So übernehmen Sie die vollständige Kontrolle oder den Besitz von Windows-Registrierungsschlüsseln
So übernehmen Sie die vollständige Kontrolle oder den Besitz von Windows-Registrierungsschlüsseln: (How to Take Full Control or Ownership of Windows Registry Keys: ) Es gibt einige kritische Registrierungseinträge, bei denen Benutzer keinen Wert ändern dürfen. Wenn Sie nun dennoch Änderungen an diesen Registrierungseinträgen vornehmen möchten, müssen Sie zuerst die volle Kontrolle(Full Control) oder den Besitz(Ownership) übernehmen dieser Registrierungsschlüssel. In diesem Beitrag geht es genau darum, wie Sie den Besitz von Registrierungsschlüsseln übernehmen, und wenn Sie ihm Schritt für Schritt folgen, können Sie am Ende die volle Kontrolle über den Registrierungsschlüssel übernehmen und dann seinen Wert entsprechend Ihrer Verwendung ändern. Möglicherweise wird der folgende Fehler angezeigt:
Error Creating Key, Cannot create key, You do not have the requisite permission to create a new key.
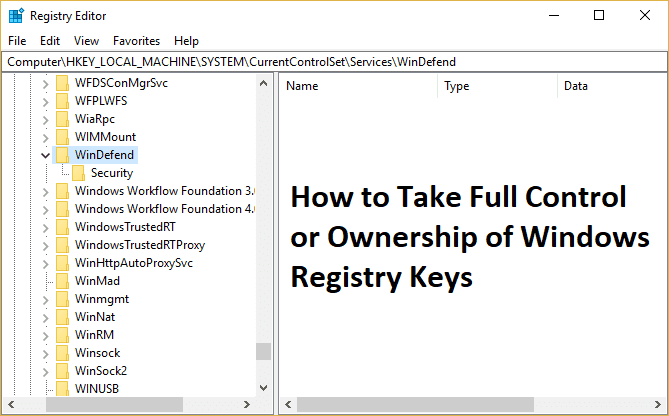
Jetzt hat nicht einmal Ihr Administratorkonto die erforderlichen Berechtigungen, um die systemgeschützten Registrierungsschlüssel zu bearbeiten. Um systemkritische Registrierungsschlüssel zu ändern, müssen Sie den vollständigen Besitz dieses bestimmten Registrierungsschlüssels übernehmen. Lassen Sie uns also, ohne Zeit zu verschwenden, mit Hilfe der unten aufgeführten Anleitung sehen, wie Sie die vollständige Kontrolle(Full Control) oder den Besitz(Ownership) von Windows-Registrierungsschlüsseln übernehmen.(Windows Registry Keys)
So übernehmen Sie die vollständige Kontrolle(Full Control) oder den Besitz(Ownership) von Windows-Registrierungsschlüsseln(Windows Registry Keys)
Stellen Sie sicher, dass Sie einen Wiederherstellungspunkt erstellen,(create a restore point) falls etwas schief geht.
1.Drücken Sie die Windows-Taste + R, geben Sie regedit ein und drücken Sie die Eingabetaste , um den (Enter)Registrierungseditor(Registry Editor) zu öffnen .

2. Navigieren Sie zu einem bestimmten Registrierungsschlüssel, den Sie übernehmen möchten:
Nehmen wir in diesem Fall zum Beispiel den WinDefend - Schlüssel:
HKEY_LOCAL_MACHINE\SYSTEM\CurrentControlSet\Services\WinDefend
3.Klicken Sie mit der rechten Maustaste auf WinDefend und wählen Sie Berechtigungen.(Permissions.)

4.Dies öffnet die Berechtigungen für den WinDefend- Schlüssel, klicken Sie einfach unten auf Erweitert .(Advanced)

5.Klicken Sie im Fenster „ Erweiterte Sicherheitseinstellungen(Advanced Security Settings) “ neben „Eigentümer “ auf „ Ändern “.(Change)

6.Klicken Sie im Fenster Benutzer oder Gruppe auswählen auf Erweitert .(Advanced)

7.Klicken Sie dann auf Jetzt(Find Now) suchen und wählen Sie Ihr Administratorkonto(select your administrator account) aus und klicken Sie auf OK.

8.Klicken Sie erneut auf OK, um Ihr Administratorkonto zur Eigentümergruppe hinzuzufügen.(administrator account to Owner group.)

9.Markieren Sie „ Eigentümer auf untergeordneten Containern und Objekten ersetzen(Replace owner on subcontainers and objects) “ und klicken Sie dann auf Anwenden und dann auf OK.

10.Wählen Sie nun im Fenster „ Berechtigungen “ (Permissions)Ihr Administratorkonto(select your administrator account) aus und stellen Sie sicher, dass Sie Vollzugriff (Zulassen) markieren.(Full Control (Allow).)

11.Klicken Sie auf Anwenden und dann auf OK.
12.Als nächstes gehen Sie zurück zu Ihrem Registrierungsschlüssel und ändern Sie seinen Wert.
Für dich empfohlen:(Recommended for you:)
- Entfernen Sie die gefälschte Virenwarnung von Microsoft Edge
- Beheben Sie den Systemwiederherstellungsfehler 0x800700B7(Fix System Restore Error 0x800700B7)
- So beheben Sie, dass die Windows-Sicherung mit Fehler 0x807800C5 fehlgeschlagen ist(How To Fix Windows Backup failed with error 0x807800C5)
- Fix Shortcut-Symbole wurden in Internet Explorer-Symbol geändert(Fix Shortcut icons changed to Internet Explorer icon)
Sie haben erfolgreich gelernt , wie Sie die vollständige Kontrolle oder den Besitz von Windows-Registrierungsschlüsseln übernehmen(How to Take Full Control or Ownership of Windows Registry Keys) , aber wenn Sie noch Fragen zu diesem Artikel haben, können Sie diese gerne im Kommentarbereich stellen.
Related posts
Erstellen einer vollständigen Systemabbildsicherung in Windows 10 [The Ultimate Guide]
Beheben Sie, dass die NVIDIA-Systemsteuerung nicht geöffnet wird
Elemente aus der Systemsteuerung in Windows 10 ausblenden
So aktivieren Sie die Benutzerkontensteuerung in Windows-Systemen
Deaktivieren Sie die Benutzerkontensteuerung (UAC) in Windows 10
So reparieren Sie eine beschädigte Registrierung in Windows 10
Fix Der Registrierungseditor funktioniert nicht mehr
5 Möglichkeiten, Ihren PC im abgesicherten Modus zu starten
So aktivieren oder deaktivieren Sie die Benutzerkontensteuerung in Windows 11
AMD Catalyst Control Center fehlt behoben
So deaktivieren Sie klebrige Ecken in Windows 10
Fix Lokaler Datenträger kann nicht geöffnet werden (C:)
So löschen Sie defekte Einträge in der Windows-Registrierung
3 Möglichkeiten, einen Prozess in Windows 10 zu beenden
So beheben Sie, dass der PC nicht POST
So öffnen Sie die Systemsteuerung (Windows 10, 8, 7, Vista, XP)
Löschen Sie gesperrte Registrierungsschlüssel mit Registry DeleteEx für Windows 10
So beheben Sie den Anwendungsfehler 0xc0000005
Systemsteuerung im WinX-Menü in Windows 10 anzeigen
So beheben Sie, dass die Ja-Schaltfläche in der Benutzerkontensteuerung ausgegraut ist
