So testen Sie das PS1-, EXE- und MSI-Installationsprogramm in Windows Sandbox schnell
Windows Sandbox ist eine Sicherheitsfunktion in Windows 10 , mit der Sie Anwendungen und Skripte sicher testen können. Mit dieser Funktion können Benutzer nicht vertrauenswürdige Anwendungen in einer isolierten sicheren Umgebung ausführen. Anwendungen innerhalb der Sandbox können nicht auf die tatsächliche Hardware, den Arbeitsspeicher und den Speicher zugreifen, wenn sie sich in der Sandbox befinden . In diesem Beitrag werde ich Ihnen mitteilen, wie Sie PS1-, EXE- und MSI-Installationsprogramme(test PS1, EXE, MSI installers) in Windows Sandbox testen können.
Testen Sie das PS1-(Test PS1) , EXE- und MSI - Installationsprogramm in der Windows-Sandbox
Sie können diese Methode sowohl auf Ihrem Computer für den persönlichen Gebrauch als auch vor der Bereitstellung von Anwendungen in der Geschäftsumgebung(Business) mit Tools wie dem Deployment Toolkit verwenden . Bevor Sie fortfahren, müssen Sie:
- Aktivieren Sie die Windows-Sandbox über die Windows - Funktionen
- Kontextmenü(Add Context) für Sandbox hinzufügen(Sandbox) (Drittanbieter)
- Testen Sie Skripte(Test Scripts) und Anwendungen(Applications) in der Sandbox
Das Kontextmenü des dritten Teils wurde von Damien Van Robaeys entwickelt und funktioniert gut.
1] Aktivieren Sie die Windows -Sandbox über die Windows - Funktionen
Wir haben eine ausführliche Anleitung geschrieben, wie Sie die Windows Sandbox aktivieren können,(enable the Windows Sandbox,) und wenn Sie Windows 10 Home verwenden, können Sie die Funktion auch in dieser Version aktivieren. Sandbox wird von Vmware oder Virtual Box unterstützt. Schließlich können Sie diese Funktion mit dem Sandbox Configuration Manager verwalten.
2] Kontextmenü(Add Context) für Sandbox hinzufügen(Sandbox) (Drittanbieter)
Das Kontextmenü ermöglicht das direkte Öffnen der Anwendungen und Skripte in Sandbox über das Kontextmenü. Sie können es hier(here) herunterladen . Es funktioniert unter Windows 10 v1903 und höher. Führen Sie nach dem Herunterladen das Skript aus, und das Sandbox-Kontextmenü wird danach verfügbar.
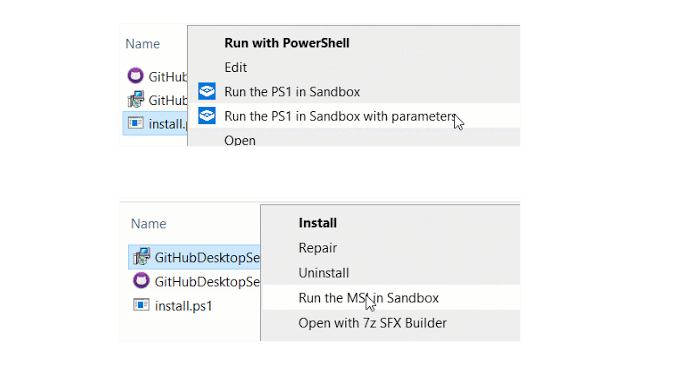
Das Kontextmenü fügt zwei Optionen hinzu:
- In Sandbox ausführen und
- In Sandbox mit Parametern ausführen.
3] Testskripte(Test) und Installer in Sandbox
Der Abschnitt "Parameter" ermöglicht es Ihnen, stille Installationen in der Sandbox(Sandbox) durchzuführen . Sie können es auch verwenden, um benutzerdefinierte Anwendungen zu installieren, die während der Installation Parameter benötigen.
Je nach Dateityp ändern sich die Optionen, wenn Sie mit der rechten Maustaste klicken. Wenn Sie mit der rechten Maustaste auf ein PS-Skript klicken, sollten Sie PS1 in Sandbox ausführen(Sandbox) , und wenn Sie dasselbe bei einer MSI - Datei tun, haben Sie MSI(Run MSI) in Sandbox ausführen oder MASI(Run MASI) in Sandbox ausführen mit Optionen.

Um die Anwendung unbeaufsichtigt zu installieren, verwenden Sie /S als Schalter. Sie erhalten ein Eingabefeld, um Ihre Parameter hinzuzufügen. Wenn Sie mit Optionen ausführen, wird eine Sandbox-Konfigurationsdatei auf dem Desktop generiert. Die Sandbox wird automatisch mit der spezifischen Konfiguration gestartet. Es ist eine WSB -Datei mit einem Startbefehl zum Ausführen der jeweiligen Datei.
Es ist ein hervorragendes Tool, mit dem Sie Dinge mit der Windows Sandbox(Windows Sandbox) schneller erledigen können . Weitere Informationen finden Sie unter sysanddeploy.com.(systanddeploy.com.)
Related posts
Aktivieren oder deaktivieren Sie die Gruppenrichtlinie für die Druckerfreigabe in der Windows-Sandbox
So aktivieren Sie Windows Sandbox im VirtualBox-Gastbetriebssystem
Aktivieren oder deaktivieren Sie die Videoeingabe in der Windows-Sandbox
Application Guard- oder Windows Sandbox-Fehler 0x80070003, 0xC0370400
Aktivieren oder deaktivieren Sie die gemeinsame Nutzung der Zwischenablage mit Windows Sandbox
Test MSI GT76 Titan DT 9SG Gaming-Laptop: Ein Titan, der neben den Göttern steht
Windows Sandbox konnte nicht gestartet werden, Fehler 0x800706d9
Hinzufügen des Objekts „Ausführen“ zum Sandbox-Kontextmenü in Windows 10
So konfigurieren Sie Windows Sandbox (Apps/Skripts ausführen, Ordner freigeben usw.)
So erstellen Sie eine EXE-Installationsdatei mit dem T-Install Wizard
Extrahieren und Anzeigen des Inhalts einer MSI-Installationsdatei mit lessmsi
Was ist eine Sandbox? Kostenlose Sandboxing-Software für Windows 11/10 PC
Mit MSI Downloader können Sie die neuesten MSI-Installationsprogramme herunterladen
4 Dinge, die Sie mit Windows Sandbox tun können
So aktivieren Sie Windows Sandbox unter Windows 11/10
Aktivieren oder deaktivieren Sie die Sandbox-Funktion von Windows 10
Virtualisieren Sie Anwendungen lokal mit Shade Sandbox für Windows
Die Virtualisierungsunterstützung ist in der Firmware von Windows 11/10 deaktiviert
EXE-Datei ist gefährlich, daher hat Chrome sie blockiert
Konvertieren Sie VBS in EXE mit dem Online-Tool oder der VBScript-Konvertersoftware
