So teilen und synchronisieren Sie Inhalte in der Leselisten-App von Windows 8.1
Heute werfen wir einen Blick auf zwei wichtige Funktionen der Leselisten-(Reading List) App: Teilen und Synchronisieren. Sie könnten entweder ein Deal Breaker oder ein Deal Maker bei der Verwendung dieser App sein. Mit der Leseliste(Reading List) können Sie die hinzugefügten Inhalte mit Ihren Freunden teilen. Außerdem können Sie den Inhalt auf allen Windows 8.1 -Geräten synchronisieren, sodass Sie einen Artikel zur Leseliste(Reading List) auf Ihrem Computer hinzufügen und ihn beispielsweise auf dem Weg zur Arbeit auf Ihrem Tablet lesen können. Sehen wir uns an, wie das Teilen und Synchronisieren funktioniert.
So teilen Sie Inhalte aus(Content) der Leseliste(Reading)
Mit der Leseliste können Sie Ihre Lieblingsinhalte direkt über die (Reading List)Charms-Leiste(Charms bar) mit Ihren Freunden und Kontakten teilen . Um Inhalte aus der Leseliste(Reading List) zu teilen , klicken Sie zuerst mit der rechten Maustaste auf die Elemente, die Sie teilen möchten, oder wischen Sie nach unten. Das Element wird ausgewählt und in der oberen rechten Ecke wird ein Häkchen angezeigt.

Rufen Sie dann die Charms -Leiste auf und klicken oder tippen Sie auf Teilen(Share) .

Eine Liste der installierten Anwendungen wird angezeigt, die Sie verwenden können, um die Inhalte mit wem Sie möchten zu teilen. Sofern Sie keine modernen Social-Networking-Apps (wie Facebook oder Twitter ) installiert haben, haben Sie nur die Möglichkeit, den Inhalt per E-Mail zu teilen.
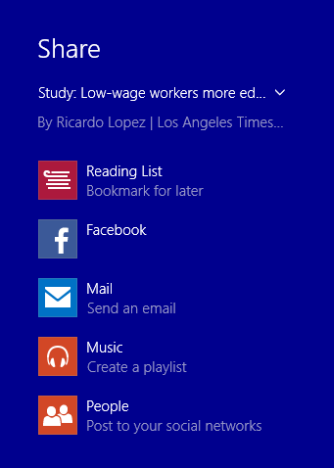
Um Inhalte per E-Mail zu teilen, klicken oder tippen Sie auf die Schaltfläche Mail . Eine Seitenleiste wird angezeigt, mit der Sie den Inhalt mit der Mail -App senden können.
Um die E-Mail zu senden, füllen Sie einfach das Feld An(To) mit der oder den Adressen der Personen aus, mit denen Sie den Inhalt teilen möchten, und klicken oder tippen Sie auf die Schaltfläche Senden .(Send)
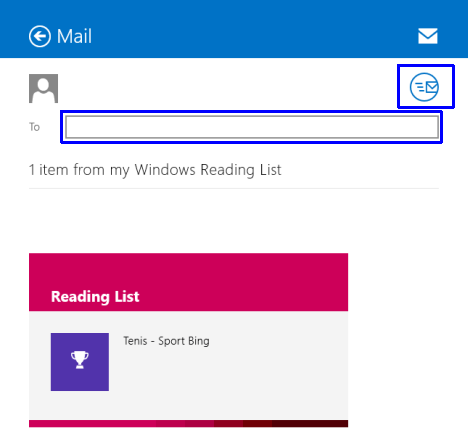
Sie können auch eine Nachricht hinzufügen, bevor Sie auf die Schaltfläche „ Senden“(Send) klicken.
So synchronisieren Sie die Leseliste(Reading List) auf Ihren Windows 8.1-Geräten
Windows 8.1 synchronisiert die Leseliste(Reading List) standardmäßig auf allen Ihren Windows 8.1-Geräten, wenn sie mit den empfohlenen Einstellungen eingerichtet wurde und Sie sich mit einem gültigen Microsoft-Konto(Microsoft account) anmelden .
Um die Synchronisierungseinstellungen auf Ihrem PC zu ändern, rufen Sie die Charms -Leiste auf und gehen Sie dann zu "Settings > Change PC Settings" .
Klicken oder tippen Sie auf SkyDrive und gehen Sie zu Synchronisierungseinstellungen(Sync settings) . Eine Liste der Synchronisierungsoptionen wird angezeigt und in diesem Lernprogramm ausführlich behandelt: Einführung in Windows 8.1: So synchronisieren und sichern Sie Ihre Einstellungen(Introducing Windows 8.1: How to Synchronize & Back Up Your Settings) .
Um sicherzustellen, dass die Leseliste(Reading List) auf allen Ihren Geräten synchronisiert wird, müssen Sie sicherstellen, dass Ihre Einstellungen auf diesem PC(Sync your settings on this PC) und App-Daten(App data) synchronisieren aktiviert sind.

Das ist es! Die Leseliste(Reading List) wird jetzt auf allen Ihren Windows 8.1-Geräten synchronisiert, auf denen Sie mit demselben Microsoft- Konto angemeldet sind.
Fazit
Wie Sie während unserer Leselisten(Reading List) -Miniserie sehen konnten, bietet diese App viele nützliche Funktionen zum Speichern und Verwalten Ihrer bevorzugten digitalen Inhalte. Wenn Sie auf der Suche nach einer App sind, die Ihre Inhalte auf all Ihren Windows 8.1-Geräten synchronisiert und es Ihnen ermöglicht, sie mit nur wenigen Klicks mit Ihren Freunden zu teilen, ist die Leseliste(Reading List) definitiv ein guter Kandidat, den Sie in Betracht ziehen sollten.
Für weitere Informationen zur Verwendung der Leseliste(Reading List) zögern Sie nicht, die empfohlenen Artikel unten zu lesen.
Related posts
So fügen Sie Inhalte in der Leselisten-App von Windows 8.1 hinzu und kategorisieren sie
So entfernen Sie Inhalte und Kategorien aus der Leselisten-App von Windows 8.1
Was die Leselisten-App in Windows 8.1 ist und warum Sie sie verwenden sollten
So teilen oder markieren Sie eine App aus dem Windows 8.1 Store schnell
Konfigurieren Sie die Funktionsweise der Internet Explorer-App in Windows 8.1
So bearbeiten Sie die mit der Kamera-App in Windows 8.1 aufgenommenen Bilder und Videos
Verfolgen Sie die Apps, die auf Ihren Windows 8.1-Geräten installiert wurden
8 Dinge, die Sie mit der Health & Fitness-App in Windows 8.1 tun können
So verwenden Sie die Video-App in Windows 8.1, um lokal gespeicherte Filme abzuspielen
Legen Sie die gewünschte Internet Explorer-Version als Standard in Windows 8.1 fest
So erstellen Sie Ihre eigene benutzerdefinierte Sprungliste in Windows 7 und Windows 8.1
So arbeiten Sie mit dem Dateiversionsverlauf in Windows 8.1 in den PC-Einstellungen
So stellen Sie Timer ein und verwenden die Stoppuhr in der Alarm-App von Windows 8.1
Zehn Gründe, warum der Task-Manager in Windows 10 (und in Windows 8.1) rockt
So löschen Sie Ihren Browserverlauf und Ihre Daten aus der Internet Explorer-App
Einführung in Windows 8 und Windows 8.1: 6 Möglichkeiten, auf den Startbildschirm zuzugreifen
So nehmen Sie Bilder oder Videos vom Sperrbildschirm in Windows 8.1 auf
So starten und konfigurieren Sie die Sprachausgabe über die PC-Einstellungen in Windows 8.1
Einführung in Windows 8: So verwalten Sie den Posteingang und die Nachrichten Ihrer Mail-App
Einführung in Windows 8.1: Verwendung der Scan-App zum Scannen von Dokumenten
