So teilen Sie den Bildschirm auf Telegram für Windows-Desktop
Telegram ist eines der besten Messenger-Tools im Internet, wenn es darum geht, mit Familie und Freunden zu kommunizieren. Es ist in Bezug auf die Benutzerbasis noch nicht auf dem gleichen Niveau wie WhatsApp , aber in den Funktionsbereichen ist es unübertroffen.
Ja, das Telegram -Tool für Desktop-Computer und Mobilgeräte ist funktionsreicher als WhatsApp . Vor nicht allzu langer Zeit haben die Entwickler der App beschlossen, die Möglichkeit hinzuzufügen, Ihren Bildschirm mit Familien, Freunden, Geschäftspartnern und wem auch immer zu teilen.
In einer Welt, in der viele Menschen gebeten wurden, von zu Hause aus zu arbeiten, können wir leicht erkennen, warum diese Funktion zu Recht zu Telegram hinzugefügt wurde.(Telegram)
Was ist Bildschirmfreigabe?
Für diejenigen, die nicht genau wissen, was Bildschirmfreigabe ist, nun, es ist die Möglichkeit für einen Benutzer, den Inhalt seines Computer- oder mobilen Bildschirms an einen oder mehrere Benutzer auf ihren eigenen Geräten zu übertragen. Mit dieser Funktion können Benutzer wichtige Informationen austauschen, in Echtzeit zusammenarbeiten, eine Software demonstrieren und vieles mehr.
So teilen Sie den Bildschirm(Screen) auf Telegram für Windows -Desktop
Die Schritte zur Verwendung der Bildschirmfreigabefunktion auf Telegram für Windows 11/10 PC sind:
- Öffnen Sie die Telegram-App
- Starten Sie einen Videoanruf
- Klicken Sie auf die Schaltfläche Anrufen(Call button)
- Wählen Sie die Schaltfläche Bildschirmfreigabe .(Screen Share)
- Um den Anruf(Video Call) in einen Videoanruf umzuwandeln, klicken Sie einfach auf die Schaltfläche Videoanruf und das war's.
Wir werden auch ein alternatives Programm für die Bildschirmfreigabe besprechen
Das erste, was Sie hier tun sollten, ist, die Telegram - App auf Ihrem Windows 11/10-Computer zu starten. Sie finden es, indem Sie die Windows -Taste drücken und dann nach unten zum T-Abschnitt scrollen. Sie sollten dort Telegram in der Liste der Apps sehen.
Alternativ können Sie auf dem Desktop oder sogar in der Taskleiste nach dem Telegrammsymbol(Telegram) suchen.
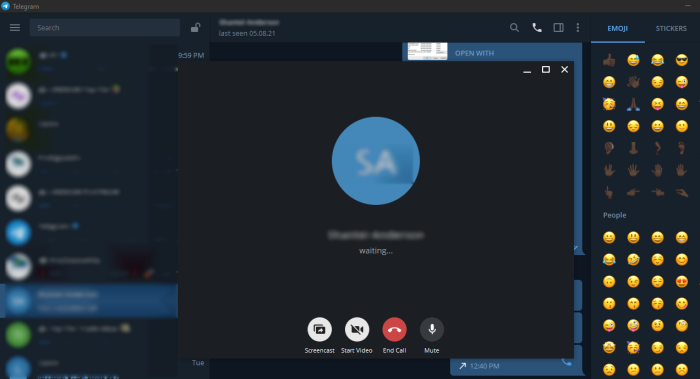
Wie kann ich auf dem Telegram(Telegram) - Desktop einen Videoanruf tätigen ?
Nachdem Sie die App geöffnet haben, geben Sie bei Bedarf Ihr Passwort ein und suchen Sie dann die Person, mit der Sie Ihren Bildschirm teilen möchten. Klicken Sie im Chat-Bereich auf die Schaltfläche „Anrufen(Call button) “ und wählen Sie dort die Schaltfläche „ Bildschirmfreigabe(Screen Share) “ aus .
Wenn die andere Person Ihren Anruf annimmt, wird Ihr Bildschirm automatisch mit ihr geteilt. Wenn Sie möchten, können Sie den Anruf in einen Videoanruf umwandeln, um noch mehr in das Gespräch einzutauchen. Klicken(Simply) Sie einfach auf die Schaltfläche Videoanruf(Video Call) und das war's.
Alternative Programme für die Bildschirmfreigabe
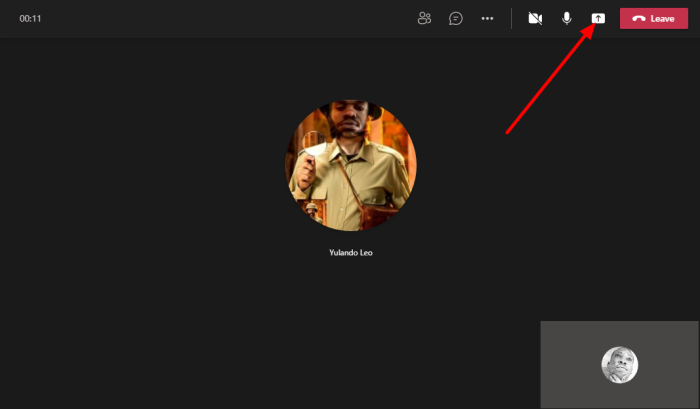
Für diejenigen, die nach einem Business-Tool suchen, ist Telegram nicht für Zusammenarbeit und dergleichen bekannt. Es könnte sehr wohl ein geschäftsbezogenes Dienstprogramm mit Bildschirmfreigabe werden, aber im Moment glauben wir, dass bestimmte Benutzer eine App wünschen, die fokussierter ist.
Für diejenigen, die unschlüssig sind, möchten wir Microsoft Teams empfehlen . Es ist leistungsstark, funktionsreich und wird wahrscheinlich mit Windows 11(Windows 11) vorinstalliert geliefert, wenn die Regulierungsbehörden keinen Druck auf Microsoft ausüben(Microsoft) .
Ein weiteres Freeware-Tool von Microsoft , das auch verwendet werden kann, ist Skype . Wir glauben, dass das Tool durch Teams ersetzt wird , aber im Moment ist Skype noch einfacher zu bedienen, was es im Vergleich zu seinem möglichen Ersatz verbraucherfreundlicher macht.
Schließlich der König des Hügels, Zoom . Der Beginn der aktuellen Situation hat zu dieser neuen Star-Anwendung geführt. Seitdem hat sich Zoom in Bezug auf Leistung und Funktionen stark verbessert, also testen Sie es.
LESEN(READ) : So verwalten und löschen Sie den lokalen Cache von Telegram.(How to manage and clear Telegram local cache.)
Related posts
Unigram ist ein Telegram-Client für Windows 10-PCs
So verbergen Sie den Chat in der Telegram-App für Windows-PCs
Die Telegramm-App funktioniert oder öffnet sich nicht unter Windows 11/10
Fix Telegram Web funktioniert nicht
So laden Sie Telegram-Videos unter Windows 10 herunter
Screenshots werden in Windows 11/10 nicht im Bilderordner gespeichert
Fix SYSTEM SERVICE EXCEPTION Blue Screen unter Windows 11/10
Passen Sie Ihren Monitor für eine bessere Bildschirmauflösung in Windows 11/10 an
Was bedeutet diese Windows-Fehlermeldung?
So beheben Sie den Tcpip.sys Blue Screen-Fehler auf einem Windows-Computer
Passwort kann nicht auf dem Anmeldebildschirm in Windows 11/10 eingegeben werden
Behebung des aksfridge.sys-Bluescreen-Fehlers in Windows 10
Beheben Sie den Windows Update-Fehlercode 0x8007025D-0x2000C
Passen Sie den Strg+Alt+Entf-Bildschirm mithilfe der Gruppenrichtlinie oder der Registrierung in Windows an
Fehler bei der Kernel-Sicherheitsprüfung in Windows 11/10
Windows setzt den zweiten Bildschirm automatisch auf die letzte aktive Auswahl zurück
Beste kostenlose Bildschirmaufnahmesoftware für Windows 11/10
So verhindern Sie, dass sich die Bildschirmanzeige in Windows 11/10 ausschaltet
TIMER_OR_DPC_INVALID Bluescreen unter Windows 11/10 behoben
So machen Sie einen Scroll-Screenshot in Windows 11/10
