So teilen Sie den Bildschirm auf Android mit kostenlosen Apps
Die meisten Leute wissen nicht, wie man den Bildschirm auf Android teilt, aber es ist eine leise aktualisierte Funktion, die in den letzten Jahren sehr leistungsfähig geworden ist.
Auf den meisten Android -Telefonen ist es sehr einfach, nicht nur Ihren Bildschirm zwischen zwei Apps aufzuteilen, sondern so viele Apps gleichzeitig zu öffnen, wie Sie möchten. Diese Funktion funktioniert natürlich besser auf Tablets, aber Sie können es auch auf einem Standard- Android - Smartphone tun.

Wenn Ihr Android -Telefon keinen Zugriff auf diese Funktion hat, machen Sie sich keine Sorgen, wir schlagen am Ende des Artikels einige kostenlose Apps vor, die Sie stattdessen ausprobieren können.
So teilen Sie Ihren Bildschirm zwischen zwei Apps auf Android(How To Split Your Screen Between Two Apps On Android)
Zunächst erklären wir, wie Sie Ihren Bildschirm auf Android schnell zwischen zwei verschiedenen Apps gleichzeitig aufteilen können . Nicht alle Apps unterstützen diese Funktion standardmäßig und einige Apps funktionieren möglicherweise nicht wie beabsichtigt, aber zum größten Teil ist die Erfahrung nahtlos.

- Öffnen Sie zunächst zwei Apps, bei denen Sie den Bildschirm teilen möchten.
- Drücken Sie als Nächstes die Schaltfläche "Letzte Apps ".(recent apps )
- Scrollen(Scroll) Sie durch Ihre letzten Apps und wählen Sie eine aus, die Sie im geteilten Bildschirmmodus verwenden möchten.
- Halten Sie Ihren Finger auf das eigentliche App-Symbol über der App-Vorschau.
- Wählen Sie In geteilter Bildschirmansicht öffnen(Open in split screen view) .
- Sie müssen jetzt eine andere App in Ihrer Liste der zuletzt verwendeten Apps auswählen, und die geteilte Bildschirmansicht zwischen den beiden Apps wird aktiviert.

Sie können die Leiste jederzeit zwischen den Apps halten und ziehen, um deren Größe zu ändern. Auf diese Weise können Sie einen kleineren Teil des Bildschirms für so etwas wie eine Textnachrichten-App haben und den Rest des Bildschirms für Unterhaltung, soziale Medien oder einen Browser verwenden.

Sie können auch auf die Leiste tippen und sie ziehen, um den Bildschirm auszufüllen, um diese App in die Standard-Vollbildansicht zu bringen.
So haben Sie auf Android mehrere Apps gleichzeitig auf dem Bildschirm(How To Have Multiple Apps On-Screen At Once On Android)
Die Verwendung eines geteilten Bildschirms auf Android , um zwei Apps gleichzeitig zu haben, kann die Funktionalität Ihres Telefons massiv verbessern, aber was wäre, wenn Sie drei oder fünf oder zehn Apps gleichzeitig öffnen könnten? Nun, es ist tatsächlich möglich mit der eingebauten Floating-Display-Funktion von Android .

Um dies zu verwenden, drücken Sie die Schaltfläche "Letzte Apps". Tippen Sie dieses Mal auf das App-Symbol und wählen Sie In Pop-up-Ansicht öffnen(Open in pop-up view) . Auf dem Bildschirm erscheint nun ein schwebendes Fenster mit der App Ihrer Wahl.

Sie können dies weiterhin für mehrere Apps tun. Jedes Mal, wenn Sie eine neue App in der Popup-Ansicht hinzufügen, werden die anderen Apps in eine kleine schwebende App-Leiste oben auf Ihrem Bildschirm verschoben. Sie können dann darauf drücken, um auf diese anderen Floating-Apps zuzugreifen und sie zu öffnen.

Sie können die Ränder der Apps anklicken und ziehen, um die Größe der Fenster zu ändern und letztendlich so viele Apps gleichzeitig zu öffnen. Auf einem Smartphone mag dies unbequemer sein als alles andere, aber auf einem Tablet ist das Potenzial weitaus größer.
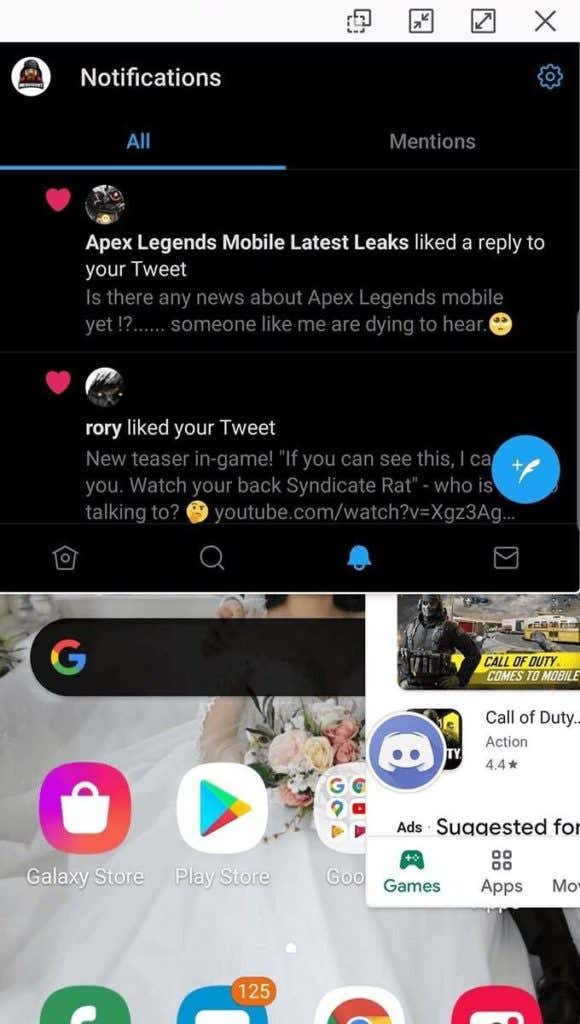
Es gibt auch Popup-Ansichtssteuerelemente in jedem Fenster. Von links nach rechts haben Sie Steuerelemente für einen Schieberegler für die Deckkraft, Fensterminimierung, Vollbild und App-Beenden. Es kann großen Spaß machen, diese Funktion auszuprobieren und sich damit zu beschäftigen, wie viele Apps Sie gleichzeitig auf den Bildschirm passen können, aber es hat auch ein großes Potenzial für eine bessere Produktivität.
Die besten Splitscreen-Apps für Android(The Best Split Screen Apps For Android)
Nicht alle Telefone haben den standardmäßigen Android -Split-Screen-Modus, aber zum Glück gibt es im Play Store einige gute Split-Screen-Apps . Nachfolgend haben wir einige der besten Optionen aufgelistet.
Multi-Window

Mit Multi Window können Sie Ihre Lieblings-Apps in einem Schieberegler platzieren, der an der Seite Ihres Displays haftet. Sie können diesen Schieberegler herausziehen, um schnell schwebende Fenster für diese Apps oben auf Ihrem Display zu öffnen.
Die schwebenden Fenster sind an bestimmten Positionen arretiert, daher kann es oft bequemer sein, als die zuvor erläuterte standardmäßige Popup-Ansicht zu verwenden.
Splitscreen-Verknüpfung(Split Screen Shortcut)(Split Screen Shortcut)
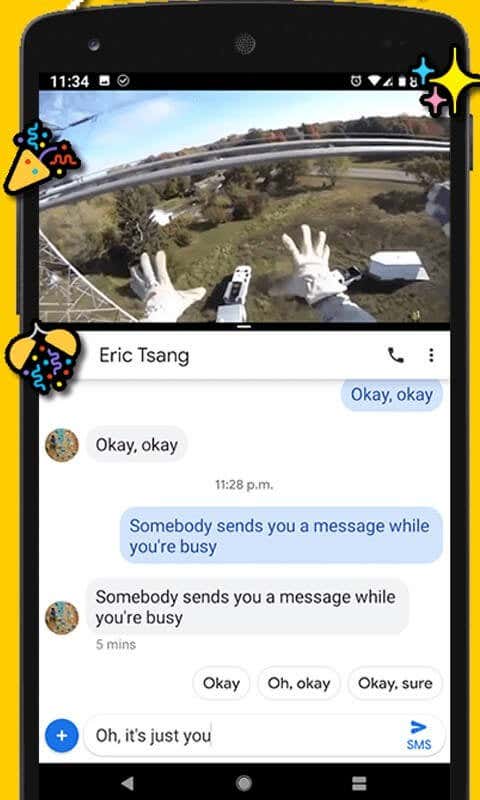
Split Screen Shortcut führt im Grunde die Split-Screen-Ansicht für jedes Android -Telefon wieder ein, das nicht über die Funktionalität verfügt. Die Funktionen sind identisch mit der Standard- Android - Version, sodass Sie zwei Apps im geteilten Bildschirm öffnen können, indem Sie das aktuelle App-Menü verwenden.
Beachten Sie, dass Sie mit dieser App keinen Zugriff auf die Popup-Ansicht haben, wie Sie es standardmäßig auf den meisten Android-Telefonen tun.
Overlays: Floating Apps Multitasking

Wenn Ihnen die schwebende App-Funktion gefällt, die standardmäßig auf den meisten Android -Telefonen vorhanden ist, sollten Sie Overlays ausprobieren . Mit dieser App können Sie schnell schwebende Fenster Ihrer Lieblings-Apps erstellen.
Sie können die Größe der Fenster ändern und Verknüpfungen festlegen, um Ihre Lieblings-Apps schnell in der Popup-Ansicht zu öffnen, was selbst die standardmäßige Android -Popup-Ansicht nicht hat.
Zusammenfassung(Summary)
Es ist erstaunlich, was wir heutzutage mit Telefonen machen können. Es besteht kein Zweifel, dass sich die Funktionalität weiter verbessern wird, und die Split-Screen-Funktionen auf Android , die wir in diesem Artikel gezeigt haben, sind ein perfektes Beispiel dafür.
Wenn Sie Probleme mit der Verwendung dieser Funktionen haben, helfen wir Ihnen gerne im Kommentarbereich weiter.
Related posts
Android-Bildschirmzeit: Funktionsweise und Einrichtung
So installieren Sie Android-Apps mit der APK-Datei
So organisieren Sie Apps auf Android, damit Sie produktiver sind
So verstecken Sie Apps auf Android
So verschieben Sie Apps auf die SD-Karte unter Android
So erhalten Sie so viel kostenlosen Cloud-Speicher wie möglich
So verwenden Sie vertrauenswürdige Android-Geräte
So senden Sie ein Fax von einem iPhone oder Android-Smartphone
So erhalten Sie Facetime für Android
Die 5 besten Apps zur Begrenzung der Bildschirmzeit auf iPhone und Android
So laden Sie Android-Apps in Windows 11 von der Seite
So deaktivieren Sie Microsoft Launcher auf Android
Die 14 besten Android-Apps zum kostenlosen Herunterladen kostenpflichtiger Apps
Die 10 besten kostenlosen Kalender-Apps für Android
So reinigen Sie einen Fernseh- oder Monitorbildschirm (der richtige Weg)
So beheben Sie den Bluescreen-Fehler „Stop: 0x000000F4“ in Windows
Die 12 besten kostenlosen Android-Rechner-Apps und -Widgets
So erstellen Sie tragbare Apps, die von einem USB-Stick ausgeführt werden
So verwenden Sie einen Windows XP-Emulator auf Android mit Limbo
So drucken Sie Textnachrichten von Android
