So teilen oder markieren Sie eine App aus dem Windows 8.1 Store schnell
Wenn Sie ein cooles Spiel oder eine nützliche App im Windows Store entdecken , möchten Sie diese vielleicht mit Ihren Freunden oder Kollegen teilen. Mit Hilfe des Teilen(Share) -Charms können Sie ganz einfach einen direkten Link zu einer App-Seite im Windows Store oder einen Screenshot davon teilen. So wird es gemacht:
Was können Sie im Windows Store teilen ?
Wenn Sie die Seite einer App im Windows Store öffnen , können Sie mit dem Charm „ Teilen(Share) “ Folgendes tun:
-
E-Mail senden – Senden Sie(Send an email) einen Link zur App im Windows Store oder einen Screenshot der App-Seite im Store per E-Mail mit der Mail - App.
-
In Ihren sozialen Netzwerken posten(Post to your social networks) – Teilen Sie die App, indem Sie ihren Link in einem beliebigen sozialen Netzwerk posten, das über ein Konto verfügt, das mit der Kontakte(People) -App verbunden ist, oder indem Sie soziale Apps von Drittanbietern wie Facebook oder Twitter verwenden .
-
Lesezeichen für später(Bookmark for later) – Wenn Sie später zu dieser App zurückkehren möchten, können Sie sie in der Leselisten-(Reading List) App mit einem Lesezeichen versehen.
Die Reihenfolge der Freigabeoptionen kann auf Ihrem Gerät unterschiedlich sein, da sie nach den von Ihnen installierten Apps sortiert sind.
So verwenden Sie den Share-Charm im Windows Store
Um eine App zu teilen, müssen Sie zuerst ihre App-Seite im Windows Store öffnen . Wenn Sie eine Einführung zur Verwendung des Stores(Store) in Windows 8.1 benötigen , empfehlen wir Ihnen, diesen Artikel zu lesen: So finden, installieren und überprüfen Sie Apps im Windows 8.1 Store(How to Find, Install and Review Apps in the Windows 8.1 Store) .

Sobald Sie sich auf der App-Beschreibungsseite der App befinden, die Sie teilen möchten, öffnen Sie die Charms(open the Charms) und drücken Sie Teilen(Share) .

Unten sehen Sie die Freigabeoptionen, die mir auf meinem Windows 8.1-Computer zur Verfügung stehen.

Bitte(Please) denken Sie daran, dass Sie etwas nur von der Seite für diese App aus teilen können. Wenn Sie versuchen, den Teilen(Share) - Charm von einer anderen Stelle im Windows Store aus zu verwenden , werden Ihnen keine Optionen zum Teilen angezeigt.

Um auszuwählen, was Sie teilen möchten, klicken oder tippen Sie auf den nach unten zeigenden Pfeil direkt unter der Kachel des Charms „ Teilen(Share) “.

Wenn Sie einen Screenshot teilen möchten, klicken oder tippen Sie auf den Screenshot- Link.

Um einen Link der App-Seite im Windows Store zu teilen , klicken oder tippen Sie auf den Link mit dem Windows Store - Symbol.

So mailen Sie(Mail) eine App aus dem Windows Store
Wenn Sie eine App aus dem Windows Store mit der Mail - App freigeben möchten, klicken oder tippen Sie im Charm „ Teilen(Share) “ auf den Link E-Mail senden .(Send a mail)

Wenn Sie in der Vergangenheit eine App aus dem Store mit einigen Ihrer Kontakte geteilt haben, werden diese als mögliche Freigabeoptionen im Charm „ Teilen “ angezeigt.(Share)

Wenn Sie sich entschieden haben, einen Screenshot zu teilen, wird die Mail -App geöffnet, eine neue Nachricht wird automatisch erstellt und ein Screenshot der App angehängt.

Wenn Sie sich entschieden haben, einen Link zur Seite der App im Windows Store freizugeben , füllt die Mail - App den Namen der App aus und fügt ihren Link zum Nachrichtentext hinzu.
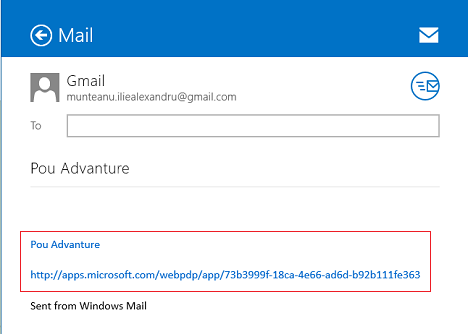
Jetzt müssen Sie nur noch die E-Mail-Adresse der Person vervollständigen, an die Sie dies senden möchten, einen Betreff eingeben und, wenn Sie möchten, Ihre persönliche Nachricht hinzufügen. Klicken(Click) oder tippen Sie auf die Schaltfläche Senden(Send) , um Ihre Nachricht zu senden.
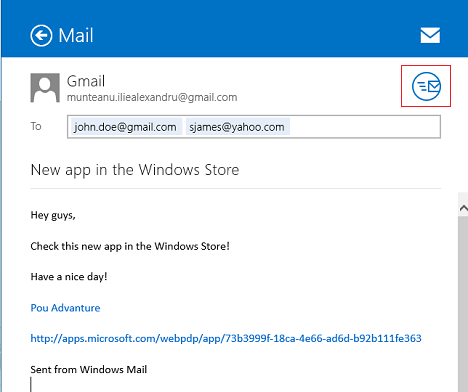
Wenn Sie das Senden dieser E-Mail beenden und zum Charm „ Teilen(Share) “ zurückkehren möchten , klicken oder tippen Sie auf den Zurück(Back) -Pfeil in der oberen linken Ecke der Mail - App.
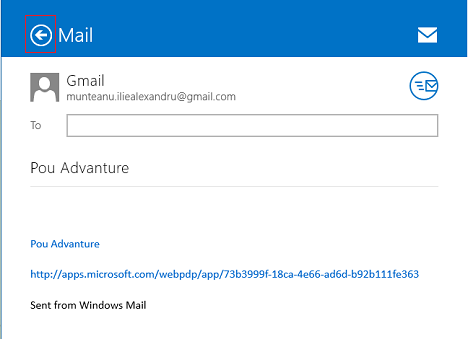
So teilen Sie eine App aus dem Windows Store in (Windows Store)Ihren bevorzugten sozialen Netzwerken(Your Favorite Social Networks)
Das Teilen einer App aus dem Store in einem sozialen Netzwerk mithilfe der Kontakte(People) - App ist sehr einfach, wenn Sie Ihre Konten für soziale Netzwerke in dieser App hinzugefügt haben.
Klicken oder tippen Sie im Charm „ Teilen (Share)“ auf „In Ihren sozialen Netzwerken posten“("Post to your social networks") .
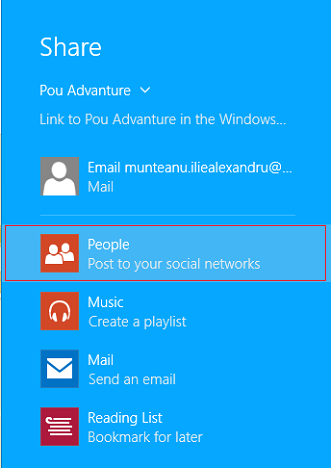
Dies öffnet eine Instanz der Kontakte(People) - App auf der rechten Seite des Bildschirms. Sie können auswählen, in welchem sozialen Netzwerk Sie die App teilen möchten, indem Sie auf den nach unten weisenden Pfeil oben links in der Kontakte-App drücken(People) .
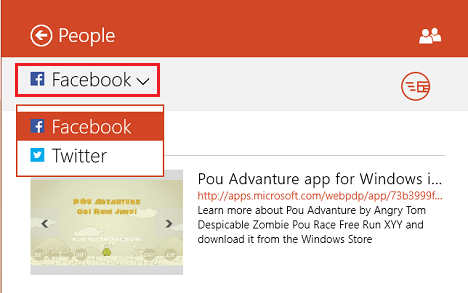
Fügen Sie Ihrem Beitrag eine Nachricht hinzu und klicken oder tippen Sie auf die Schaltfläche „ Senden(Send) “ oben rechts in der Kontakte(People) - App.

Wenn Sie das Posten dieser Nachricht beenden möchten, klicken oder tippen Sie auf den Zurück(Back) -Pfeil oben links in der Kontakte(People) - App.

So erstellen Sie ein Lesezeichen(Bookmark) für eine App aus dem Windows Store in der Leseliste(Reading)
So wie Sie Webseiten mit Lesezeichen versehen, um sie später zu lesen, können Sie mit der Leselisten(Reading List) - App App-Seiten aus dem Windows Store mit Lesezeichen versehen .
Um die Seite einer App im Windows Store mit einem Lesezeichen zu versehen , öffnen Sie den Charm „ Teilen(Share) “ und klicken Sie dann auf den Link „Leseliste – Lesezeichen für später“ .("Reading List - Bookmark for later")

Dies öffnet die Leselisten(Reading List) -App auf der rechten Seite des Bildschirms. Zuerst(First) müssen Sie die Seite der App kategorisieren, die Sie sich für später merken möchten. Klicken(Click) oder tippen Sie auf die entsprechende Dropdown-Liste und wählen Sie dann eine der vorhandenen Kategorien aus.
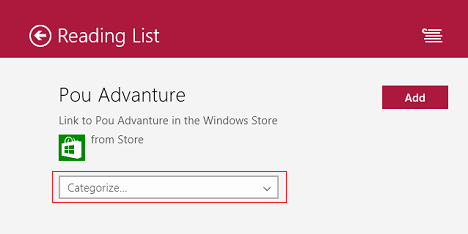
Wenn keine der vorhandenen Kategorien Ihren Anforderungen entspricht, klicken oder tippen Sie auf den Link Neue Kategorie am Ende der Liste.(New category)
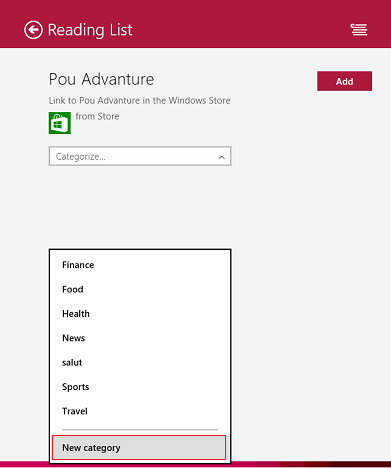
Geben Sie dann den Namen der neuen Kategorie ein, die Sie hinzufügen möchten, und drücken Sie OK .

Nachdem Sie Ihre Auswahl getroffen haben, klicken oder tippen Sie auf die Schaltfläche Hinzufügen .(Add)
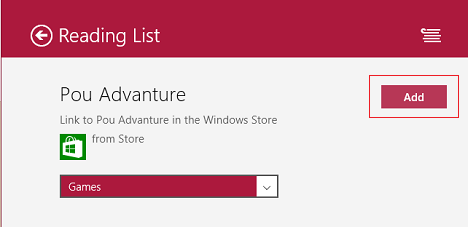
Fazit
Wie Sie sehen können, ist es wirklich einfach, den Link zu einer netten App oder einem Spiel, das Sie im Windows Store entdecken, zu teilen . Wenn Sie Probleme oder Fragen zu diesem Vorgang haben, hinterlassen Sie bitte unten einen Kommentar.
Related posts
So teilen und synchronisieren Sie Inhalte in der Leselisten-App von Windows 8.1
Konfigurieren Sie die Funktionsweise der Internet Explorer-App in Windows 8.1
So verwenden Sie die Kamera-App in Windows 8.1 mit Ihrer Webcam
So fügen Sie Inhalte in der Leselisten-App von Windows 8.1 hinzu und kategorisieren sie
So entfernen Sie Inhalte und Kategorien aus der Leselisten-App von Windows 8.1
Einführung in Windows 8.1: Verwendung der Scan-App zum Scannen von Dokumenten
Einführung in Windows 8: Die vollständige Anleitung zur Verwendung der Mail-App
Was ist anders am Datei-Explorer in Windows 10 Vs. Windows 8.1
Stoppen Sie Autokorrektur und Tastaturtöne beim Tippen auf einem Windows 8.1-Tablet
So stellen Sie Timer ein und verwenden die Stoppuhr in der Alarm-App von Windows 8.1
So legen Sie fest, wie viele Datenkacheln in Windows 8.1 verwendet werden
So finden, installieren und überprüfen Sie Apps im Windows 8.1 Store
So legen Sie Programmzugriff und Computerstandards in Windows 7 und Windows 8.1 fest
Einführung in Windows 8: So verwalten Sie den Posteingang und die Nachrichten Ihrer Mail-App
Legen Sie die gewünschte Internet Explorer-Version als Standard in Windows 8.1 fest
So legen Sie die vom Windows 8.1 Store angezeigten App-Typen fest
So nehmen Sie Bilder oder Videos vom Sperrbildschirm in Windows 8.1 auf
So löschen Sie Ihren Browserverlauf und Ihre Daten aus der Internet Explorer-App
So nehmen Sie Audio mit der Sound Recorder App in Windows 8.1 auf
Einführung in Windows 8.1: So teilen Sie Screenshots von jeder App
