So synchronisieren Sie Google Drive und Google Fotos
Google hat die Richtlinie zum Synchronisieren von Fotos mit Google Drive eingestellt , aber viele Menschen bevorzugen immer noch eine Synchronisierungsoption. Glücklicherweise(Luckily) haben wir, obwohl die beiden Dienste getrennte Wege gegangen sind, eine Problemumgehung entdeckt, mit der Sie Google Drive(Google Drive) und Google Fotos (Google Photos)synchron(Sync) halten können . Mit einem einfachen Tool, Google Backup and Sync , können Sie dies tun!
So synchronisieren Sie Google Drive und Google Fotos(Google Photos)
Mit dem Google Backup(Google Backup) and Sync - Tool können Sie Ihre Dateien mit Ihrem Mac oder Windows -Computer sichern und synchronisieren. Dazu:
- Laden Sie Backup and Sync auf Ihren PC herunter
- Erteilen Sie die Berechtigung zum Zugriff auf Fotos
- Fügen Sie Fotos zum Google-Ordner hinzu
Gehen wir weiter vor.
1] Laden Sie das Google Backup(Download Google Backup) and Sync Tool auf Ihren PC herunter
Google Backup and Sync bietet die zuverlässigste Möglichkeit, die Dateien und Fotos zu schützen, die Ihnen am wichtigsten sind. Es ersetzt den bestehenden Google Fotos Desktop(Google Photos Desktop) -Uploader und Drive für PC/Mac .
Das Tool sichert Dateien und Fotos sicher in Google Drive und Google Fotos(Google Photos) , sodass sie sich nicht mehr auf Ihrem Computer und anderen Geräten befinden.
Wenn Sie Backup(Backup) and Sync noch nicht heruntergeladen haben , laden Sie es auf Ihren PC herunter.
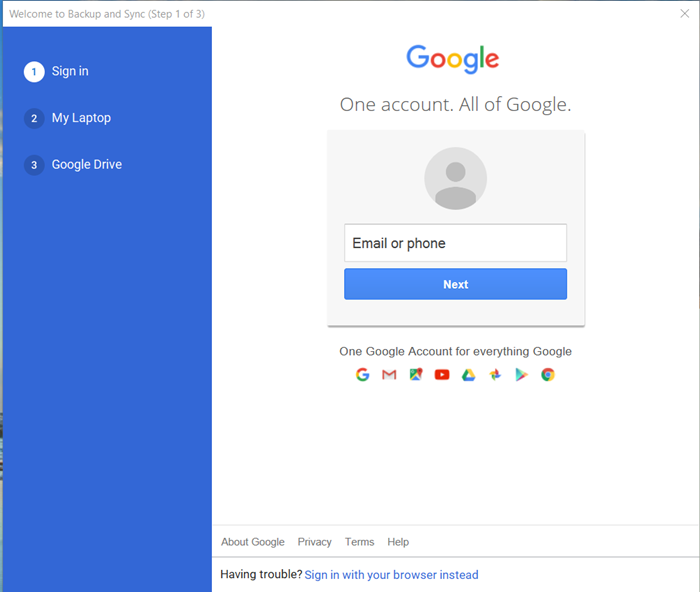
Melden Sie sich mit Ihrem Google - Konto an ( E-Mail-ID und Passwort(Password) ).
2] Gewähren Sie(Grant Permission) die Berechtigung zum Zugriff auf Fotos

Nachdem Sie die App heruntergeladen und installiert haben, führen Sie die App aus und wenn Sie aufgefordert werden, auf Ihre Fotos zuzugreifen, erteilen Sie die Erlaubnis.
3] Fügen Sie Fotos zum Google-Ordner hinzu
Die App installiert einen Ordner namens Google Drive auf Ihrem Computer . Sie können Fotos und Dokumente einfach in den Ordner ziehen, um dessen Inhalt mit Google Drive auf den Google-Servern zu synchronisieren.

Sie können auch Ordner von Ihrem Computer auswählen, um sie kontinuierlich auf Google Drive(Google Drive) zu sichern . Sie finden die Fotos auf der Registerkarte " Computer(Computers) " unter drive.google.com .

Danach werden alle Änderungen, die Sie an diesem Ordner vornehmen, auf Ihrem PC in (Hereafter)Google Drive widergespiegelt .
Das bedeutet, dass die Fotos, die Sie zu einem Dienst hochladen, und alle Änderungen, die Sie daran vornehmen, zuverlässig am anderen Ort angezeigt werden, synchronisiert mit Ihrem Konto.
Related posts
Führen Sie mehrere Google Drive- und Google Fotos-Konten zusammen
Google Drive-Videos werden nicht abgespielt oder zeigen einen leeren Bildschirm
So speichern Sie Dateien aus LibreOffice direkt in Google Drive
Cyberduck: Kostenloser FTP-, SFTP-, WebDAV-, Google Drive-Client für Windows
Google Drive stürzt auf Windows-PCs immer wieder ab
So optimieren Sie Ihren Google Drive-Speicher
So konvertieren Sie Excel-Dateien online mit Google Drive in PDF
Neueste Funktionen in der Google Fotos-App für iOS und Android
Wie man mehr Speicherplatz auf Google Fotos wiederherstellt oder erhält
So verschieben Sie Dateien von einem Google Drive auf ein anderes
Löschen Sie temporäre Junk-Dateien und entrümpeln Sie den Google Drive-Speicher
Google Drive lädt nach dem Komprimieren keine Dateien herunter
Ändern oder übertragen Sie den Besitz von Dateien und Ordnern in Google Drive
So entfernen Sie doppelte Dateien in Google Drive
Synchronisieren Sie jeden Windows-Ordner mit Google Drive, OneDrive und Dropbox
So fügen Sie Google Drive zum Datei-Explorer hinzu -
5 Möglichkeiten zum Hochladen von Dateien auf Google Drive -
So synchronisieren Sie Inhalte auf allen Geräten mit Google Drive für Desktop
So entfernen Sie doppelte Dateien in Google Drive
Mit dem Google Backup and Sync Tool können Sie Dateien in Drive & Photos sichern
