So synchronisieren Sie Audio und Video in Adobe Premiere Pro
Das Synchronisieren von Audio mit einem Video während der Bearbeitung in Adobe Premiere Pro kann frustrierend sein. Wenn Sie versuchen, Wörter jemandem zuzuordnen, der spricht, oder den Ton von jemandem, der singt, kann es besonders schwierig werden, dies genau zu tun. Und wenn Sie sie nicht gut synchronisieren, erhalten Sie möglicherweise unangenehmes Filmmaterial.
Wenn Sie Audio und Video separat aufnehmen mussten und zwei verschiedene Dateien zusammen bearbeiten möchten, gibt es in Adobe Premiere Pro mehrere Möglichkeiten, dies zu tun .

Sie können eine automatischere Synchronisierung durchführen oder die Dateien manuell synchronisieren. Das manuelle Synchronisieren von Audio mit Video ist möglicherweise das, was Sie tun möchten, wenn Premiere Schwierigkeiten hat, das Audio selbst abzugleichen. Ansonsten ist die automatische Synchronisierung einfach und funktioniert meistens.
So synchronisieren Sie Audio automatisch mit Video(How to Automatically Sync Audio to Video)
Um Audio mit Video in Adobe Premiere Pro automatisch zu synchronisieren , müssen Sie zunächst sowohl die Audiodatei als auch die Videodatei, die Sie synchronisieren möchten, auf Ihrer Timeline in Premiere haben . Die Videodatei muss über das Originalaudio verfügen, da Premiere dieses verwendet, um die separate Audiodatei zu synchronisieren.
Sobald sich beide Dateien auf der Timeline befinden, wählen Sie beide Clips aus.

Klicken Sie dann mit der rechten Maustaste auf die Videodatei und wählen Sie Synchronisieren(Synchronize) aus .

Im nächsten Fenster, das angezeigt wird, möchten Sie die Audiodatei auswählen, um sie zu synchronisieren. Wählen Sie dann OK aus . Der Ton sollte jetzt mit Ihrem Video synchronisiert sein.
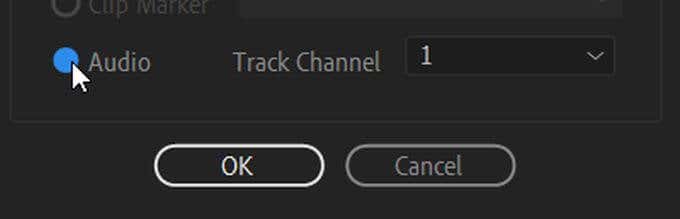
Es gibt auch eine zweite Methode zum automatischen Synchronisieren von Audio und Video, wenn Sie stattdessen eine andere Route ausprobieren möchten.
Dazu führen Sie beide Dateien zusammen und Premiere synchronisiert das Audio. Suchen Sie zuerst(First) die Audio- und Videodateien, die Sie synchronisieren möchten, halten Sie die Strg-(Ctrl) (PC) oder Befehlstaste(Command) ( Mac ) gedrückt und wählen Sie sie aus. Wählen Sie dann Clips zusammenführen(Merge Clips) .
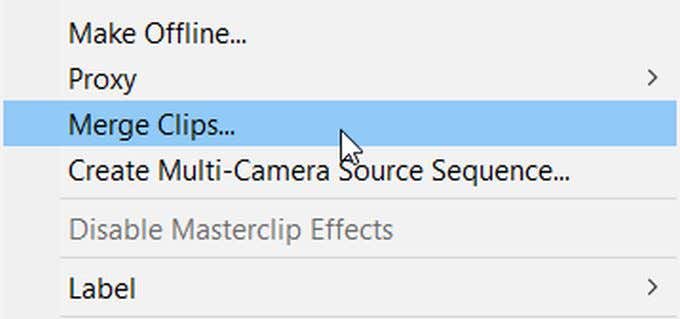
Wählen Sie im Fenster „Clips zusammenführen“ die Option „ Audio “ aus . Wählen Sie dann OK aus . Sie erhalten eine neue Datei der zusammengeführten Audio- und Videodateien in Ihren importierten Medien. Sie können dies auf Ihre Timeline ziehen, um es zu verwenden.
So synchronisieren Sie Audio manuell mit Video(How to Manually Sync Audio to Video)
Wenn Premiere Ihr Audio und Video nicht so genau wie gewünscht synchronisiert hat oder Sie Probleme mit den automatischen Methoden haben, können Sie Ihr Audio auch manuell synchronisieren.
Legen Sie für die manuelle Synchronisierung zunächst sowohl das Originalvideo als auch das Audio, das Sie mit dem Video synchronisieren möchten, auf Ihrer Timeline ab. Ziehen Sie in den Audiokanälen die Schieberegler auf der rechten Seite der Zeitachse, um das interne Audio der Videodatei und das externe Audio zu erweitern.
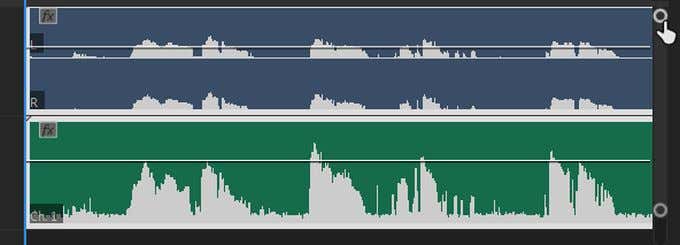
Auf diese Weise können Sie die Spitzen des Tons sehen. Suchen Sie nach Ähnlichkeiten zwischen dem internen und dem externen Audio und ordnen Sie sie so an, dass sie übereinstimmen. Anschließend können Sie das Video erneut abspielen, um zu sehen, ob der Ton Ihren Vorstellungen entspricht. Sobald Sie damit zufrieden sind, können Sie das interne Audio löschen, sodass das externe, neue Audio der einzige Titel ist, der abgespielt wird.
Tipps zum Synchronisieren von Audio mit Video in Adobe Premiere(Tips for Syncing Audio to Video In Adobe Premiere)
Wenn Sie Ihr Audio ganz einfach mit einem Video in Adobe Premiere Pro synchronisieren möchten , gibt es einige Tipps, die Sie befolgen können, damit der Vorgang(the process) viel reibungsloser abläuft.
1. Erstellen Sie einen Audio-Sync-Punkt(1. Create an Audio Sync Point)
Um die Synchronisierung sowohl für die automatische als auch für die manuelle Methode zu vereinfachen, können Sie beim eigentlichen Filmen einen Punkt am Anfang Ihres Audios erstellen, der es einfach macht, internes und externes Audio abzugleichen.
Der Begriff dafür ist „Klatschen“, und in vielen Produktionen wird dafür eine Schindel verwendet. Es funktioniert jedoch jeder laute, plötzliche Ton, der eine hohe Spitze in Ihren Audiowellenformen erzeugt. Dies macht es einfach, Audio von verschiedenen Quellen abzugleichen, da Sie einfach den ersten großen Peak lokalisieren können. Außerdem erleichtert es Premiere , Ihr Audio zu synchronisieren.
2. Verwenden Sie Audiozeiteinheiten(2. Use Audio Time Units)
Eine andere Möglichkeit, die Audiosynchronisierung zu vereinfachen, wenn Sie sie manuell durchführen, besteht darin, die Zeiteinheiten oben in Ihrer Timeline zu ändern. Klicken Sie dazu einfach mit der rechten Maustaste auf den Timecode über Ihrer Timeline und wählen Sie Show Audio Time Units .
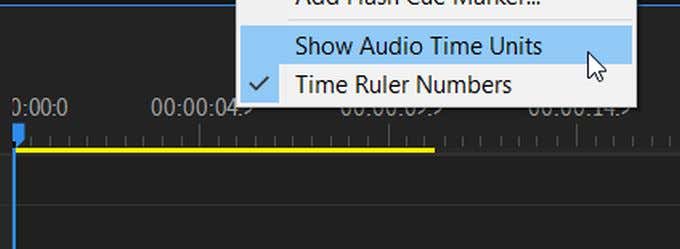
Dies gibt Ihnen die Möglichkeit, Ihre Audiodateien in viel kleineren Schritten zu verschieben, was Ihnen eine präzisere Synchronisierung ermöglicht.
Related posts
So bearbeiten Sie Greenscreen-Videos in Adobe Premiere Pro
So teilen Sie einen Clip in Adobe Premiere Pro
So schneiden, drehen und skalieren Sie Videos in Adobe Premiere Pro
10 Tipps zum schnelleren Bearbeiten von Videos mit Adobe Premiere Pro
So führen Sie Farbkorrekturen in Adobe Premiere Pro durch
So kündigen Sie Abonnements von Fernseh- und Filmkanälen bei Amazon Prime Video
So animieren Sie Grafiken in Adobe Premiere Pro
WhatsApp Web-Videoanrufe: Ein einfacher Android-Hack
Erweiterte Suche auf Twitter wie ein Profi
So erstellen Sie ein GIF aus einem Video mit Photoshop CC
Alles, was Sie über 360-Grad-Videos wissen müssen
So erfassen, speichern, zeichnen oder laden Sie Streaming-Audio kostenlos herunter
Erweiterte Suche auf Reddit wie ein Profi
So stabilisieren Sie wackeliges Videomaterial in Adobe Premiere Pro
So erstellen Sie einen Sonnenblendungseffekt in Adobe Premiere Pro
So stabilisieren Sie Videos in Premiere Pro
4 Möglichkeiten zum Konvertieren von YouTube-Videos in Text oder Transkript
So reparieren und spielen Sie beschädigte oder beschädigte Videodateien ab
So erstellen Sie einen Glitch-Effekt in Adobe Premiere Pro
Erstes YouTube-Video: 10 Anfänger-Tipps für beste Ergebnisse
