So suchen und ersetzen Sie Text in Microsoft Word für Android
Wenn Sie mit größeren Textmengen arbeiten, suchen Sie schnell nach einem Teil, an den Sie sich nicht mehr genau erinnern können. In diesem Fall ist die Suchfunktion von (Find)Microsoft Word praktisch. Mit dieser Funktion können Sie schnell alle Vorkommen eines oder mehrerer Wörter lokalisieren und bei Bedarf einige oder alle durch etwas anderes ersetzen. So machen Sie das in der Microsoft Word Android - App.
HINWEIS:(NOTE:) Bevor Sie fortfahren, starten Sie zum Formatieren von Absätzen in Ihrem Dokument Word und erstellen Sie ein neues Dokument(create a new document) und geben Sie Text ein oder öffnen Sie ein vorhandenes(open an existing one) – folgen Sie den Links für die erforderlichen Schritte.
So finden Sie Text in Microsoft Word für Android
Um auf die Suchfunktion in Word zuzugreifen, tippen Sie auf das (Word)Lupensymbol(Find) in der oberen Reihe.

Das Fenster „Suchen...“(Find...) wird geöffnet. Geben Sie im Textfeld den zu suchenden Text ein.

Sobald Sie einen Text eingegeben haben, zeigt eine Zahl an, wie oft dieser Text im Dokument gefunden wurde, und alle seine Vorkommen werden hervorgehoben.

Um zum vorherigen oder nächsten Vorkommen des Textes zu springen, tippen Sie auf die Pfeile „ Zurück(Previous) “ und „ Nächste “ in der (Next)Suchleiste(Find...) .

Sie können die Suchleiste schließen ,(Find... ) indem Sie auf das X -Symbol auf der rechten Seite tippen.
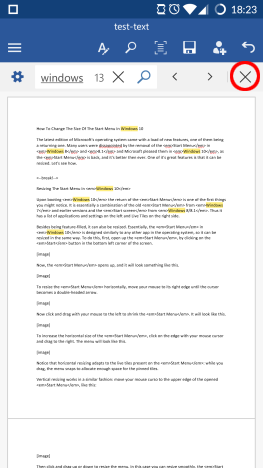
So ersetzen Sie Text(Replace Text) in Microsoft Word für Android
Tippen Sie bei geöffneter Suchleiste(Find...) auf das Zahnradsymbol auf der linken Seite, um auf zusätzliche Optionen zuzugreifen.
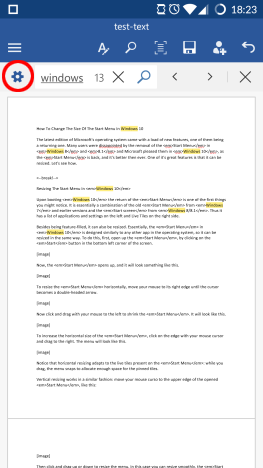
Aktivieren Sie im sich öffnenden Menü das Kontrollkästchen Ersetzen(Replace) , um diese Funktion zu aktivieren.
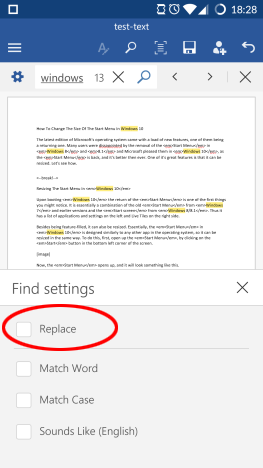
In der Suchleiste(Find...) erscheint ein weiteres Textfeld, in das Sie den Text eingeben können, in den das Original geändert werden soll.

Nachdem Sie den neuen Text eingegeben haben, tippen Sie auf Ersetzen(Replace) , um das aktuelle Vorkommen (markiert mit einer dunkleren Hervorhebungsfarbe) durch den neuen Text zu ersetzen.
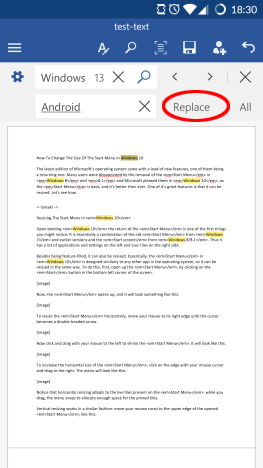
Um alle Vorkommen im Dokument zu ersetzen, tippen Sie auf Alle(All) .
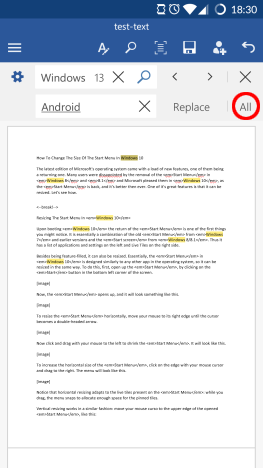
So legen Sie zusätzliche (Set Additional Find) Suchoptionen(Options) in Microsoft Word für Android fest(Android)
Die Suchfunktion(Find) verfügt über einige zusätzliche Optionen, auf die Sie zugreifen können, indem Sie auf das Zahnradsymbol in der Suchleiste(Find...) tippen . Durch Aktivieren von Match Word werden nur Vorkommen gefunden, die mit dem eingegebenen Wort übereinstimmen. Wenn Sie also beispielsweise nach Wind suchen, wird genau dieses Wort gefunden, aber keine Fenster(windows) .

Wenn Sie das Kontrollkästchen Groß-(Match Case) /Kleinschreibung aktivieren, wird nur Text gefunden, der die gleichen Groß- und Kleinbuchstaben enthält. Wenn Sie also nach Fenstern(windows) suchen , werden Sie dieses Wort finden, aber nicht Windows .

Wenn das Kästchen Sounds like (English) aktiviert ist, können Sie auch Wörter finden, die in englischer Sprache ähnlich klingen. So findet man zum Beispiel bei too auch to und do .
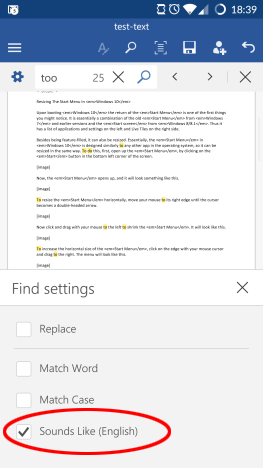
Fazit
Obwohl Suchen(Find) keine sehr komplizierte Funktion von Word ist, ist es ein absolutes Muss in jeder Textverarbeitungsanwendung. Glücklicherweise hat Microsoft seine Android -App so konzipiert, dass die Verwendung wirklich einfach ist. Auch die zusätzlichen Optionen sind sehr praktisch. Alles in allem bietet diese Funktion alles, was Sie benötigen, wenn Sie auf einem Android(Android) - Gerät nach Text in Ihren Dokumenten suchen .
Lesen Sie unbedingt unsere Reihe zu den Microsoft Office Android -Apps für weitere ausführliche Tutorials zu dieser Produktivitätssuite. Und vergessen Sie nicht, dass Sie Ihre Fragen jederzeit im Kommentarbereich stellen können!
Related posts
So öffnen Sie Dokumente in Microsoft Word für Android
So formatieren Sie Text in Microsoft Office Word für Android
So erstellen Sie Listen in Microsoft Word für Android
So fügen Sie Tabellen in Microsoft Word für Android ein und bearbeiten sie
So fügen Sie Bilder und Formen in Microsoft Word für Android hinzu und bearbeiten sie
So installieren Sie Microsoft Office-Apps für Android
4 Möglichkeiten zum Ausrichten von Text in Microsoft Word
Wie schreibe ich in Word-Dokumenten zwei-, drei- oder mehrspaltig?
Was ist neu in Office 2016 und Office 365? Wo kann man sie kaufen?
So zeichnen Sie 2022 in Microsoft Word
Erstellen Sie ausfüllbare Formulare in Microsoft Word
So konvertieren Sie ein PDF in ein bearbeitbares Word-Dokument
Kopf-, Fußzeilen und Seitenzahlen in Microsoft Word für Android einfügen
Korrigieren Sie die Rechtschreibprüfung, die in Microsoft Word nicht funktioniert
So löschen Sie einen Abschnittsumbruch in Microsoft Word
Was sind einige der besten kursiven Schriftarten in Microsoft Word?
So starten Sie Microsoft Word im abgesicherten Modus
So drucken Sie als PDF von Windows 10 aus, indem Sie nur integrierte Tools verwenden
So erstellen und speichern Sie ein Word-Dokument in Microsoft Office für Android
So betten Sie MP3- und andere Audiodateien in PowerPoint-Präsentationen ein
