So suchen Sie Bilder nach Farbe in Google
Das Auffinden von Bildern im Internet ist nicht schwer, aber es wird viel einfacher, wenn die Google-Bildsuche(Google Image Search) als primäres Tool verwendet wird. Ja, wir wissen, dass Google aus Datenschutzgründen nicht das vertrauenswürdigste Unternehmen ist, aber wir können nicht behaupten, dass ihr Suchdienst nicht der beste der Welt ist.
So suchen Sie Bilder(Images) nach Farbe(Color) in Google
Nicht jeder weiß, dass es möglich ist, Bildersuchergebnisse mithilfe von Farben einzugrenzen. Dies ist etwas, was Sie jetzt mit der Google Bildersuche(Google Image Search) tun können , um das Leben viel einfacher als zuvor zu machen. Es ist eine Funktion, die uns Spaß macht, und deshalb möchten wir unser Wissen teilen.
Die Idee dahinter ist, es einfacher zu machen, die Farbe dessen zu finden, was Sie suchen. Wenn Sie beispielsweise einen bestimmten Schuh finden möchten, aber in Rot, dann wählen Sie die Farbe Rot und von dort aus wird in den Suchergebnissen nur Rot in diesem bestimmten Schuh hervorgehoben.
- Besuch
www.google.co.in/imghp - Öffnen Sie das Menü Extras
- Wählen Sie eine Farbe aus dem Farbmenü
Lassen Sie uns dies ausführlicher besprechen.
1] Besuchen Sie die Google-Bildsuche
Okay , als erstes sollten Sie also Ihren modernen Webbrowser Ihrer Wahl starten und dann die offizielle Seite der Google-Bildsuche unter (Google Image Search)google.com/images besuchen .
Geben Sie dort ein, wonach Sie suchen möchten, und drücken Sie dann die Eingabetaste(Enter) auf der Tastatur, um die Ergebnisse anzuzeigen.
Lesen Sie(Read) : Nützliche Google-Suchoperatoren, um bessere Ergebnisse zu erzielen(Useful Google Search Operators to get better results) .
2] Öffnen Sie das Menü Extras

Sobald Sie also die Suchergebnisse geladen haben, müssen Sie rechts nach den Tools suchen . Klicken Sie(Click) sofort auf , um ein Menü anzuzeigen.
Lesen Sie(Read) : Weniger bekannte, aber nützliche Tipps und Tricks zur Google-Suche(Google Search tips and tricks) .
3] Wählen Sie eine Farbe aus dem Farbmenü
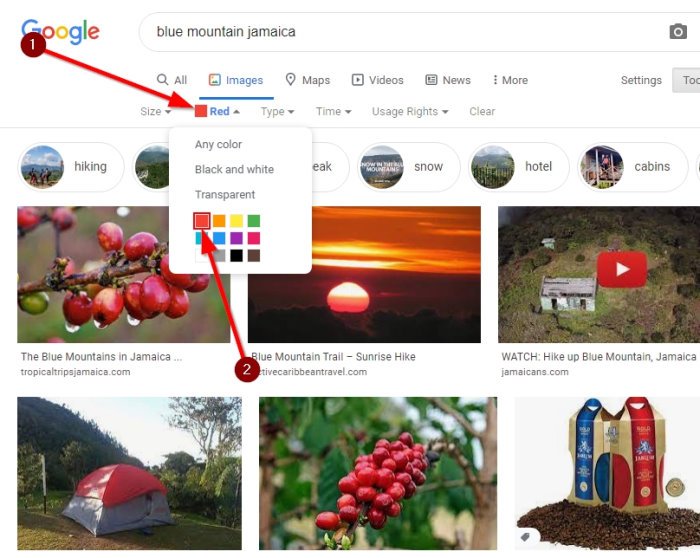
Der nächste Schritt, den Sie hier tun sollten, ist, sofort eine Farbe aus dem Farbmenü(color menu) auszuwählen . Sie können jede Farbe wählen, die für das, was Sie tun möchten, sinnvoll ist.
Aus dem von uns erstellten Beispiel können Sie ersehen, dass wir nach Blue Mountain Jamaica gesucht haben . Wir wählten dann die Farbe Rot und sofort änderten sich die Suchergebnisse, um rote Kaffeebohnen zu zeigen, die auf dem Blue Mountain in Jamaika(Jamaica) angebaut wurden .
Ziemlich beeindruckend, wenn Sie uns fragen.
Lesen Sie weiter(Read next) : Interessante lustige Google-Suchtricks , um den Benutzer zu unterhalten
Related posts
Fügen Sie die Suche auf Google-Bildern über das Kontextmenü in Windows 11/10 hinzu
So ändern Sie den Seitenrand und die Farbe in Google Docs
So schichten und gruppieren Sie Bilder in Google Docs
So fügen Sie Bildunterschriften in Google Docs hinzu
So drehen und färben Sie eine Tabelle in Google Docs
So zerstören Sie das Profil beim Schließen des Browsers in Google Chrome
Die 10 besten Themen für den Google Chrome-Browser
So speichern Sie Dateien aus LibreOffice direkt in Google Drive
Mit SkyFonts können Sie Google Fonts herunterladen und auf einem Windows-PC installieren
So erstellen und löschen Sie Profile im Google Chrome-Webbrowser
So sortieren oder filtern Sie nach Farbe in Google Sheets
So fügen Sie ein Textfeld in Google Docs ein
So erstellen Sie eine Google Slides-Schleife ohne Veröffentlichung
Laden Sie offizielle Google Chrome-Designs für Ihren Browser herunter
So fügen Sie mehrere Zeitzonen in Google Kalender hinzu und verwenden sie
So deaktivieren Sie Google FLoC (Privacy Sandbox) in Chrome
So erzwingen Sie Google SafeSearch in Microsoft Edge in Windows 10
So beheben Sie Fehler beim Herunterladen von Dateien im Google Chrome-Browser
Google vs. Bing – Finden Sie die richtige Suchmaschine für sich
So erstellen Sie in wenigen Minuten eine Drop-Cap in Google Docs
