So streamen Sie Xbox One-Spiele auf einen Windows-PC
Die heißeste Sache in der Spielewelt ist das Spielen von Xbox One - Spielen auf einem Windows-PC . Damit meinen wir das Streamen von Xbox One - Spielen auf einen Windows 11/10 - PC, also ja, Sie benötigen eine Xbox One . Dies ist ideal für diejenigen, die sich zu Hause einen Fernseher oder Monitor teilen. Wenn also die kleine Schwester Barbie Adventures oder der kleine Bruder (Barbie Adventures)Pokémon(Pokemon) sehen möchte , können Sie einfach aufstehen und jedes Xbox One -Spiel auf Ihren Windows 10-Computer streamen.

So streamen Sie Xbox One-(Xbox One) Spiele auf einen Windows -PC
Denken(Bear) Sie daran, dass diese Funktion nur über ein lokales Netzwerk funktioniert. Sie können Ihren Laptop also nicht zu Ihrem Freund 10 Blocks weiter bringen und erwarten, dass Sie Ihre Spiele streamen, es sei denn, es ist möglich, sich über eine so große Entfernung mit Ihrem lokalen Netzwerk zu verbinden.
Stellen(Make) Sie sicher, dass Sie Ihren Computer auf Windows 10 oder Windows 11 aktualisiert haben. Wenn Sie von Windows 7 oder Windows 8.1 kommen, sollte das Update kostenlos sein, also machen Sie es, wenn Sie es noch nicht getan haben.
Stellen Sie außerdem sicher, dass Ihre Xbox One mit Wi-Fi oder einer Kabelverbindung verbunden ist. Wir empfehlen immer eine Kabelverbindung. Stellen Sie außerdem sicher, dass auf Ihrem Windows 11/10-Computer das neueste Update installiert ist und dass Ihre Xbox One ebenfalls auf die neueste Softwareversion aktualisiert ist.
Verbinden Sie Ihren Xbox One - Controller über USB mit Ihrem (USB)Windows 11/10-Computer . Warten Sie(Wait) geduldig, bis Windows die Treiber installiert hat, und starten Sie dann die Xbox - App. Erstellen Sie(Create) ein Xbox Live - Konto, falls Sie dies noch nicht getan haben, und melden Sie sich dann an.
Auf der linken Seite sollte etwas mit der Aufschrift „ Verbinden(Connect) “ sein, stellen Sie sicher, dass Sie darauf klicken. Wählen Sie nun, ob Sie Ihre Xbox One aus der Liste der Geräte hinzufügen möchten, die für eine Verbindung verfügbar sind. Klicken Sie danach auf „ Streaming testen(Test Streaming) “, hier führt Microsoft den Geschwindigkeitstest durch, um sicherzustellen, dass Ihre Internetgeschwindigkeit(Internet) schnell genug ist.
Klicken Sie abschließend auf „ Stream “ und beobachten Sie, wie Ihre Xbox One mit Ihrem Computer verbunden ist. Sie können jetzt alle Ihre Lieblingsspiele streamen.
Es ist so einfach, aber denken Sie daran, dass Ihre Tastatur und Maus nicht funktionieren werden, zumindest nicht jetzt. Microsoft sollte in Zukunft ein Update für die Xbox One veröffentlichen, das dies unterstützt, aber es ist noch nicht sicher, ob es nur für die Menünavigation ausgelegt sein wird oder ob das Spielen von Spielen in das Feature-Set aufgenommen wird.
Lesen Sie(Read) : Was ist ein VR-fähiger PC? Wie können Sie überprüfen, ob Ihr Laptop VR-fähig ist?
Streamen Sie Xbox One-(Stream Xbox One) Spiele mit Oculus Rift auf Ihren Windows-PC(Oculus Rift)
Es gibt gute Nachrichten für Oculus Rift - Besitzer. Xbox One -Game-Streaming ist jetzt für Oculus Rift unter Windows 10 verfügbar . Diese neu hinzugefügte Funktionalität der Xbox wird es Spielern ermöglichen, ihre Spiele über eine kostenlose App in einer Virtual-Reality-Umgebung zu erleben. Das Xbox One-Streaming zur Oculus Rift-App(Xbox One streaming to Oculus Rift app) für Oculus Rift sieht der Windows 11/10-Version des (Oculus Rift)Xbox -Streamings sehr ähnlich . Es ermöglicht Benutzern jedoch, die Ausrichtung von Spielen in einer lebensechteren virtuellen Umgebung zu steuern.
Rift funktioniert nativ mit Windows 11/10 . Dies erleichtert die Einrichtung und bietet ein unglaubliches VR-Spielerlebnis. Darüber hinaus erhalten Sie die schnellsten Bildraten und eine verbesserte Spieleleistung dank der DirectX 12 -Technologie, die die volle Leistungsfähigkeit der neuen Windows -Grafikhardware freisetzt, die für VR-Spiele unter Windows 11/10 entwickelt wurde .
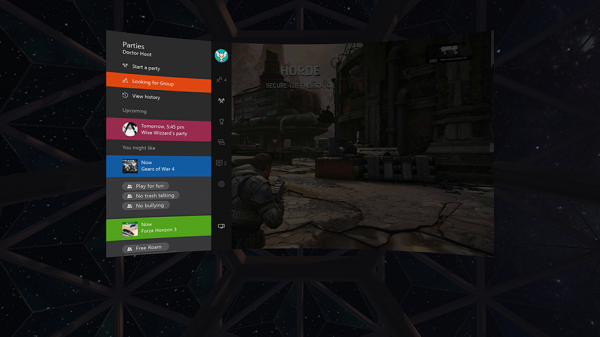
Um loszulegen, benötigen Sie zwei Dinge. Erstens(First) ist es ein Oculus Rift , das auf einem Windows - PC ausgeführt wird. Zweitens(Second) eine Xbox One - Spielekonsole. Beide sollten im selben Netzwerk laufen.
Lade die Xbox One Streaming to Oculus Rift-App im Oculus Store herunter(Oculus Store) und starte sie, wenn das oben Genannte vorhanden ist. Sie können es hier(here) herunterladen .
Sobald die App für Sie geladen ist, wählen Sie Ihre Xbox One aus der Liste aus.
Sobald Sie mit Ihrer Xbox One verbunden sind, sehen Sie direkt auf Ihrer Konsole ein Streaming-Bild.
In wenigen Minuten wird die neue Xbox One Streaming to Oculus Rift App über Ihr Heimnetzwerk mit Ihrer Xbox One verbunden.(Xbox One)
Wenn die Verbindung hergestellt ist, wird die Videoausgabe Ihrer Konsole an Ihr Rift - Headset gestreamt und auf eine Wand oder einen Bildschirm Ihrer Wahl projiziert, wodurch immersive VR-Umgebungen in 3 Modi geboten werden:
- Zitadelle
- Rückzug
- Kuppel
Wählen Sie die gewünschte aus und schon kann es losgehen. Wie Sie wissen, ist der Xbox Wireless Controller bei jedem Rift- Kauf enthalten. Wenn Sie sich nicht sicher sind, ob Ihr PC in der Lage ist, VR-Erlebnisse zu unterstützen, besuchen Sie hier(here) .
Verwandte(Related) : So spielen Sie ein beliebiges Xbox-Spiel auf einem Windows-PC(How to Play any Xbox Game on Windows PC)
Voraussetzungen für Xbox One-Streaming zur Oculus Rift- App
- Xbox One
- Kostenloses Xbox Live-Konto
- Netzwerkverbindung
Bitte(Please) beachten Sie, dass das Streaming-Erlebnis Ihr Heimnetzwerk voll ausnutzt. Es ist immer gut, beides zu haben, einen PC mit Oculus Rift und eine Xbox One(Xbox One) mit einer kabelgebundenen Ethernet- Verbindung, um das beste virtuelle Erlebnis zu erzielen, sagt Microsoft .
Sehen Sie sich jetzt an, wie Sie Oculus Rift-Spiele(Backup, Restore, Migrate Oculus Rift game) und andere Verzeichnisdateien mit vrBackupper sichern, wiederherstellen und migrieren.
Related posts
Apex Legends-Spiel für Windows PC, Xbox One und PlayStation 4
So verwenden Sie Party Chat auf Xbox One, Windows, Android und iOS
So aktualisieren Sie den Xbox One-Controller auf einem Windows 11/10-PC
Wie setze ich das Kennwort für mein Microsoft-Konto zurück? -
Was ist Microsofts OneDrive? Wie wird es benutzt?
Minecraft wird zu einem universellen Cross-Plattform-Spiel. 7 Gründe, warum das eine große Sache ist
Die 10 besten Horrorspiele für Xbox 360 und Xbox One
So erstellen, teilen, löschen und verwalten Sie Screenshots auf der Xbox One
Ändere automatisch Themen basierend auf Sonnenaufgang und Sonnenuntergang auf der Xbox One
So weisen Sie einem Xbox One Wireless Controller ein Konto zu
So verfolgen Sie Erfolge auf Xbox One für jedes Spiel
So verwalten Sie Aktivitätsfeeds und Benachrichtigungen auf Xbox One
So deaktivieren Sie die automatische Wiedergabe von Xbox One-Videos im Microsoft Store
So richten Sie Xbox One für Ihr Kind ein
So aktivieren Sie den automatischen Low-Latency-Modus auf der Xbox One
Was ist ein Microsoft-Konto? Die Vor- und Nachteile von Microsoft-Konten
Far Cry 5 Xbox One Spieltest
Spielsound oder andere Spieler auf der Xbox One sind nicht zu hören
So beheben Sie Xbox One-Startfehler oder E-Fehlercodes
Razer Kaira X Test: Einsteiger-Headset für PlayStation und Xbox
