So streamen Sie Apple Music auf dem Fire TV Stick
Amazon Music ist der Standard-Musik-Streaming-Dienst auf allen Fire TV-Geräten. Wenn Sie ein aktives Apple Music- Abonnement haben, können Sie den Dienst mit Ihrem Streaming-Stick verknüpfen, anstatt für Amazon Music zu bezahlen .
Wir zeigen Ihnen, wie Sie mit den Streaming-Diensten von Apple Musik, Radiosender und Podcasts auf Fire TV Sticks streamen. (Fire TV Sticks)Die Schritte in diesem Tutorial gelten für alle Fire TV Stick models/generations , die die Sprachinteraktion mit Alexa unterstützen .

Verwenden Sie Apple Music auf dem Fire TV Stick
Es gibt keine eigenständige Apple Music App für Fire TV-Geräte. Aber natürlich gibt es eine offizielle Problemumgehung für das Streamen von Songs auf einem Fire TV Stick über Apple Music . Der Trick besteht darin, die Apple Music Alexa Skill in Ihrem Amazon -Konto zu aktivieren, dh (Amazon)Apple Music mit Alexa zu verknüpfen .
Verknüpfen Sie Apple Music mit dem Fire TV Stick in der Alexa Mobile App(Link Apple Music to Fire TV Stick on the Alexa Mobile App)
Der einfachste Weg, Apple Music mit einem Firestick zu verknüpfen, ist die Alexa - App auf iOS- und Android - Geräten. Laden(Download) Sie die App aus dem Google Play Store herunter(Google Play Store) , wenn Sie Android oder den App Store für iPhone- und iPad-Benutzer verwenden.
Befolgen Sie diese Schritte, um Apple Music mit Ihrem Fire TV-Gerät in der Amazon Alexa - App zu verknüpfen.
- Öffnen Sie die Amazon Alexa -App und melden Sie sich auf Ihrem Fire TV Stick bei demselben Amazon -Konto an .
- Gehen Sie zur Registerkarte „Startseite“ und tippen Sie auf Musikdienste verknüpfen(Link Music Services) .

Wenn Sie „ Link Music (Link Music) Services “ auf der Startseite nicht finden , wählen Sie stattdessen Discover Skills & Games aus.(Discover Skills & Games)
- Tippen Sie auf das Suchsymbol in der oberen rechten Ecke, geben Sie „Apple Music“ in das Suchfeld ein und wählen Sie Apple Music in den Suchergebnissen aus.
- Tippen Sie auf Zur Verwendung aktivieren(Enable To Use) .

Wechseln Sie alternativ zu „ Einstellungen(Settings) “ > „ Musik & Podcasts(Music & Podcasts) “ > „ Neuen Dienst(Link New Service) verknüpfen“ , tippen Sie auf „Apple Music“ und dann auf „Zur Verwendung aktivieren(Enable To Use) “ .

- Die App öffnet die Apple-ID -Anmeldeseite in Ihrem Standard-Webbrowser. Geben Sie Ihre Apple - Kontodaten ein, um Apple Music mit Ihrem Amazon - Konto zu verknüpfen.
Wenn Ihr Apple-ID -Konto die Zwei-Faktor-Authentifizierung verwendet, geben Sie den Sicherheitscode ein, der an Ihre Telefonnummer oder Ihr Apple - Gerät gesendet wurde.
- Tippen Sie abschließend auf Zulassen , um (Allow)Amazon Alexa Zugriff auf Ihr Apple Music- Abonnement zu gewähren .
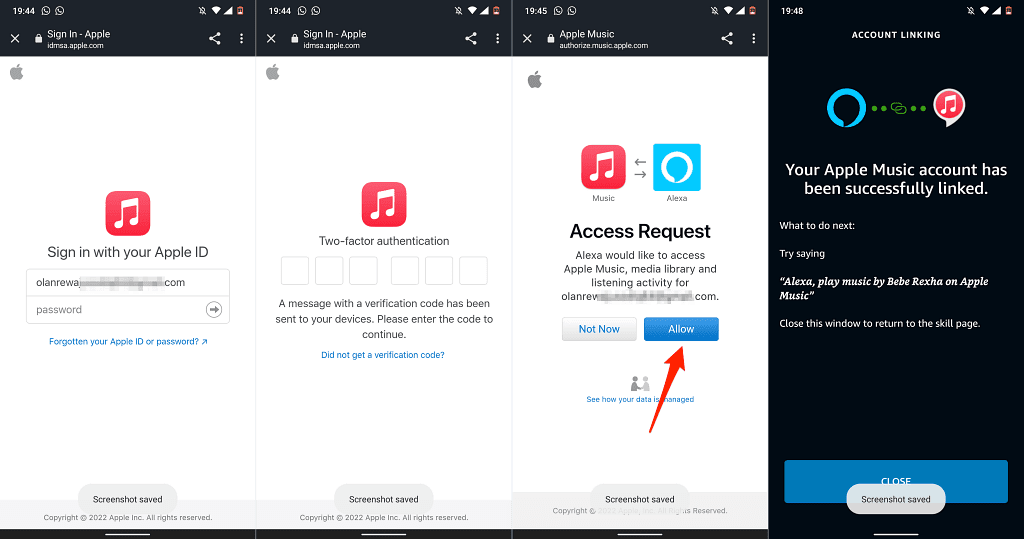
Wenn die Amazon Alexa - App in Ihrem Land nicht verfügbar ist, verknüpfen Sie Ihr Apple Music- Konto mit Amazon in der Web-App. Überprüfen Sie den nächsten Abschnitt für detaillierte Schritte.
Verknüpfen Sie Apple Music mit dem Fire TV Stick in der Alexa Web App(Link Apple Music to Fire TV Stick on the Alexa Web App)
- Besuchen Sie die Alexa-Web-App ( alexa.amazon.com ) in Ihrem Webbrowser und melden Sie sich bei Ihrem Amazon - Konto an.
- Wählen Sie das Hamburger-Menüsymbol(hamburger menu icon) in der oberen linken Ecke und dann Fähigkeiten(Skills) aus .
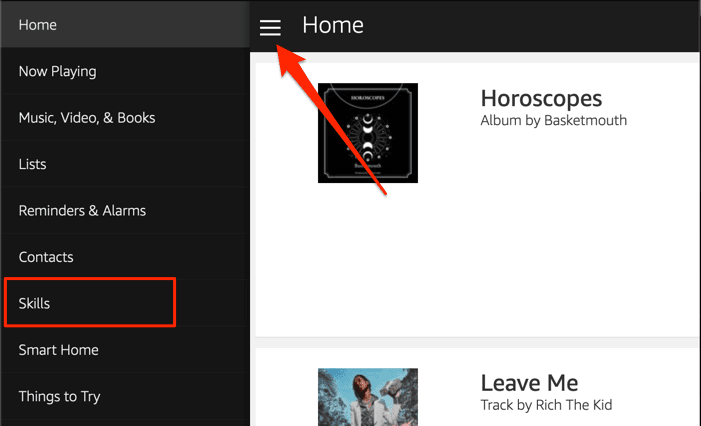
- Geben Sie Apple Music(apple music) in das Suchfeld ein und wählen Sie Apple Music in den Ergebnissen aus.

- Wählen Sie Aktivieren aus(Enable) .
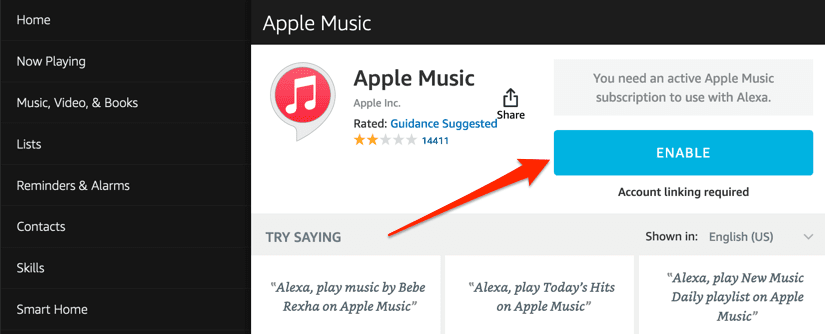
- Melden Sie sich auf der angezeigten Seite bei Ihrem Apple-ID -Konto an und wählen Sie(Allow) auf der Seite „Zugriffsanforderung“ die Option „Zulassen“.

Verknüpfen Sie Apple Music auf der Alexa Skills-Webseite(Link Apple Music on the Alexa Skills Webpage)
- Besuchen Sie die Apple Music-Seite auf der (Apple Music page on t)Alexa Skills-Website (e Alexa Skills website)und(h) wählen Sie Aktivieren(Enable) aus .

Stellen Sie sicher, dass Sie im Webbrowser bei Ihrem Amazon-Konto angemeldet sind. (Amazon account)Stellen Sie außerdem sicher, dass es sich bei Ihrem Fire(Fire) TV Stick um dasselbe Amazon - Konto handelt .
- Wenn Sie nicht angemeldet sind, wählen Sie die Schaltfläche Anmelden(Sign In) aus und geben Sie auf der nächsten Seite Ihre Kontoanmeldeinformationen ein. Springen(Jump) Sie zu Schritt 3, wenn Sie bereits angemeldet sind.
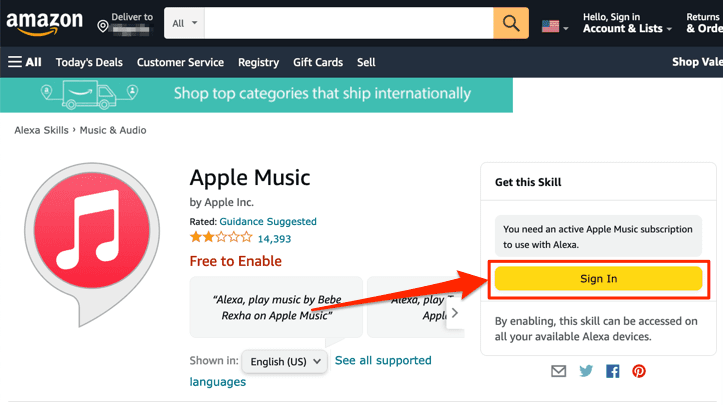
- Wenn Sie die Apple Music- Fähigkeit aktivieren, sollte Ihr Browser einen neuen Tab öffnen, um Ihr Apple-ID - Konto zu verknüpfen. Wählen Sie die Schaltfläche Konto(Link Account) verknüpfen aus , wenn Ihr Browser die Registerkarte nicht automatisch öffnet.

- Geben(Enter) Sie die Zugangsdaten Ihres Apple ID - Kontos ein, um Alexa und Apple Music zu verknüpfen .

Möglicherweise müssen Sie die Anmeldung authentifizieren, wenn Ihr Apple-ID -Konto die Zwei-Faktor-Authentifizierung verwendet. Geben Sie den an Ihre Telefonnummer oder Apple - Geräte gesendeten Code ein, um fortzufahren.
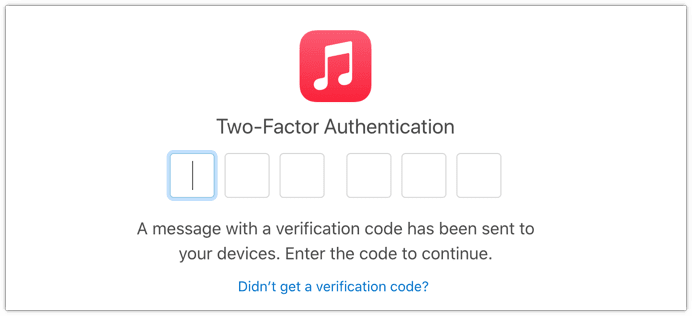
- Wählen Sie Zulassen(Allow) , um beide Dienste zu verknüpfen.

Sie erhalten eine Meldung auf dem Bildschirm (und eine E-Mail von Amazon ), dass Apple Music erfolgreich mit Alexa verknüpft wurde .

Bevor Sie fortfahren, machen Sie Apple Music zu Ihrer standardmäßigen Musikbibliothek und Ihrem Senderdienst in der Amazon Alexa App .
Legen Sie Apple Music(Set Apple Music) als Standard-Musikplayer fest(Default Music Player)
Sie können Apple Music nur über die (Apple Music)Alexa -App (Mobil oder Web) zu Ihrem bevorzugten Musik-Streaming-Dienst machen.
Methode 1: Verwenden Sie die Alexa Mobile App(Method 1: Use the Alexa Mobile App)
In der mobilen Alexa -App sollten Sie beim Verknüpfen von Apple Music(Music Service) aufgefordert werden, einen Standard - Musikdienst (Music)auszuwählen(Choose) .
Tippen Sie auf die Schaltfläche „ Musikeinstellungen(Visit Music Settings) besuchen“, tippen Sie im Bereich „Musik“ auf „ Ändern “ und dann auf „ (Change)Apple Music “ .
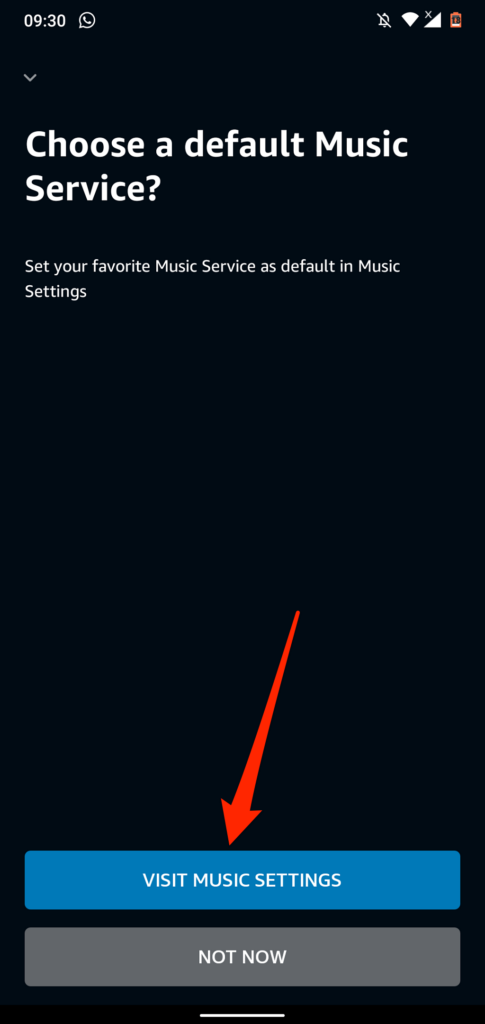
Wenn Sie die Aufforderung nicht erhalten, führen Sie die folgenden Schritte aus, um Apple Music zu Ihrem Standard-Musik-Streaming-Dienst zu machen.
- Öffnen Sie die Alexa-App, tippen Sie unten rechts auf „ Mehr(More) “ und wählen Sie „Einstellungen“(Settings) aus .
- Scrollen Sie zum Abschnitt „Alexa-Einstellungen“ und tippen Sie auf Musik & Podcasts(Music & Podcasts) .
- Tippen Sie auf Standarddienste(Default Services) , um fortzufahren.

- Tippen Sie im Abschnitt „Musik“ und „Künstler- und Genresender“ auf die Schaltfläche „ Ändern “ und wählen Sie „ (Change)Apple Music “ aus .

Methode 2: Verwenden Sie die Alexa Web App(Method 2: Use the Alexa Web App)
- Besuchen Sie die Alexa App ( alexa.amazon.com ) in Ihrem Webbrowser. Öffnen Sie das Menü „ Einstellungen(Settings) “ und wählen Sie „ Musik & Medien(Music & Media) “ im Bereich „Alexa-Einstellungen“.
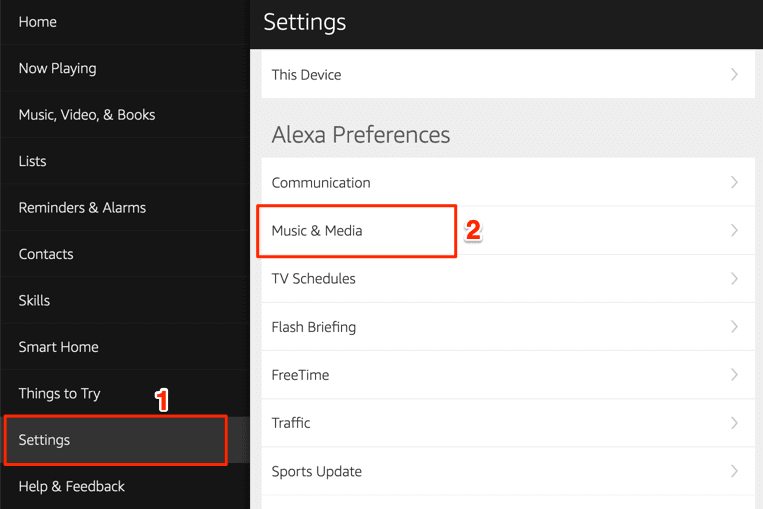
- Wählen Sie im Abschnitt „Kontoeinstellungen“ die Option „ Standard-Musikdienste auswählen“.(Choose default music services)

- Wählen Sie Apple Music in den Abschnitten „ Standardmusikbibliothek(Default) “ und „ Standardsenderdienst “. (Default)Wählen Sie Fertig(Done) , um die Änderungen zu speichern.
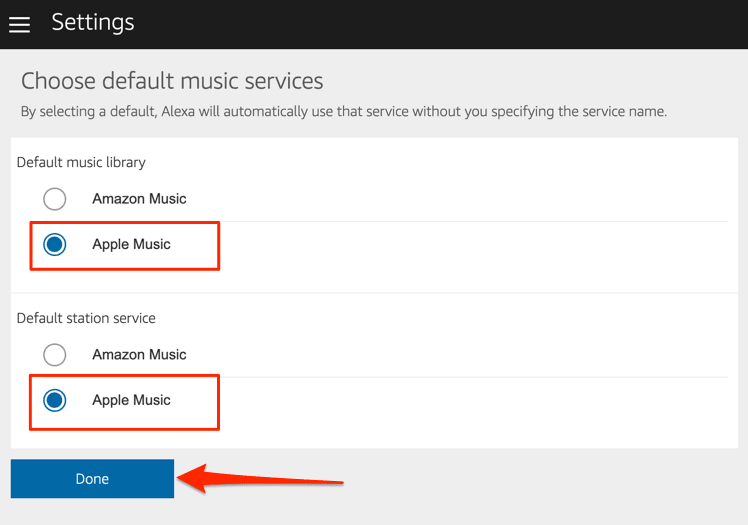
Jetzt können Sie Musik und Radiosender über Apple Music auf Ihrem Amazon Firestick abspielen(Amazon Firestick) . Halten(Press) Sie die Mikrofontaste(microphone button) auf Ihrer Alexa -Sprachfernbedienung gedrückt, um (Alexa Voice Remote)Apple Music zu öffnen , und sagen Sie „Alexa, spielen Sie Apple Music “. Dieser Befehl öffnet Apple Music auf Ihrem Fire TV- Bildschirm(Screen) und mischt Songs in Ihren Playlists.
Sie können Alexa(Alexa) auch anweisen , ein bestimmtes Lied oder Album abzuspielen. Halten Sie die Mikrofontaste(mic button) auf Ihrer Fire TV-Fernbedienung gedrückt und sagen Sie zum Beispiel „Alexa, spielen Sie ‚Give Me Love‘ von Ed Sheeran “.
Verknüpfen Sie Apple Podcasts(Link Apple Podcasts) mit dem Fire TV Stick

Alexa unterstützt auch Apple Podcasts . Wer also häufig Podcasts auf seinem iPhone oder iPad über Apple Podcasts streamt(Apple Podcasts) , sollte den Podcast-Dienst mit seinem Fire TV Stick verknüpfen . Noch besser, machen Sie es zum Standard-Podcast-Dienst Ihres Fire TV.(Fire)
Wie Apple Music können Sie Apple Podcasts über Ihre Amazon Skills -Webseite oder die Amazon Alexa App mit Ihrem Amazon -Konto verknüpfen .
Methode 1: Verwenden Sie die Alexa Skills-Webseite (Method 1: Use the Alexa Skills Webpage )
Besuchen Sie die Apple Podcasts-Seite auf der Alexa Skills-Website(Apple Podcasts page on the Alexa Skills website) und wählen Sie Aktivieren(Enable) . Sie müssen sich nicht bei Ihrem Apple-ID(Apple ID) -Konto anmelden, wenn Sie dies beim Verknüpfen von Apple Music getan haben .

Methode 2: Von der Alexa Web App(Method 2: From the Alexa Web App)
- Öffnen Sie die Alexa-App ( alexa.amazon.com ) in Ihrem Webbrowser und melden Sie sich bei Ihrem Amazon - Konto an. Wählen Sie im Menü „ Einstellungen “, geben Sie „ (Settings)Apple Podcasts “ in die Suchleiste ein und wählen Sie „ Apple Podcasts “ in den Ergebnissen aus.

- Wählen Sie Aktivieren aus(Enable) .
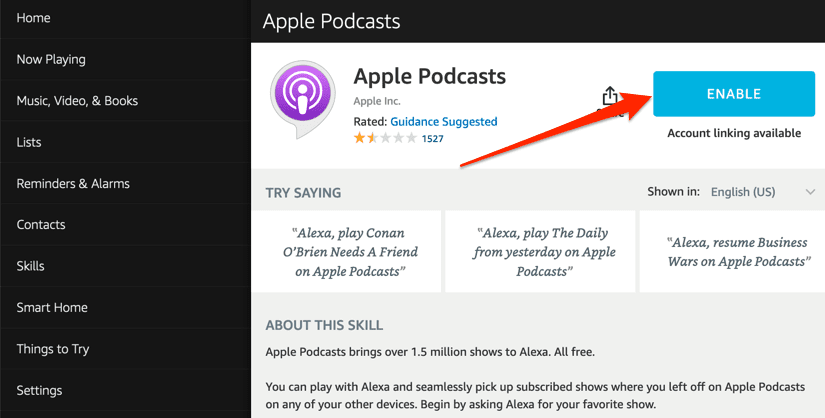
Methode 3: Von der Amazon Mobile App(Method 3: From the Amazon Mobile App)
- Öffnen Sie die Amazon Alexa-App, tippen Sie unten rechts auf Mehr(More) und wählen Sie Fähigkeiten & Spiele(Skills & Games) aus .
- Tippen Sie oben rechts auf das Suchsymbol, geben Sie apple podcasts in das Suchfeld ein und wählen Sie Apple Podcasts aus .
- Tippen Sie auf Zur Verwendung aktivieren(Enable To Use) , um Apple Podcasts zu Alexa hinzuzufügen.

Heben Sie die Verknüpfung auf oder trennen Sie Apple Music(Disconnect Apple Music) und Alexa
Wenn Sie Apple Music(Apple Music) nicht mehr auf Ihrem Fire TV Stick benötigen, erfahren Sie hier, wie Sie die Verknüpfung des Dienstes mit Alexa aufheben(Alexa) .
Öffnen Sie das Einstellungsmenü der Alexa-App , wählen Sie (Alexa App)Musik & Podcasts(Music & Podcasts) , wählen Sie Apple Music , tippen Sie auf Skill deaktivieren(Disable Skill) und wählen Sie Deaktivieren(Disable) .

Alternativ gehen Sie zur Apple Music Alexa Skills-Webseite(Apple Music Alexa Skills webpage) , melden Sie sich bei Ihrem Amazon - Konto an und wählen Sie Deaktivieren(Disable) .

Apple Music & Podcasts auf Ihrem Fernseher
Wir sollten erwähnen, dass die Navigationsoptionen und -funktionen des Apple Music Alexa Skill nicht umfangreich sind. Sie können nur Musik abspielen/pausieren, zwischen dem vorherigen und nächsten Titel in Ihrer Bibliothek wechseln und Titel mögen/nicht mögen. Das sind die grundlegenden Steuerelemente.
Wie bereits erwähnt, sind diese Methoden auf allen Firesticks anwendbar – sei(Firesticks—be) es der Low-End- Fire TV Stick Lite oder der High-End- Fire TV Stick 4K Max .
Related posts
So konvertieren Sie eine Spotify-Wiedergabeliste in eine Apple Music-Wiedergabeliste
So installieren Sie Kodi auf dem Fire TV Stick
So starten Sie Ihren Fire TV Stick neu
So aktivieren Sie Trakt TV auf dem Fire TV Stick
So fügen Sie Musik zu Instagram-Geschichten hinzu
Können Sie Ihren Twitch-Namen ändern? Ja, aber seien Sie vorsichtig
So suchen Sie Facebook-Freunde nach Ort, Job oder Schule
So erstellen Sie einen Sleep-Timer für YouTube Music
So senden Sie Ihre Musik an Spotify
So erkennen Sie Computer- und E-Mail-Überwachungs- oder Spionagesoftware
So streamen Sie Film-Torrents
So laden Sie Ihre eigene Musik in Spotify-Alben hoch
3 Möglichkeiten, ein Foto oder Video auf einem Chromebook aufzunehmen
So erstellen Sie einen transparenten Hintergrund in GIMP
Flachbildschirm-Technologie entmystifiziert: TN, IPS, VA, OLED und mehr
So verwenden Sie Discord-Spoiler-Tags
So machen Sie einen Screenshot auf Steam
So finden Sie Erinnerungen auf Facebook
Wie man kostenlose Musik online hört, ohne sie herunterzuladen
So schalten Sie jemanden auf Discord stumm
