So stoppen Sie Xbox-Erfolgsbenachrichtigungen unter Windows 11/10
Wenn Sie sich entscheiden, eine Xbox-Gaming-Sitzung auf einem Windows -PC fortzusetzen, sehen Sie eine Flut von Popup-Benachrichtigungen. Diese Benachrichtigungen repräsentieren Ihre Xbox-Erfolge. Während gelegentliche Aktualisierungen nützlich sein können, um den Fortschritt zu verfolgen, kann es nervtötend sein, es hin und wieder zu zeigen. Glücklicherweise gibt es eine Möglichkeit, den Erhalt von Xbox Achievement-Benachrichtigungen(Xbox Achievement notifications) in Windows 11/10 zu stoppen.
Stoppen Sie Xbox-Erfolgsbenachrichtigungen(Stop Xbox Achievement) auf Windows -PCs
Die digitalen Belohnungen, die Spieler nach dem erfolgreichen Abschluss bestimmter Aufgaben erhalten, repräsentieren ihre Errungenschaften. Jeder verdiente Einzelerfolg ist eine bestimmte Anzahl von Punkten wert. Es trägt zu Ihrem gesamten Gamerscore bei . Aber mit Popup-Benachrichtigungen bombardiert zu werden, hilft möglicherweise nicht. So deaktivieren Sie Xbox Achievement - Benachrichtigungen auf einem Windows 11/10 - PC.
- Öffnen Sie die Spielleiste.
- Klicken Sie auf Einstellungen.
- Wählen Sie Benachrichtigungen(Notifications) .
- Wechseln Sie rechts zum Bereich Allgemein .(General )
- Scrollen Sie nach unten zu Benachrichtigen, wenn ich Erfolge freischalte(Notify me when I unlock achievements) .
- Deaktivieren Sie das Kontrollkästchen neben der Option.
Windows 10 führt eine integrierte Game Bar aus . Es zeigt ein Vollbild-Spiel-Overlay. Außerdem können Sie es verwenden, um einige der Funktionen zu steuern, die Sie nicht mögen!
Press Windows+GDrücken Sie die Tastenkombination Windows+G , um die Spielleiste in Windows 10 zu öffnen.

Wählen Sie die Option Einstellungen(Settings ) (sichtbar als zahnradförmiges Symbol).
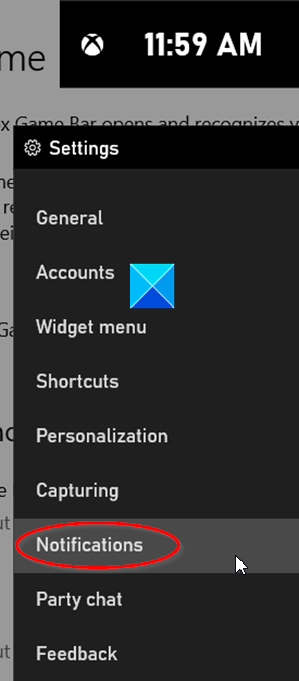
Gehen Sie in dem sich öffnenden Fenster zum Abschnitt Benachrichtigungen(Notifications) .
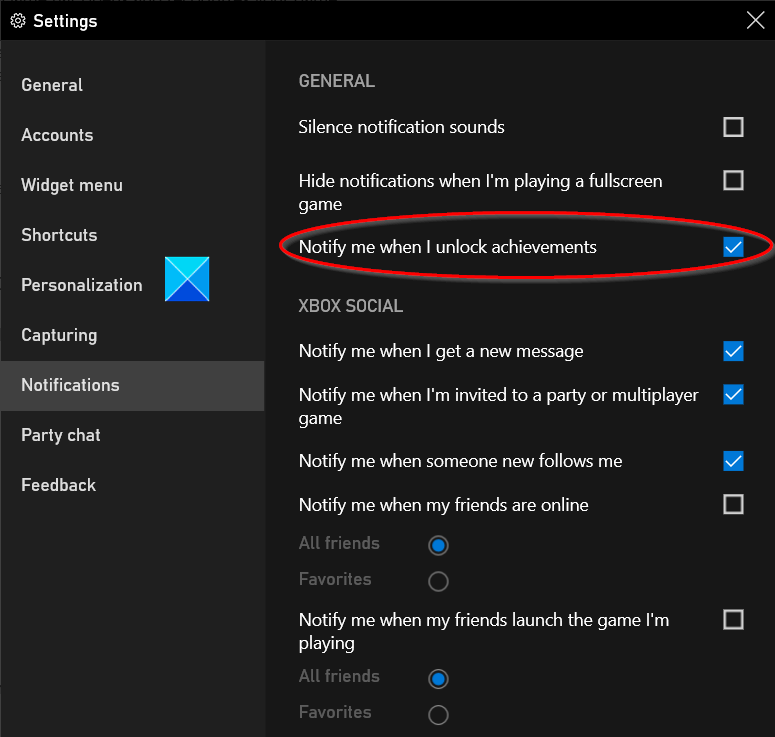
Scrollen Sie im Bereich „ Allgemein(General) “ auf der rechten Seite nach unten, um die Option „ Benachrichtigen, wenn ich die Erfolge freischalte “ zu finden.(Notify me when I unlock the achievements )
Wenn Sie sie gefunden haben, deaktivieren Sie das Kontrollkästchen, das mit dieser Option markiert ist.
Wenn die Option konfiguriert ist, werden keine Xbox-Erfolgsbenachrichtigungen mehr angezeigt.
Wenn die Xbox Game Bar für Sie nicht sichtbar(Xbox Game Bar is not visible) ist, wenn Sie Press Win+G in Kombination drücken, gehen Sie zu Einstellungen(Settings) , wählen Sie die Gaming - Kachel und suchen Sie nach der Option Xbox Game Bar . Hier aktivieren Sie die Spielleiste(Game Bar) und steuern die Verknüpfung, die sie öffnet – standardmäßig Windows+G , indem Sie den Schalter auf die Position „Ein“ schieben.
Hoffe das hilft.
Related posts
So spielen Sie ein beliebiges Xbox-Spiel auf einem Windows 11/10-PC
Fix Xbox-Spiele werden auf Windows 11/10-PCs nicht installiert
Aktivieren oder deaktivieren Sie den automatischen Start der Xbox-App unter Windows 11/10
Aktivieren oder deaktivieren Sie Game DVR oder Game Bar in Windows 11/10
So aktualisieren Sie den Xbox One-Controller auf einem Windows 11/10-PC
Die Mail- und Kalender-App friert ein, stürzt ab oder funktioniert nicht unter Windows 11/10
Aktivieren oder deaktivieren Sie Benachrichtigungen über dynamische Sperrprobleme in Windows 11/10
Beheben Sie den Fehler Crypt32.dll nicht gefunden oder fehlt in Windows 11/10
PDF-Text verschwindet beim Bearbeiten oder Speichern von Dateien in Windows 11/10
Beste kostenlose Stundenplan-Software für Windows 11/10
Aktivieren oder deaktivieren Sie Windows-Firewall-Benachrichtigungen in Windows 11/10
Taskleistenbenachrichtigungen werden in Windows 11/10 nicht angezeigt
So deaktivieren Sie Benachrichtigungen zu freigegebenen OneDrive-Dateien unter Windows 11/10
Was ist eine PLS-Datei? Wie erstelle ich eine PLS-Datei in Windows 11/10?
So deaktivieren Sie App-Benachrichtigungen mit dem Registrierungseditor in Windows 11/10
Was ist eine PPS-Datei? Wie konvertiert man PPS in PDF in Windows 11/10?
So zeigen Sie den Detailbereich im Datei-Explorer in Windows 11/10 an
Beste kostenlose ISO-Mounter-Software für Windows 11/10
So deaktivieren Sie Sicherheits- und Wartungsbenachrichtigungen in Windows 11/10
So messen Sie die Reaktionszeit in Windows 11/10
