So stoppen Sie die E-Mail-Weiterleitung in Outlook für Windows 11/10
Die E- Mail-Weiterleitung(Email forwarding) kann von Vorteil sein, wenn Sie möchten, dass jemand anderes Ihre E-Mails in Ihrer Abwesenheit empfängt und beantwortet. In anderen Fällen kann es nicht wünschenswert sein. Sehen wir uns also an, wie Sie die E- Mail-Weiterleitung(email forwarding) in Outlook auf Windows-Computern verhindern können.
Beenden Sie die E-Mail-Weiterleitung in Outlook
Das Weiterleiten von E-Mails kann als erneutes Senden von E-Mails von einer Mailbox an eine andere definiert werden. Obwohl es für den Absender gut ist, kann es für die Empfänger verwirrend sein, da die E-Mail, die Sie weiterleiten, zwei Adressen enthält. Dies kann zu Problemen führen. Es ist also eine bessere Idee, die E-Mail-Weiterleitung zu verhindern. Wie andere beliebte E-Mail-Dienste bietet Microsoft Outlook seinen Benutzern eine Möglichkeit, die E-Mail-Weiterleitung zu verhindern. Hier ist wie!
- Öffnen Sie das Microsoft Outlook-Konto
- Erweitern Sie das Menü Berechtigungen
- Aktivieren Sie die Option „Nicht weiterleiten“.
Lassen Sie uns den Prozess jetzt etwas detaillierter behandeln.
1] Öffnen Sie das Microsoft Outlook-Konto
Starten Sie die Microsoft Outlook -Anwendung und melden Sie sich bei Ihrem Konto an.
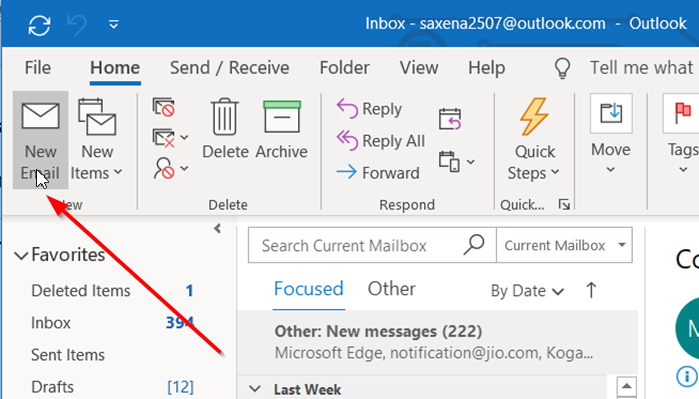
Klicken Sie anschließend auf die Schaltfläche „ Neue E(New Email) -Mail“, die sich direkt unter der Registerkarte „Datei“ befindet.
2] Erweitern Sie das Berechtigungsmenü
Wenn sich das Nachrichtenfenster(Message) öffnet, geben Sie etwas in den Hauptteil des Fensters ein und wechseln Sie zur Registerkarte „ Optionen “.(Options)
Gehen Sie zum Abschnitt „ Berechtigung(Permission) “ und klicken Sie auf den Dropdown-Pfeil darunter, um das Menü zu erweitern.
3] Aktivieren Sie die Option „Nicht weiterleiten“.

Wählen Sie aus der Liste der Optionen, die im Menü „Berechtigung“ angezeigt werden, die Option „ Nicht weiterleiten “.(Do not forward)

Sobald dies erledigt ist, wird auf Ihrem Computerbildschirm eine Informationsmeldung mit der folgenden Meldung angezeigt:
„Nicht weiterleiten – Der Empfänger(Recipient) kann diese Nachricht lesen, aber Inhalte nicht weiterleiten, drucken oder kopieren. Der Konversationseigentümer hat uneingeschränkten Zugriff auf seine Nachrichten und Antworten. Erlaubnis erteilt durch …“
Senden Sie nach der Überprüfung die E-Mail, indem Sie auf die Schaltfläche "Senden" klicken.
Wenn jetzt jemand eine E-Mail erhält, die als „Nicht weiterleiten“ markiert wurde, zeigt die E-Mail in seinem/ihrem Posteingang ein Symbol (roter Kreis mit einem Minuszeichen) an, das darauf hinweist, dass die E-Mail eingeschränkt ist.
Wenn der Empfänger versucht, diese eingeschränkte Nachricht weiterzuleiten, wird ihm außerdem eine Fehlermeldung angezeigt, die besagt: „Sie können diese Aktion nicht ausführen, die Berechtigung für diese Nachricht ist eingeschränkt“.

Bitte(Please) beachten Sie: Wenn Sie die Option „Nicht weiterleiten“ unter „ Berechtigungen “ nicht finden können oder der Abschnitt selbst im (Permissions)Outlook - Menüband fehlt , müssen Sie sie aktivieren, indem Sie die Richtlinieneinstellungen im Azure - Portal bearbeiten.
Lesen Sie(Related read) weiter : So leiten Sie E-Mails weiter oder deaktivieren die nicht autorisierte Weiterleitung in Outlook.com(How to forward email or disable unauthorized forwarding in Outlook.com) .
Related posts
So fügen Sie Outlook in Windows 11/10 RSS-Feeds hinzu
So löschen Sie den Outlook-Cache in Windows 11/10
So drucken Sie einen Outlook-Kalender in Windows 11/10
So fügen Sie ein Kontrollkästchen in die E-Mail- und Mail-App von Outlook in Windows 11/10 ein
So drucken Sie eine E-Mail aus der Mail-App und Outlook in Windows 11/10
So verwenden Sie die Wecker- und Uhren-App von Windows 11/10
Die Mail- und Kalender-App friert ein, stürzt ab oder funktioniert nicht unter Windows 11/10
So öffnen Sie die Systemeigenschaften in der Systemsteuerung in Windows 11/10
Beste kostenlose Stundenplan-Software für Windows 11/10
Was ist die Windows.edb-Datei in Windows 11/10
PDF-Text verschwindet beim Bearbeiten oder Speichern von Dateien in Windows 11/10
Beste Batterieüberwachungs-, Analyse- und Statistik-Apps für Windows 11/10
Beste Software zum Testen von Laptop-Batterien und Diagnosetools für Windows 11/10
Beheben Sie den Fehler Crypt32.dll nicht gefunden oder fehlt in Windows 11/10
So verwalten Sie das Datennutzungslimit unter Windows 11/10
So aktivieren oder deaktivieren Sie die Archiv-Apps-Funktion in Windows 11/10
So überprüfen Sie das Herunterfahren- und Startprotokoll in Windows 11/10
Aktivieren Sie Netzwerkverbindungen im modernen Standby unter Windows 11/10
Was ist eine PLS-Datei? Wie erstelle ich eine PLS-Datei in Windows 11/10?
Beheben Sie die Bluetooth-Tonverzögerung in Windows 11/10
