So stoppen Sie den Computer aus dem Ruhezustand – Windows 11/10
Wenn Sie wissen möchten, wie Sie Ihren Windows 11/10-Computer stoppen oder verhindern können, dass er in den Energiesparmodus(Sleep) , Ruhezustand(Hibernate) oder Standby - Modus wechselt, können Sie eines dieser Tools verwenden. In diesem Beitrag werden wir über Mouse Jiggler und Sleep Preventer sprechen .
(Stop)Beenden Sie den Schlafmodus des Computers mit Mouse (Mouse Jiggler)Jiggler

Mouse Jiggler ist ein weiteres solches Tool, das Ihrem Computer vortäuscht, dass Sie noch in der Nähe sind, indem es "gefälschte oder virtuelle" Mauseingaben sendet und dadurch verhindert, dass Ihr Windows-PC in den Ruhezustand wechselt.
Der Mauszeiger wackelt kontinuierlich, um die Aktivierung des Bildschirmschoners, den Ruhezustand oder andere Aktivitäten zu verhindern, die durch Computerinaktivität ausgelöst werden können.
Aktivieren Sie das Kontrollkästchen „Wackeln aktivieren“, um mit dem Wackeln der Maus zu beginnen. Deaktivieren Sie es, um es zu stoppen. Das Kontrollkästchen „ Zen wackeln“ aktiviert einen Modus, in dem der Zeiger „virtuell“ wackelt – das System glaubt, dass er sich bewegt, aber der Zeiger bewegt sich nicht wirklich.
Sie können es auf GitHub(GitHub) herunterladen .
Verhindern Sie(Prevent) , dass der Computer in den Energiespar-(Sleep) , Ruhezustand-(Hibernate) oder Standby - Modus wechselt
Sleep Preventer ist eine weitere tragbare App, die verhindert, dass ein Computer die Bildschirmanzeige dimmt oder in den Standby-, Schlaf- oder Ruhemodus wechselt.
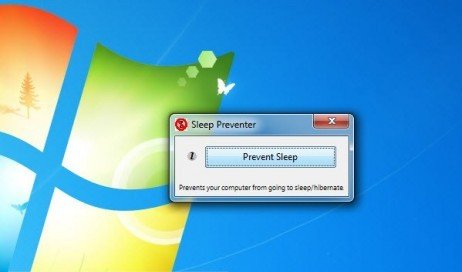
So verwenden Sie diese Freeware:
- Laden Sie(Download) die Anwendung herunter und extrahieren Sie ihren Inhalt mit Hilfe des kostenlosen 7-Zip- Programms.
- Führen Sie die Anwendung aus. Es ist eine portable App.
- Klicken Sie auf die Schaltfläche „Sleep verhindern“(‘Prevent Sleep’) , um das Dienstprogramm zu aktivieren. Es ändert sich zu Schlaf verhindern(Sleep) .
- Nach der Aktivierung minimiert( minimize) sich die Software in der Taskleiste und kann jederzeit aufgerufen werden.
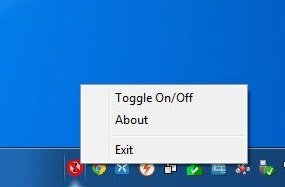
Um die App zu beenden, klicken Sie einfach mit der rechten Maustaste auf das Symbol und wählen Sie Beenden.
Sie können Sleep(Sleep Preventer) Preventer hier(here) herunterladen . Sleep Preventer ist eine sehr einfache und effiziente Anwendung für Windows 11/10/8/7 .
Lesen Sie jetzt(Now read) : So verhindern Sie, dass der Computer unerwartet aus dem Energiesparmodus aufwacht .
Related posts
Windows 11/10 herunterfahren, neu starten, in den Energiesparmodus versetzen, in den Ruhezustand versetzen und sperren
Windows-PC schläft nicht; Ruhemodus funktioniert nicht unter Windows 11/10
So laden Sie Ihr Telefon im Schlafmodus bei geschlossenem Laptopdeckel auf
Windows 11/10 wechselt automatisch nach dem Zufallsprinzip in den Ruhezustand
So ändern Sie die Schlafeinstellungen unter Windows 11/10
Wecken Sie Ihren PC mit WakeUp aus dem Stand-by-Modus oder Ruhezustand auf
5 kostenlose Apps zur Reduzierung der digitalen Augenbelastung und zur Verbesserung Ihres Schlafs
So reparieren Sie einen Windows 10-PC, der nicht schläft
iPhone-Apps zur Überwachung und Verbesserung Ihres Schlafs
Beheben Sie, dass WLAN nach dem Energiesparmodus oder Ruhezustand keine Verbindung herstellt
Sollte ich den Windows-PC nachts in den Ruhezustand versetzen, in den Ruhezustand versetzen oder herunterfahren?
Was ist der Unterschied zwischen Energiesparmodus und Ruhezustand in Windows 10?
So erstellen Sie einen Windows 10-Sleep-Timer auf Ihrem PC
Windows-Computer schaltet sich zufällig von selbst ein
6 Tipps und Tricks für Windows 10-Ruhezustandseinstellungen
So beheben Sie, dass der Ruhemodus von Windows 11 nicht funktioniert
Aktivieren oder deaktivieren Sie die Tab-Sleep-Funktion im Firefox-Browser
Microsoft Surface lässt sich nicht einschalten, starten oder aus dem Energiesparmodus aufwachen
Wählen Sie, was das Schließen des Laptop-Deckels bewirkt: Herunterfahren, Ruhezustand, Energiesparmodus
Beheben Sie, dass der Computer in Windows 10 nicht in den Energiesparmodus wechselt
