So steuern Sie einen WeMo Insight Switch mit Alexa & Echo
Also habe ich kürzlich einen Amazon Echo und einen Belkin WeMo Switch gekauft und gehört, dass die beiden zusammen verwendet werden können. Nachdem ich ein wenig mit den beiden Geräten herumgespielt hatte, gelang es mir herauszufinden, wie ich meinen WeMo- Switch steuern konnte, indem ich mit Alexa auf dem Echo sprach .
Das Tolle an der Verwendung eines WeMo- Schalters mit dem Echo ist, dass es funktioniert, ohne dass Sie eine Fertigkeit eines Drittanbieters auf dem Echo installieren oder einen Hub kaufen müssen. Die drei WeMo- Geräte, die direkt mit Alexa zusammenarbeiten, sind WeMo Light Switch , WeMo Switch und WeMo Insight Switch .
Insgesamt ist es wirklich einfach, alles einzurichten, aber ich werde auch einige Tipps zur Fehlerbehebung erwähnen, falls es beim ersten Versuch nicht funktioniert.
Konfigurieren Sie WeMo Switch
Als Erstes sollten Sie Ihren WeMo Switch mit Ihrem WLAN(WiFi) -Netzwerk verbinden und sicherstellen, dass er in der WeMo- App angezeigt wird. Sie sollten es mit dem virtuellen Netzschalter ganz rechts ein- und ausschalten können.

Wenn Sie auf den kleinen Abwärtspfeil tippen, sollte er erweitert werden, um Ihnen einige Stromverbrauchsstatistiken anzuzeigen (nur für den WeMo Insight- Schalter).

Jetzt gibt es zwei Dinge, die wir in der WeMo- App tun müssen, bevor wir sie mit Alexa verbinden können . Zunächst sollten Sie Ihren Switch in einen anderen Namen als den Standardnamen umbenennen. Wie auch immer Sie es hier nennen, Sie müssen es nennen, wenn Sie mit Alexa sprechen . Wenn Sie also den Schalter „ Kühlschrank “ nennen, können Sie „ (Fridge)Alexa, schalte den Kühlschrank aus(Alexa, turn off the fridge) “ sagen , und er wird sich daran halten. Tippen Sie dazu oben auf die Schaltfläche Bearbeiten(Edit) und dann auf den Schalter, den Sie umbenennen möchten.

Wenn Sie Zahlen im Namen verwenden, stellen Sie sicher, dass Sie die Zahl buchstabieren, anstatt den numerischen Wert zu verwenden. Tippen Sie auf Speichern(Save) und der Schalter sollte jetzt einen neuen Namen haben. Als zweites müssen wir den Fernzugriff aktivieren. Tippen Sie dazu unten in der App auf Mehr .(More)

Sie sehen eine Option namens Remote Access . Standardmäßig wird Not Enabled angezeigt . Fahren Sie fort und tippen Sie darauf und tippen Sie dann auf Remotezugriff aktivieren(Enable Remote Access) . Auf diese Weise können Sie den Schalter nicht nur von überall auf der Welt aus steuern, sondern auch Alexa den Schalter steuern.

Sie sollten eine Meldung erhalten, die besagt, dass der Fernzugriff aktiviert wurde, und Sie können den Switch von überall aus steuern, wo Sie Internetzugang(Internet) haben .

Entdecken Sie Geräte mit Alexa
Nachdem wir diese beiden Dinge in der WeMo- App erledigt haben, können wir jetzt zur Alexa - App wechseln. Öffnen Sie die App, tippen Sie oben links auf die drei waagerechten Striche und dann auf Smart Home .
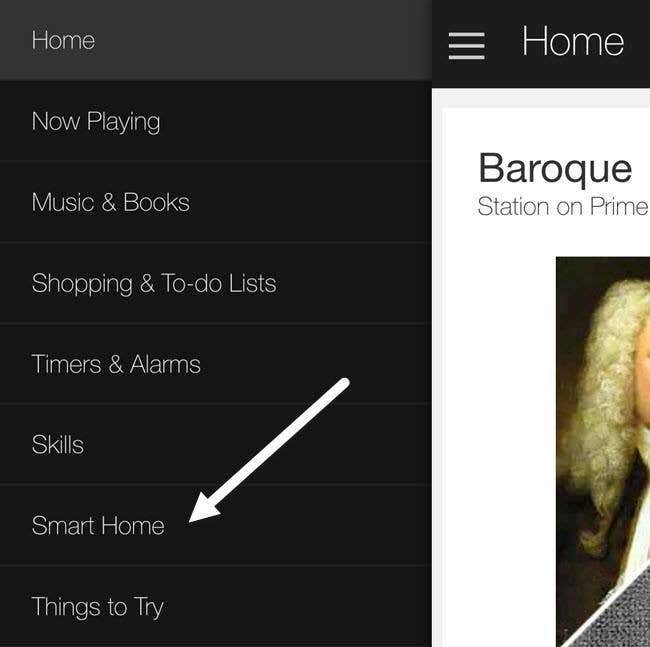
Dieser Bildschirm ist in drei Abschnitte unterteilt: Gruppen, Fertigkeiten und Geräte. Mit Gruppen(Groups) können Sie mehrere Geräte mit einem Befehl steuern. Wenn Sie beispielsweise drei WeMo- Schalter haben, können Sie eine Gruppe namens Schlafzimmerlichter(Bedroom Lights) erstellen und dann einfach sagen: „ Alexa, schalte das Schlafzimmerlicht aus. (Alexa, turn off the bedroom lights.)”

Unter Smart Home Skills können Sie Skills für Produkte verschiedener Unternehmen freischalten. Oben(Above) können Sie sehen, dass ich die TP-LINK-Kasa- Fähigkeit aktiviert habe, weil ich einen TP-LINK-Schalter habe. Schließlich können Sie unter Ihre Geräte(Your Devices) neue Geräte hinzufügen, indem Sie auf Geräte entdecken(Discover devices) tippen .

Alexa beginnt nun mit der Suche nach Geräten, was weniger als eine Minute dauern sollte. Sobald die Suche abgeschlossen ist, sollten Sie das Gerät unter Ihre Geräte( Your Devices) aufgelistet sehen .
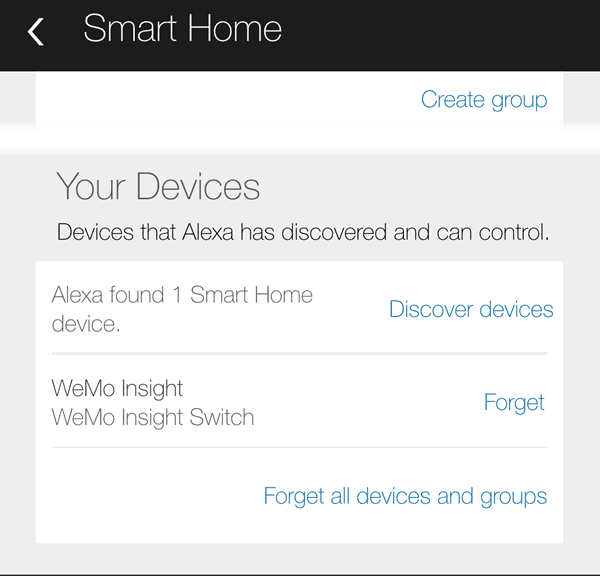
Das wars so ziemlich! Sie können jetzt loslegen. Sie sollten in der Lage sein, den Schalter anhand seines Namens zu referenzieren, wenn Sie mit Alexa sprechen . Sagen Sie einfach „ (Just)Alexa, turn off/on switchname.” Wenn alles gut geht, sagt Alexa nur OK und das war’s. Sie können manuell in der WeMo- App nachsehen und Sie sollten sehen, dass der Schalterstatus geändert wurde.
Wenn Sie unterwegs auf Probleme stoßen, gibt es ein paar Dinge, die Sie tun können:
- Stellen Sie(Make) sicher, dass auf Ihrem Amazon Echo die neueste Firmware installiert ist. Sie können dies tun, indem Sie sicherstellen, dass es mit WLAN(WiFi) verbunden und eingeschaltet ist. Das Echo prüft automatisch und aktualisiert sich selbst, wenn ein Update verfügbar ist.
- (Make)Stellen(WeMo) Sie sicher, dass auf dem WeMo - Switch die neueste Firmware installiert ist. Wenn Sie die WeMo- App öffnen, werden Sie über alle Firmware-Upgrades benachrichtigt und Sie können dies in der App tun.
- Wenn Alexa Ihr (Alexa)WeMo -Gerät nicht finden kann, vergewissern Sie sich, dass das Echo mit dem 2,4 - GHz-WLAN(GHz WiFi) -Netzwerk verbunden ist, wenn Sie einen Dual-Band-Router haben. Die WeMo- Einheiten stellen nur eine Verbindung zu 2,4 GHz her . Wenn sich Ihr Echo also im 5 - GHz -Netzwerk befindet, kann es zu Problemen kommen.
Hoffentlich bringt Sie dieser Leitfaden dazu, Alexa und WeMo für ein intelligenteres Zuhause mit mehr Spaß zum Laufen zu bringen. Leider hat Belkin gesagt, dass die WeMo- Geräte HomeKit nicht unterstützen werden, sodass die Steuerung Ihrer Lichter von Siri in absehbarer Zeit nicht möglich sein wird. Für mich kann Alexa viel mehr als nur Smart-Home-Geräte steuern. Wenn Sie also bereits ein Echo haben, könnte es sich lohnen, WeMo- Schalter zu kaufen, da sie gut zusammenarbeiten. Wenn Sie Fragen haben, zögern Sie nicht zu kommentieren. Genießen!
Related posts
Was ist ein Steam-Deck und wie unterscheidet es sich von Nintendo Switch?
Erste Schritte mit Ihrem neuen Amazon Echo
So exportieren Sie WeMo-Energieverbrauchsdaten nach Excel
10 coole Alexa-Tricks, die Sie mit Ihrem Amazon Echo ausprobieren können
Hören Sie Audible-Hörbücher mit Amazon Alexa auf Ihrem Echo-Gerät
16 bestes Smartphone-Zubehör für unterwegs
So verwenden Sie die GoPro HERO als Webcam
Die 3 besten MicroSD-Karten, die Sie 2020 kaufen können
Die besten Galaxy Watch-Apps von 2021
Erste Schritte mit einem Raspberry Pi 4
Warum die Garmin Instinct Solar die beste Wander-Smartwatch ist
Überprüfung der Mosonth 2K-Webcam
Was ist Augmented Reality und könnte es alle Bildschirme ersetzen?
Tribit Stormbox Micro tragbarer Lautsprecher im Test
Roku Streaming Stick Plus vs. Amazon Fire TV Stick 4K: Was ist besser?
Die besten Blaulichtfilter für Ihren PC-Monitor
Die 5 besten Drohnen für Kinder
Die besten verbleibenden Desktop-Gadgets für Windows 7
Die 7 besten Valentinsgeschenke für den Technikfreak in Ihrem Leben
iClever BTH03 Bluetooth Kinderkopfhörer im Test
