So steuern Sie die Verwendung der Web-Bluetooth-API in Microsoft Edge
Webseiten(Web) können direkt von einem gekoppelten Gerät über die Web-Bluetooth-API kommunizieren(Web Bluetooth API) . Anstatt also eine mobile App herunterzuladen und mit Geräten zu synchronisieren, können Sie diese Technologie für die Kommunikation mit Bluetooth-Geräten in der Nähe verwenden(nearby Bluetooth devices) . Allerdings sind noch nicht alle Browser mit Web Bluetooth kompatibel . Diejenigen, die wie Microsoft Edge sind, ermöglichen Ihnen den einfachen Zugriff auf ein USB-Gerät(access a USB device) . Hier ist ein kurzes Tutorial, das beschreibt, wie Sie die Verwendung der Web-Bluetooth-API in Edge steuern können .

Steuern Sie(Control) die Verwendung der Web-Bluetooth-API im Edge - Browser
Der Microsoft Edge(Microsoft Edge) - Browser ermöglicht seinen Benutzern, eine Liste von Websites basierend auf URL - Mustern zu definieren, die den Benutzer um Zugriff auf ein USB -Gerät bitten können. Wenn Sie diese Richtlinie nicht konfigurieren, wird die persönliche Konfiguration des Benutzers für alle Sites verwendet, oder es wird der globale Standardwert aus der Richtlinie DefaultWebUsbGuardSetting verwendet.
- Öffnen Sie den Registrierungseditor.
- Wechseln Sie zum MicrosoftEdge-Schlüssel
- Doppelklicken Sie auf den Eintrag DefaultWebUsbGuardSetting .
- Geben Sie(Enter) den Wert 2 ein, damit keine Site Zugriff auf USB - Geräte über die WebUSB-API anfordern kann(WebUSB API) .
- Ändern Sie den Wert auf 3, damit Websites den Benutzer auffordern können, Zugriff auf ein angeschlossenes USB -Gerät zu gewähren.
- Schließen Sie den Registrierungseditor.
- Starten Sie Ihren PC neu.
Bitte(Please) beachten Sie, dass bei dieser Methode Änderungen am Registrierungseditor(Registry Editor) vorgenommen werden müssen . Schwerwiegende Änderungen können auftreten, wenn Sie Änderungen am Registrierungseditor(Registry Editor) falsch vornehmen. Erstellen Sie einen Systemwiederherstellungspunkt, bevor Sie fortfahren.
Press Win+R in Kombination, um das Dialogfeld Ausführen zu öffnen.(Run)
Geben Sie Regedit(Type Regedit) in das leere Feld des Felds ein und drücken Sie die Eingabetaste(Enter) .
Wenn der Registrierungseditor(Registry Editor) geöffnet wird, navigieren Sie zur folgenden Pfadadresse –
HKEY_LOCAL_MACHINE\ Software\Policies\Microsoft\Edge.
Doppelklicken Sie im rechten Bereich auf den Eintrag DefaultWebUsbGuardSetting . Wenn der Eintrag nicht vorhanden ist, müssen Sie einen erstellen .
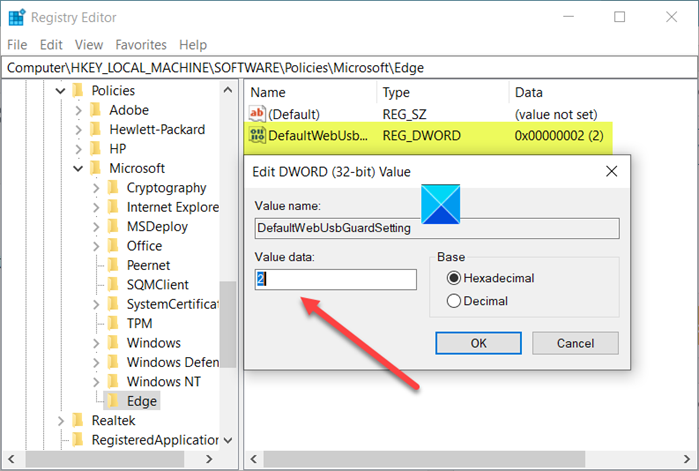
Wenn das Feld „ String bearbeiten(Edit String) “ angezeigt wird, geben Sie den Wert 2 ein, um zu blockieren oder zu verhindern, dass Websites Zugriff auf USB - Geräte über die WebUSB-API anfordern(WebUSB API) .
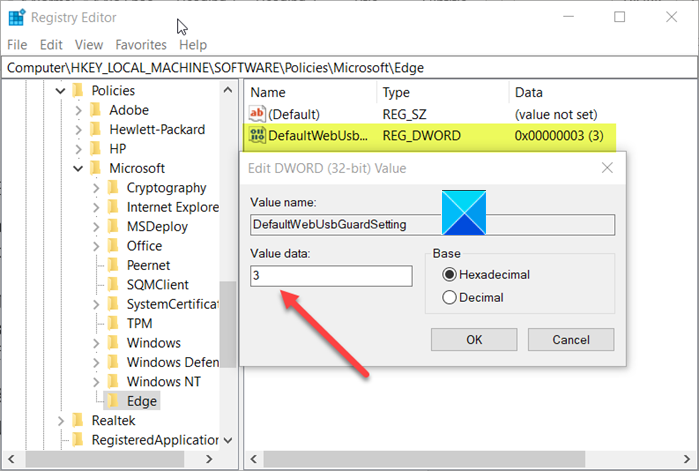
Um es Websites zu ermöglichen, den Benutzer aufzufordern, Zugriff auf ein angeschlossenes USB -Gerät zu gewähren, ändern Sie den Wert von 2 in 3 .
Wenn Sie fertig sind, schließen Sie den Registrierungseditor(Registry Editor) und beenden Sie ihn.
Starten Sie Ihren PC neu, damit die Änderungen wirksam werden.
Zu Ihrer Information sind die Gruppenrichtlinienoptionen(Group Policy) zum Zuordnen der Verwendung der Web-Bluetooth-API-(Control use of the Web Bluetooth API) Einstellung wie folgt:
- BlockWebBluetooth (2) = Keiner Website erlauben, Zugriff auf Bluetooth - Geräte über die Web-Bluetooth-API anzufordern(Web Bluetooth API)
- AskWebBluetooth (3) = Sites erlauben , den Benutzer aufzufordern, einem (Allow)Bluetooth -Gerät in der Nähe Zugriff zu gewähren
Ich hoffe, das hilft!
Related posts
Aktivieren oder deaktivieren Sie das Web Widget von Microsoft Edge in Windows 10
So installieren Sie Progressive Web Apps mit Microsoft Edge auf Android
So verwenden Sie Web Capture in Microsoft Edge unter Windows 10
Deaktivieren Sie Web Capture in Microsoft Edge mithilfe der Registrierung in Windows 10
So entfernen Sie die Menüschaltfläche Erweiterungen aus der Microsoft Edge-Symbolleiste
Aktivieren oder deaktivieren Sie die Online-Shopping-Funktion in Microsoft Edge
Fügen Sie dem Microsoft Edge-Browser eine Home-Schaltfläche hinzu
So heften Sie Websites mit Microsoft Edge an die Taskleiste an
Update-Richtlinien sind konfiguriert, werden aber ignoriert – Microsoft Edge
Der Microsoft Edge-Browser hängt, friert ein, stürzt ab oder funktioniert nicht
So spielen Sie das neue Surf-Spiel in Microsoft Edge
Microsoft Edge setzt das automatische Zurücksetzen beim Neustart in Windows 11/10 fort
So deaktivieren oder stoppen Sie die automatische Videowiedergabe in Microsoft Edge
Warum fehlen einige Erweiterungen im Microsoft Edge-Browser?
So legen Sie die Microsoft Edge-Startseite unter Windows 11/10 fest oder ändern sie
Erstellen Sie eine Verknüpfung, um den Microsoft Edge-Browser im InPrivate-Modus zu öffnen
So installieren Sie Erweiterungen im Microsoft Edge-Browser
Microsoft Edge kann nicht mit dem integrierten Administratorkonto geöffnet werden
So installieren Sie den Microsoft Edge-Browser auf einem Chromebook
So verwenden Sie den Kindermodus im Microsoft Edge-Browser
