So steuern Sie die Internetzeit Ihres Kindes auf Ihrem ASUS-Router
Viele Familien verbringen heute viel Zeit zu Hause und Kinder verbringen deutlich mehr Zeit online als noch vor ein paar Jahren. Wenn Sie ein besorgter Elternteil sind, der sicherstellen möchte, dass sein Kind nicht ungesund viel Zeit online verbringt, können Sie die Kindersicherung auf Ihrem ASUS -Router oder Mesh-Wi-Fi-System verwenden, um einen Zeitplan für den Internetzugang festzulegen. So verwenden Sie das AiProtection -Modul auf Ihrem ASUS - Router, um den Internetzugang Ihrer Kinder einzuschränken:
So greifen Sie auf die Kindersicherung(Parental Controls) auf Ihrem ASUS - Router oder Mesh-WLAN zu(Mesh Wi-Fi)
Öffnen Sie einen Webbrowser und navigieren Sie zu router.asus.com oder zur IP-Adresse Ihres Routers. Wenn Sie es nicht wissen, finden Sie hier die lokale IP-Adresse Ihres drahtlosen Routers(find the local IP address of your wireless router) . Melden Sie sich dann mit dem Benutzerkonto und Passwort Ihres Routers an.

Melden Sie sich bei Ihrem ASUS -Router oder Mesh-WLAN an
HINWEIS:(NOTE:) Wenn Sie Hilfe zu anderen Möglichkeiten benötigen, sich bei Ihrem ASUS - Router anzumelden, lesen Sie: So melden Sie sich bei Ihrem ASUS-Router an: Vier Möglichkeiten, die funktionieren.(How to login to your ASUS router: Four ways that work.)
Um auf die ASUS-Kindersicherung zuzugreifen, klicken oder tippen Sie links auf AiProtection . Greifen Sie dann rechts auf die Kindersicherung(Parental Controls) zu.
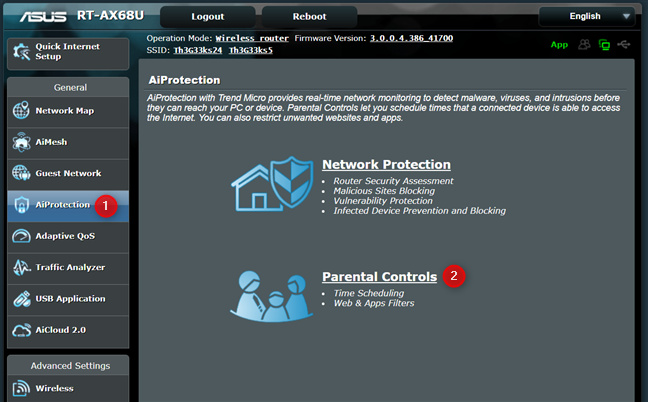
Greifen(Access Parental Controls) Sie auf Ihrem ASUS- Router auf die Kindersicherung zu
Jetzt sehen Sie alle Einstellungen der Kindersicherung für Ihren ASUS- Router.
So aktivieren Sie die Internet-Zeitplanung auf Ihrem ASUS- Router
Um die Internet-Zeitplanungsfunktion zu aktivieren, gehen Sie zu Zeitplanung(Time Scheduling) in der oberen rechten Ecke und stellen Sie dann den Schalter „Zeitplanung aktivieren“(“Enable Time Scheduling”) auf EIN(ON) .

Aktivieren Sie die(ASUS) Zeitplanung auf Ihrem ASUS(Time) - Router
Wenn Sie dies zum ersten Mal tun, wird Ihnen die Lizenzvereinbarung für AiProtection angezeigt(AiProtection) , die von ASUS gemeinsam mit Trend Micro – einem renommierten Sicherheitsanbieter – entwickelt wurde. Klicken(Click) oder tippen Sie auf „Zustimmen“(Agree) , um fortzufahren.
Die Zeitplanungsfunktion(Time Scheduling) der ASUS - Kindersicherung ist aktiviert, und Sie können sie gemäß Ihren Regeln konfigurieren, wie viel Zeit online verbracht werden soll.

Zeitplanungsoptionen(Time Scheduling) auf Ihrem ASUS- Router
Die Idee ist, dass Sie zuerst ein von Ihrem Kind verwendetes Netzwerkgerät auswählen, den Regeltyp auswählen, den Sie verwenden möchten, seine Grenzen konfigurieren und anwenden. Wiederholen Sie den Vorgang dann für alle von Ihrem Kind verwendeten Geräte.
So beschränken Sie den Internetzugang mit der ASUS -Kindersicherung
Vielleicht möchten Sie den Internetzugang für Ihre Kinder nachts ausschalten oder die Internetzeit Ihres Kindes so steuern, dass es nicht online bleibt, während es Hausaufgaben macht oder frühstückt. Dazu müssen Sie die Client List -Tabelle im Abschnitt Time Scheduling konfigurieren . Klicken oder tippen Sie zunächst(First) auf das Dropdown-Menü „ Client-Name “ und wählen Sie das Gerät Ihres Kindes aus. Wenn Sie es nicht in der Liste sehen, bedeutet dies, dass das Gerät derzeit nicht mit dem Netzwerk verbunden ist. Durch Klicken oder Tippen auf „Liste der Offline-Clients anzeigen“(“Show Offline Client List”) werden andere Geräte angezeigt.
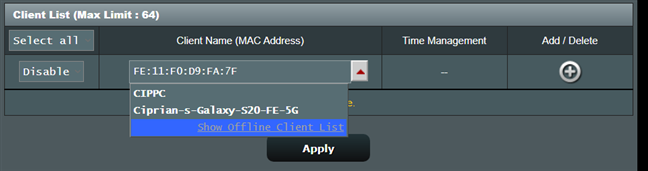
Wählen Sie das Netzwerkgerät Ihres Kindes aus
Wählen Sie in der linken Spalte einen von drei Werten aus:
- Deaktivieren(Disable) – stoppt alle zeitbasierten Einschränkungen für den ausgewählten Netzwerkclient.
- Zeit(Time) – fügt zeitbasierte Beschränkungen für das ausgewählte Netzwerkgerät hinzu.
- Blockieren(Block) – Blockiert den Internetzugriff für den Netzwerkclient sofort, unabhängig von den konfigurierten zeitbasierten Einschränkungen. Diese Einstellung funktioniert wie eine dauerhafte Blockierung vom Internet, während das ausgewählte Gerät mit Ihrem ASUS - Router verbunden ist.

Wählen Sie die Art der Einschränkung aus
Wenn Sie den Internetzugang des Geräts Ihres Kindes einschränken möchten, klicken oder tippen Sie rechts auf das Pluszeichen (+), um ein Gadget zur Liste der eingeschränkten Geräte hinzuzufügen.

Fügen Sie die Einschränkung der Kundenliste hinzu
Klicken oder tippen Sie dann auf die Schaltfläche Bearbeiten in der Spalte (Edit)Zeitmanagement(Time Management) für das Gerät, das Sie zuvor hinzugefügt haben.
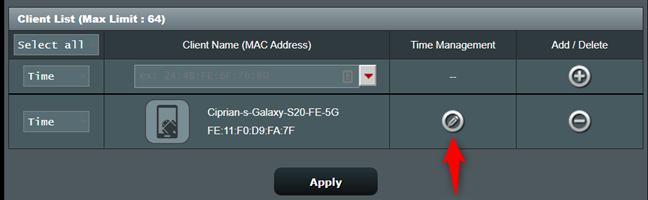
Klicken(Click) oder tippen Sie auf die Schaltfläche Bearbeiten(Edit) in der Spalte Zeitmanagement(Time Management)
Sie sehen einen Offline-Zeitplan(Offline Schedule) mit einigen voreingestellten Werten für Wochentage und Wochenenden. Dieser Zeitplan ist jedoch zunächst deaktiviert und wird von Ihrem ASUS- Router nicht verwendet.
ASUS schlägt vor, dass Sie den Internetzugang Ihres Kindes an Wochentagen zwischen 21:00 und 7:00 Uhr und an Wochenenden zwischen 22:00 und 8:00 Uhr einschränken, wenn es schlafen sollte.

Der Standardzeitplan auf Ihrem ASUS (Time Schedule)-(ASUS) Router
Klicken(Click) oder tippen Sie auf den Schalter neben einem voreingestellten Zeitplan, um ihn zu aktivieren , wie unten gezeigt.
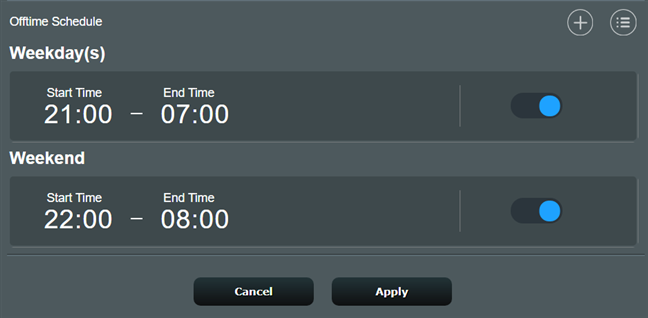
Aktivieren Sie die voreingestellten Regeln für die Zeitplanung(Time Scheduling)
Sie können auch einen voreingestellten Zeitplan konfigurieren, indem Sie darauf drücken. Sie sehen eine Eingabeaufforderung, in der Sie ein anderes Zeitintervall und die Wochentage festlegen können, für die es gilt. Wenn Sie mit den Änderungen fertig sind, klicken oder tippen Sie auf Fertig(Finish) stellen und dann auf Anwenden(Apply) .
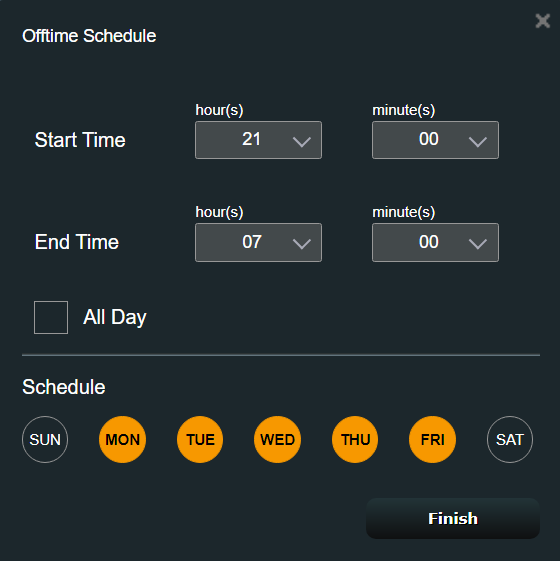
Passen Sie den Offline-Zeitplan an
Sie können der Liste benutzerdefinierte Zeitpläne hinzufügen, indem Sie auf das + -Zeichen über den voreingestellten drücken und dann die gewünschten Start- und Endzeiten sowie die gewünschten Wochentage auswählen. Klicken oder tippen Sie dann auf Fertig(Finish) stellen und auf Anwenden(Apply) .

Hinzufügen eines benutzerdefinierten Offline-Zeitplans
Ihr Zeitplan für die Sperrung des Internetzugangs auf dem ausgewählten Gerät ist jetzt aktiv. Wiederholen Sie den Vorgang für alle Geräte, die Ihre Kinder verwenden. Beachten Sie, dass Sie, wenn Ihre Kinder Smartphones verwenden, möglicherweise auch den mobilen Datenzugriff auf ihren Geräten deaktivieren möchten. Obwohl sie nicht über die Wi-Fi- Übertragung Ihres ASUS - Routers auf das Internet zugreifen können, können sie dies dennoch über ihren mobilen Datenplan tun.
So entfernen Sie eine Zeitplanungsbeschränkung von Ihrem ASUS- Router
Wenn Sie eine Zeitplanungsbeschränkung, die zuvor für ein Gerät festgelegt wurde, das Ihr Kind verwendet, nicht mehr verwenden möchten, gehen Sie zu router.asus.com und melden Sie sich erneut an. Greifen Sie dann auf AiProtection , gefolgt von Parental Controls zu . Suchen Sie im Abschnitt Zeitplanung(Time Scheduling) nach dem Gerät des Kindes. Drücken Sie rechts daneben auf das Minuszeichen (-), um die Regeln zu entfernen, die Sie dafür festgelegt haben, und klicken Sie dann auf Anwenden(Apply) .

Entfernen einer Zeitplanungsbeschränkung von Ihrem ASUS- Router
Haben(Did) Sie den Internetzugang zu Hause erfolgreich eingeschränkt?
Wie Sie sehen können, ist es nicht so schwierig, das AiProtection -Modul auf Ihrem ASUS-Router oder Mesh-Wi-Fi- System zu verwenden, um einzuschränken, wann Ihre Kinder mit ihren vernetzten Geräten auf das Internet zugreifen können. Die Zeitplanungsfunktion(Time Scheduling) ist relativ einfach zu konfigurieren, und alle Eltern sollten sie verwenden. Bevor Sie dieses Tutorial schließen, teilen Sie uns in einem Kommentar unten mit, ob Sie es geschafft haben, den Internetzeitplan Ihrer Kinder erfolgreich zu kontrollieren.
Related posts
7 Möglichkeiten, wie die ASUS-Kindersicherung Ihre Kinder schützt
So richten Sie die Kindersicherung auf einem ASUS-Router ein -
Die 4 besten Suchmaschinen für Kinder
Was ist ein ASUS AiMesh-Netzwerk und wie erstellt man eines? -
Wie setze ich meinen ASUS-Router auf die Werkseinstellungen zurück? (4 Möglichkeiten)
Was ist DHCP? Wie funktioniert es?
Was ist Wi-Fi Sense in Windows 10 und wie wird es verwendet?
So richten Sie TP-Link OneMesh Wi-Fi 6-Router und Range Extender ein
Richten Sie Ihren TP-Link Wi-Fi 6-Router als VPN-Server ein -
ASUS RT-AX88U Test: Der erste Router, der den neuen Wi-Fi 6-Standard präsentiert!
So aktivieren Sie IPv6 auf Ihrem TP-Link Wi-Fi 6-Router -
Geek-Tipps zum Verwalten von Verbindungen zu drahtlosen Netzwerken in Windows 7
Überprüfung des ASUS RT-AC53-Routers - Was hat dieser erschwingliche Router zu bieten?
2 Möglichkeiten, Ihren TP-Link Wi-Fi 6-Router einzurichten -
So passen Sie erweiterte Netzwerkfreigabeeinstellungen in Windows an
Was ist ein Drittanbieter-DNS-Server? 8 Gründe, öffentliche DNS-Server zu verwenden
Installieren eines USB Wireless Adapters auf einem Desktop-Computer
Konfigurieren Sie PPPoE-Verbindungen auf Ihrem TP-Link Wi-Fi 6-Router
So verbinden Sie sich mit Wi-Fi in Windows 11 -
So verbinden Sie Windows 8.1-Geräte mit drahtlosen Netzwerken über WPS
