So stellen Sie Kontakte auf Android wieder her
Wenn Sie Ihr Telefon auf die Werkseinstellungen zurückgesetzt oder versehentlich Ihre wichtigen Kontakte gelöscht haben und sie wieder benötigen, haben Sie vielleicht Glück. Die meisten neueren Android -Modelle verfügen automatisch über ein oder zwei Sicherungsdienste, mit denen Sie Ihre Kontakte mit wenig Aufwand abrufen können.
So können Sie Kontakte auf einem Android - Gerät wiederherstellen und ein automatisches Backup einrichten, damit Sie sich nie wieder Sorgen machen müssen, sie zu verlieren.

Kontakte mit Google Kontakte wiederherstellen
Wenn Sie Google Kontakte(Contacts) verwenden (oder den automatischen Sicherungsdienst von Google aktiviert haben), haben Sie Glück. Die App oder Website ermöglicht es Ihnen, versehentliche Löschungen rückgängig zu machen und Ihre Kontakte sofort wiederherzustellen. Diese Methode kann sowohl für die Kontaktliste Ihres Telefons als auch für Ihre Gmail - Kontaktliste verwendet werden.
Stellen Sie Google-Kontakte mit der App wieder her
So stellen Sie Ihre Kontakte mit der App wieder her:
- Öffnen Sie die Google Kontakte-(Google Contacts ) App.
- Tippen Sie auf die drei horizontalen Linien(three horizontal lines) .

- Wählen Sie Einstellungen aus(Settings) .

- Scrollen Sie nach unten und tippen Sie auf Änderungen rückgängig machen(Undo Changes) .

- Wählen Sie Ihr Google-Konto aus(Google Account) .

- Wählen(Select) Sie aus, wie weit zurück Sie Änderungen rückgängig machen möchten. Die Optionen sind 10 Minuten, eine Stunde, eine Woche oder eine benutzerdefinierte Zeitspanne.
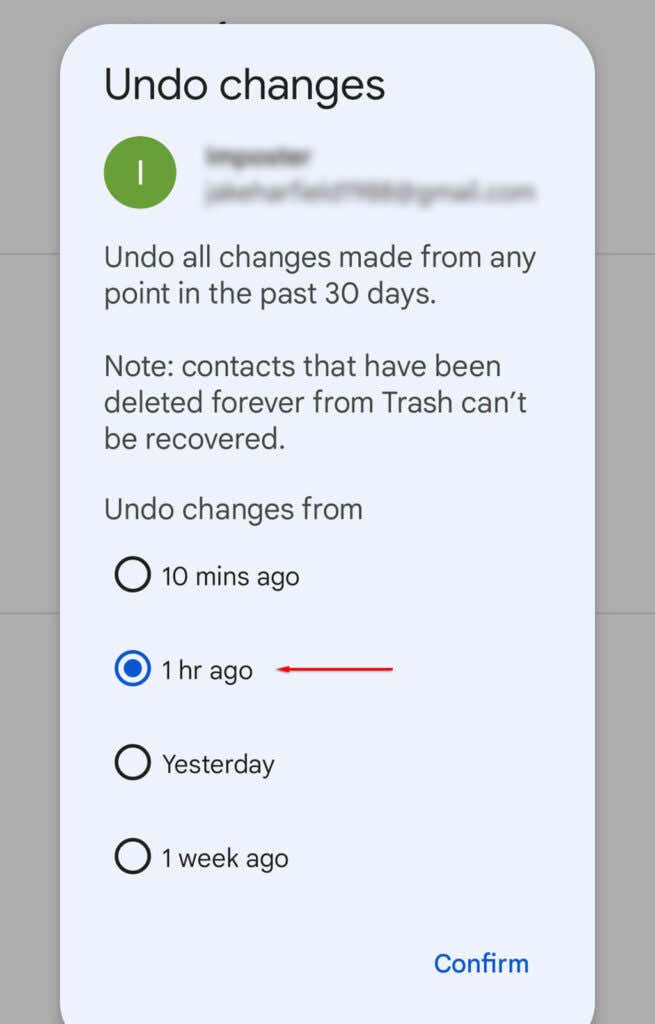
- Tippen Sie auf Bestätigen(Confirm) .

Stellen Sie Google-Kontakte(Google Contacts) mit Website wieder her(Website)
So stellen Sie Ihre Kontakte über die Website wieder her:
- Laden Sie die Google Kontakte-(Google Contacts)( Google Contacts) Website.
- Melden Sie sich mit Ihrem Google-Konto an.
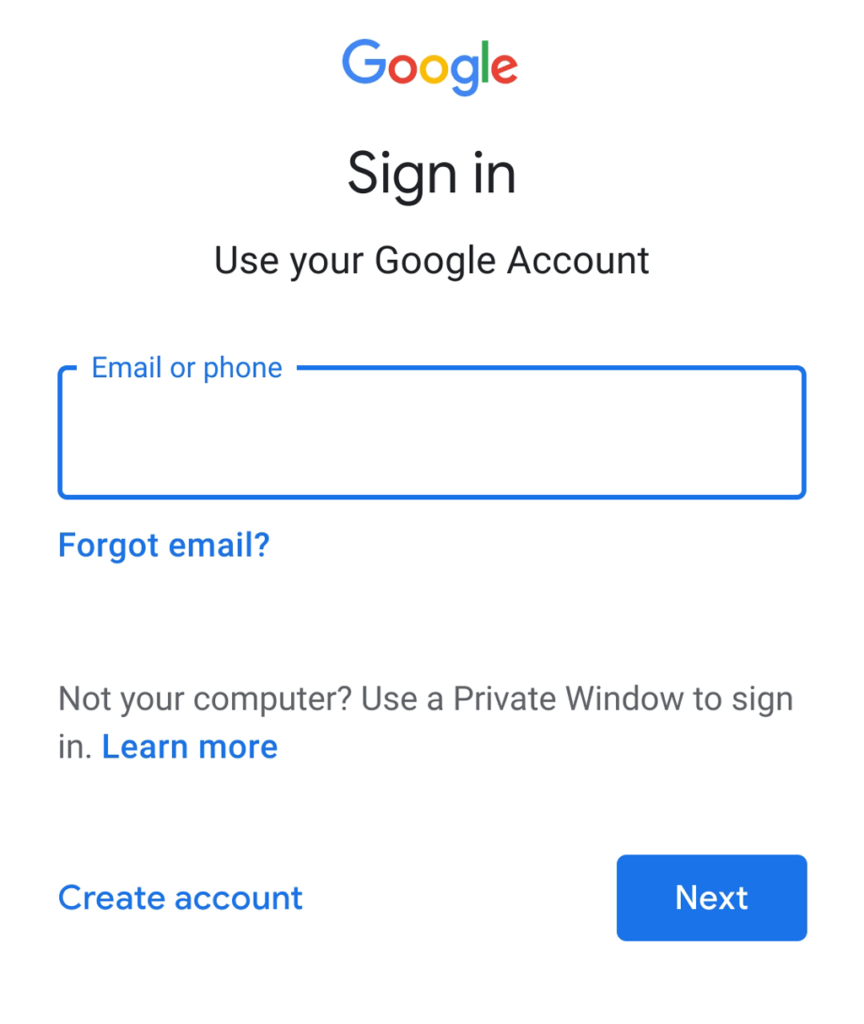
- Tippen Sie auf das Zahnradsymbol(cog) in der oberen rechten Ecke des Bildschirms und tippen Sie auf Änderungen rückgängig machen(Undo Changes) .

- Wählen Sie im Pop-up aus, wie weit zurück Sie Änderungen rückgängig machen möchten, und tippen Sie auf Rückgängig(Undo) .

Hinweis:(Note: ) Diese Methode funktioniert nur, wenn Sie den Sicherungsdienst von Google aktiviert haben. Wenn ja, sollte es jedoch für iPhone-, Mac- , iPad- und Android -Benutzer gleichermaßen funktionieren – obwohl iOS-Benutzer wahrscheinlich mehr Glück beim Zugriff auf ihr iCloud-Backup haben werden.
Kontakte mithilfe von Backups wiederherstellen
Wenn Sie eine Sicherungskopie Ihrer Kontakte erstellt haben, können Sie diese Sicherung verwenden, um Ihre verlorene Kontaktliste auf Ihrem Telefon wiederherzustellen. Dazu:
- Öffnen Sie Einstellungen(Settings) .
- Tippen Sie auf Google .

- Wählen Sie Einrichten und Wiederherstellen aus(Set up & Restore) .

- Tippen Sie auf Kontakte wiederherstellen(Restore contacts) .

- Möglicherweise müssen Sie Ihr Google-Konto(Google Account) auswählen, indem Sie auf Von Konto(From account) tippen .
- Wählen Sie das Telefon aus, das die Kontakte enthält, die Sie kopieren möchten, und tippen Sie auf Wiederherstellen(Restore) .

- Wenn Ihr Telefon die Meldung „Kontakte wiederhergestellt“ anzeigt, ist der Vorgang abgeschlossen.
Kontakte mit Samsung Cloud wiederherstellen(Samsung Cloud)
Wenn Sie ein Samsung -Benutzer sind und (Samsung)Samsung Cloud aktiviert haben , um Backups Ihrer Daten zu erstellen, können Sie Ihre gelöschten Kontakte über den Dienst wiederherstellen. Hier ist wie:
- Öffnen Sie Einstellungen(Settings) .
- Tippen Sie auf Konten (Accounts) und Backup(and backup) .

- Tippen Sie auf Daten wiederherstellen(Restore data) .

- Tippen Sie auf das Telefon, von dem Sie Kontakte wiederherstellen möchten.
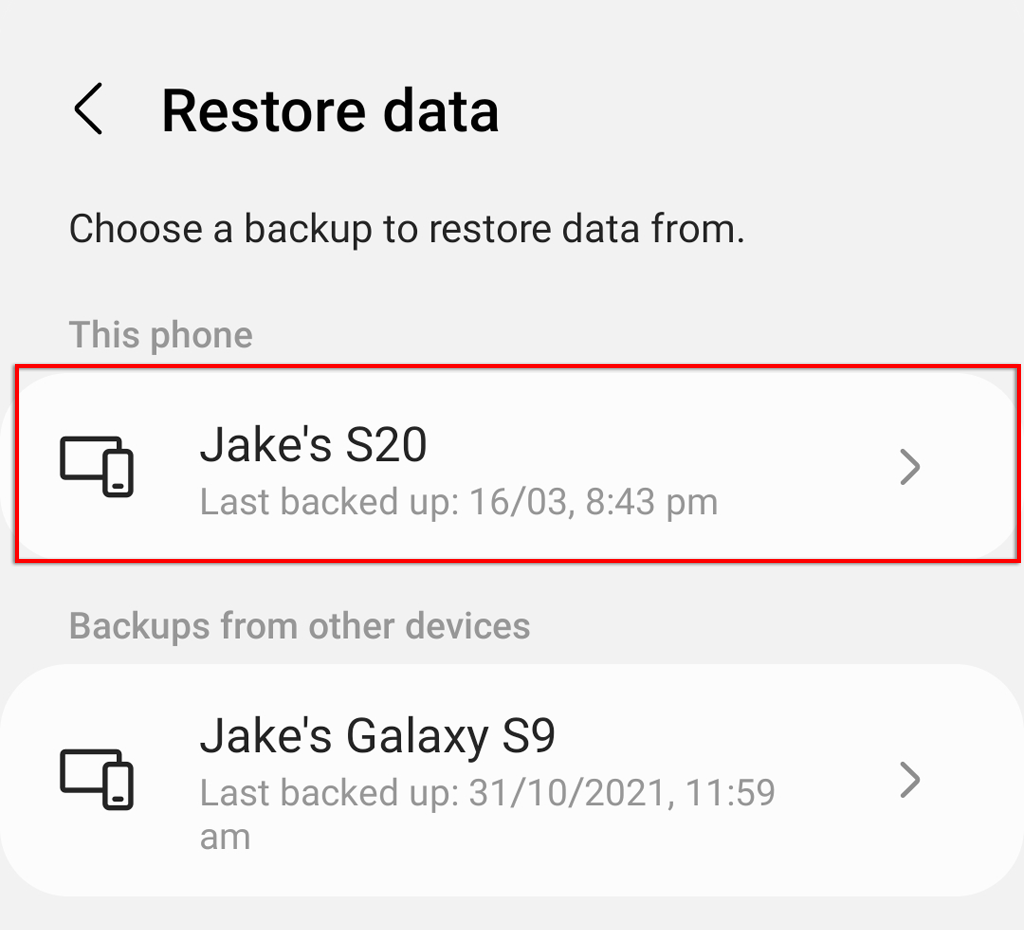
- Stellen Sie sicher , dass Kontakte(Contacts) aktiviert ist, und tippen Sie dann auf Wiederherstellen(Restore) .

Hinweis:(Note: ) Diese Methode funktioniert auch nach einem Zurücksetzen auf die Werkseinstellungen.
Kontakte mit Smart Switch wiederherstellen
Wenn Sie ein neues Android -Telefon gekauft haben und Ihre Kontakte von einem alten Telefon übertragen müssen, können Sie die Smart Switch(Smart Switch) - Funktion von Android verwenden. (Android)Dadurch werden alle Ihre Daten übertragen, einschließlich Kontakte, Textnachrichten und Anrufprotokolle. Sehen Sie sich unser Tutorial zur Verwendung von Smart Switch an(tutorial on how to use Smart Switch) .
Hinweis:(Note:) Sie können keine Kontakte auf einem Android -Telefon wiederherstellen, das eine niedrigere Version verwendet, da die Datei inkompatibel ist.
So stellen Sie Kontakte mit einem kaputten(Broken) Bildschirm wieder her
Wenn Sie einen kaputten Bildschirm haben und Ihre verlorenen Daten nicht gesichert haben, wird die Wiederherstellung von Daten aus Ihrem Gerätespeicher eine Herausforderung sein. Tatsächlich ist es möglicherweise besser, den Bildschirm auszutauschen, bevor Sie versuchen, Apps zur Wiederherstellung von Android - Kontakten zu verwenden.
Überlegen Sie zunächst, wo Sie die Kontakte gespeichert haben. Wenn die Kontakte auf Ihrer SD-Karte oder SIM -Karte (und nicht im Speicher des Telefons) gespeichert sind, versuchen Sie, diese zu entfernen und in einem neuen Telefon zu installieren. Überprüfen Sie auch alle Konten, in denen Ihre Kontakte gespeichert werden könnten, wie z. B. Ihr Gmail - Konto, Google-Kontakte(Google Contacts) , Outlook usw.

Ihre nächstbeste Option ist der Versuch, über ein On-The-Go-Kabel ( OTG ) und eine Maus auf die Daten Ihres Telefons zuzugreifen. Wenn Ihr Telefon die Funktion unterstützt, können Sie connect it to a TV/computer . Abhängig von Ihrer Firmware erfordert dies im Allgemeinen, dass USB -Debugging aktiviert ist (was es unmöglich machen kann, wenn Ihr Bildschirm nicht funktioniert).
Sobald Sie mit einem Bildschirm verbunden sind, können Sie eine Maus über ein USB -Kabel anschließen und damit durch die Menüs Ihres Telefons navigieren, Dateiübertragungen zulassen und Ihre Kontakte über die oben beschriebene Methode übertragen.

Sichern Sie Ihre Kontakte
Es gibt mehrere Möglichkeiten, Ihre Kontaktliste zu sichern, um sicherzustellen, dass sie nicht versehentlich endgültig gelöscht wird.
Hinweis:(Note: ) Viele Websites empfehlen die Verwendung von Android -Datenwiederherstellungstools, um gelöschte Kontakte wiederherzustellen. Leider ist dies unwahrscheinlich und einem großen Teil der Android-Wiederherstellungssoftware sollte nicht vertraut werden( Android recovery software should not be trusted) .
Methode 1: Exportieren Sie Ihre(Export Your) Kontakte manuell
Die erste Methode besteht darin, Ihre Kontaktliste manuell zu sichern. Dazu:
- Öffnen Sie die Kontakte-(Contacts) App.
- Wählen Sie die drei vertikalen Punkte aus(three vertical dots) .

- Tippen Sie auf Kontakte verwalten(Manage contacts) .

- Tippen Sie auf Kontakte importieren oder exportieren(Import or export contacts) .
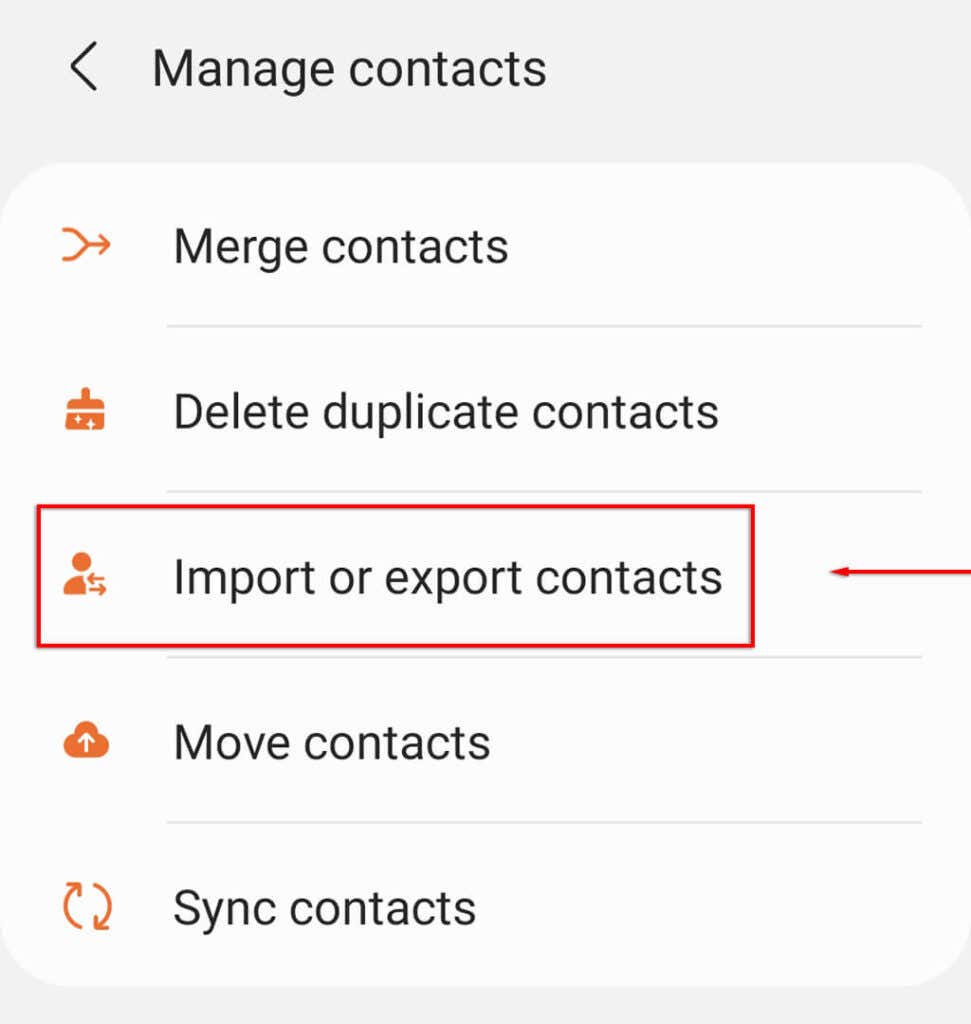
- Tippen Sie auf Exportieren(Export) .

- Wählen Sie das Speichergerät aus, von dem Sie Kontakte exportieren möchten, und tippen Sie auf Exportieren(Export) .

- Dadurch wird die Kontaktliste als .VCF -Datei in Ihren internen Speicher exportiert. Schließlich möchten Sie die .VCF -Datei an einen sicheren Ort übertragen, z. B. einen Cloud-Server oder auf Ihr SD-Laufwerk.
Methode 2: Schalten Sie die automatische Sicherung ein
Bei der Ersteinrichtung Ihres Telefons werden Sie gefragt, ob Ihr Google-Konto(Google Account) die Daten Ihres Telefons automatisch sichern soll. So aktivieren Sie diese Einstellung manuell:
- Öffnen Sie die Einstellungen-(Settings) App.
- Tippen Sie auf Konten und Backup(Accounts and backup) .

- Tippen Sie auf Daten(Back up data) sichern .

- Tippen Sie unter Google auf Jetzt(Back up now) sichern .

Unser Tipp: Sichern Sie Ihre Daten
Es gibt nichts Schlimmeres, als Ihre Daten versehentlich zu löschen, egal ob es sich um Telefonnummern, Spielstände oder wichtige Dokumente handelt.
Hoffentlich(Hopefully) konnten Sie mit diesem Tutorial verlorene Kontakte wiederherstellen, aber die einfache Lösung besteht darin, immer sicherzustellen, dass Ihre Daten an einem oder zwei sicheren Orten wie externen Festplatten oder Cloud-Diensten gesichert sind. Auf diese Weise können Ihre Daten, selbst wenn sie gelöscht wurden, problemlos wiederhergestellt werden.
Related posts
So scannen Sie einen QR-Code auf iPhone und Android
So übertragen Sie Dateien vom iPhone oder Android auf den PC
So erhalten Sie Facetime für Android
So drucken Sie Textnachrichten von Android
Wie aktiviere ich Voice to Text auf Android?
So deaktivieren Sie automatische Updates auf Android
So schalten Sie OK Google auf Ihrem Android-Gerät ein und aus
So beheben Sie, dass Google Discover auf Android nicht funktioniert
Buchbesprechung – Der How-To-Geek-Leitfaden für Windows 8
Verkleinern Sie ein Bild in Windows, Mac, iOS und Android
So senden Sie Videos auf Discord (iPhone, Android, PC, Mac)
So verstecken Sie Apps auf Android
So sichern Sie Ihre WhatsApp-Daten auf iPhone und Android
So deaktivieren Sie Microsoft Launcher auf Android
So verwenden Sie Ihr Telefon als drahtlose Webcam (iPhone & Android)
So verwenden Sie einen Windows XP-Emulator auf Android mit Limbo
So spielen Sie Steam-Spiele auf Android
So teilen Sie Ihren Standort auf Android
Android-Bildschirmzeit: Funktionsweise und Einrichtung
Installieren von GIMP-Plugins: Eine Anleitung
