So stellen Sie gelöschte Teams und Kanäle in Microsoft Teams wieder her
Mit Microsoft Teams(Microsoft Teams) können Sie Ihr Team mit Gruppenchats, Onlinebesprechungen, Anrufen und Webkonferenzen auf dieselbe Seite bringen. Wenn Sie daran interessiert sind, die erforderlichen Schritte zum Wiederherstellen gelöschter Teams und Kanäle(Channels) in Microsoft Teams zu erfahren , befolgen Sie die Anweisungen in diesem Beitrag.
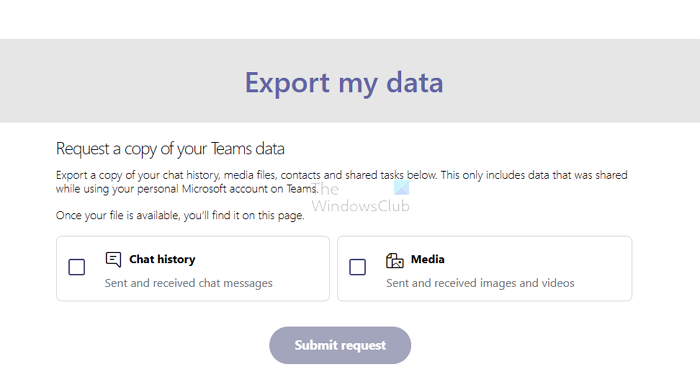
Gelöschte Teams und Kanäle(Channels) in Microsoft Teams wiederherstellen(Microsoft Teams)
Manchmal löschen Administratoren versehentlich ein Team oder einen Kanal, wenn sie in Microsoft Teams arbeiten . Wenn dies geschehen ist, wird das gelöschte oder entfernte Team/der Kanal für 30 Tage im „Papierkorb“ aufbewahrt. Als solches kann es schnell aus dem Bin wiederhergestellt werden . Dafür-
- Gelöschte Teams in Microsoft Teams wiederherstellen(Microsoft Teams)
- Stellen Sie gelöschte Kanäle wieder her, indem Sie auf die (Channels)Kanalliste(Channels) zugreifen .
Lassen Sie uns fortfahren.
1] Gelöschte Teams(Restore Deleted Teams) in Microsoft Teams wiederherstellen(Microsoft Teams)
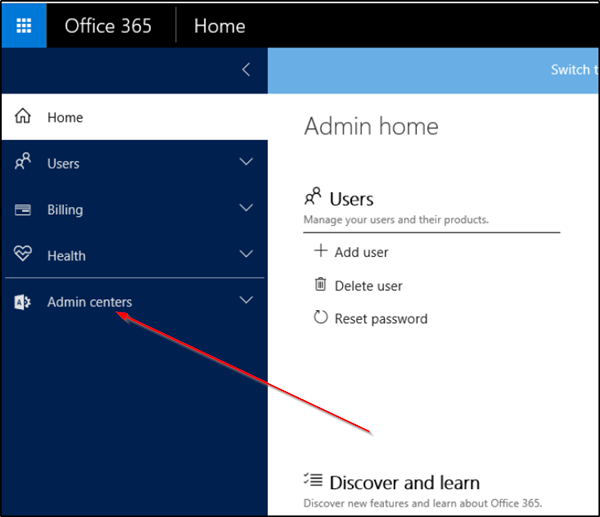
Greifen(Access) Sie auf Ihr Office 365 Admin Portal zu und gehen Sie dann zum „ Exchange Admin Center “ .
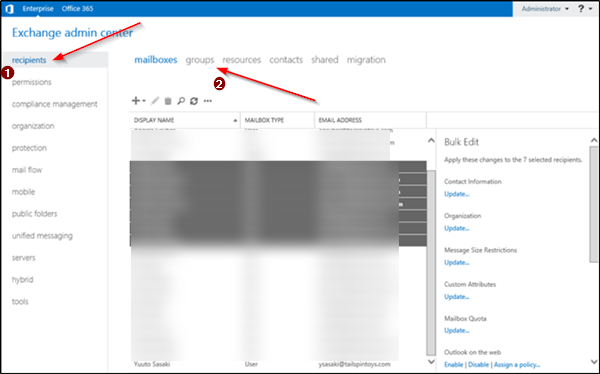
Wählen Sie als Nächstes den Eintrag „Gruppe“ aus, der im Menü „Empfänger“ sichtbar ist.
Bestätigen(Confirm) Sie das gelöschte Team, aber Sie möchten Shows in der Liste wiederherstellen.
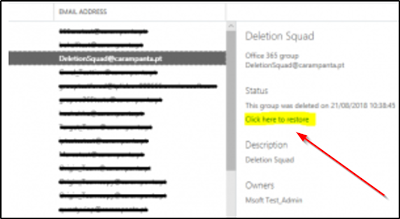
Wenn Sie es sehen, klicken Sie neben dem Team auf den Link „ Klicken Sie hier, um es wiederherzustellen “.(Click here to restore)
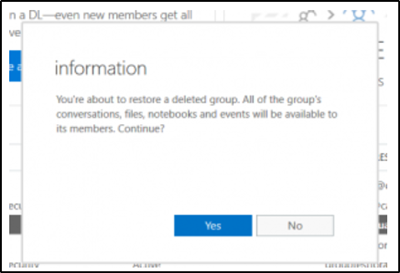
Bestätigen Sie die Wiederherstellungsanforderung, wenn Sie dazu aufgefordert werden.
Die Gruppe sollte sofort als aktiv angezeigt werden. Gehen Sie nun zurück zum Office 365 - Verwaltungsportal(Admin Portal) und wählen Sie im Menü „Gruppen“ die Option „Gruppen“.
Bestätigen Sie hier, dass die Gruppe sichtbar ist. Warten Sie bis zu 24 Stunden, bis die Replikation stattfindet. Sobald der Vorgang abgeschlossen ist, werden alle Ihre Nachrichten, Dateien, Konnektoren, Registerkarten usw. sichtbar.
Bitte(Please) beachten Sie, dass Sie beim Löschen eines Teams innerhalb von Microsoft Teams auch dessen Löschung aus der gesamten Office 365 -Gruppe(Group) genehmigen .
2] Stellen Sie gelöschte Kanäle wieder her(Restore Deleted Channels) , indem Sie auf die Liste „Kanäle“ zugreifen
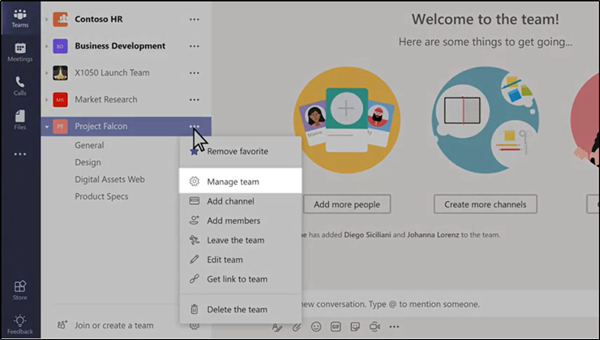
Wenn Sie den Kanal versehentlich gelöscht haben, klicken Sie daneben auf die Option „ Mehr(More) “ (sichtbar als drei horizontale Punkte) und wählen Sie „ Teams verwalten(Manage Teams) “ aus, wie im Screenshot oben gezeigt.
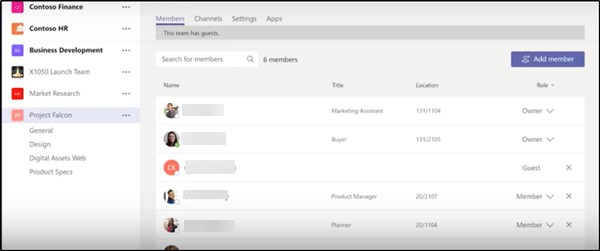
Gehen Sie zum rechten Bereich und greifen Sie auf die Liste „Kanäle“ zu, und der Kanal wird unter der Liste „ Gelöscht(Deleted) “ angezeigt.
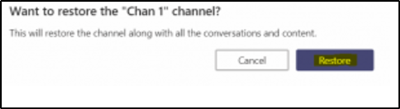
, aktivieren Sie die Schaltfläche „Wiederherstellen“, die dagegen markiert ist.
Bestätigen Sie die Wiederherstellung über die Eingabeaufforderung
Die Wiederherstellung des Teams in Microsoft Teams kann bis zu 24 Stunden dauern.
Kehren Sie nach einer Wartezeit von bis zu 24 Stunden zu Microsoft Teams zurück . Kanäle ebenso. Mit diesen einfachen Schritten können Sie also schnell handeln, um das Problem zu entschärfen und das gelöschte Team und den gelöschten Kanal so schnell wie möglich wiederherzustellen.
Bildquellen(Image sources) : Microsoft.com.
Wie lange bleibt ein gelöschter Kanal in Teams?
Laut Microsoft können die gelöschten Kanäle innerhalb von 30 Tagen wiederhergestellt werden. Aus diesem Grund werden gelöschte Kanäle auf das Limit von insgesamt 200 Kanälen pro Team angerechnet. Wenn Sie also nach 30 Tagen nach Ihrem Kanal suchen, können Sie ihn nicht wiederherstellen, da er automatisch gelöscht wird.
Wie kann ich meinen Team-Chat-Verlauf wiederherstellen?
Um gelöschte Dateien aus einem privaten Chat wiederherzustellen, müssen Sie den Papierkorb(Recycle Bin) in Ihrer OneDrive-Instanz überprüfen. Um gelöschte Dateien aus einem Kanal wiederherzustellen, müssen Sie den Teambesitzer bitten , den (Team Owner)Papierkorb(Recycle Bin) auf der zugrunde liegenden SharePoint-Website(SharePoint Site) zu überprüfen .
Wie exportiere ich Microsoft Teams Chat(Microsoft Teams Chat) und Daten(Data) ?
Gehen Sie zur Microsoft-Datenschutzseite(Microsoft Privacy pag) , melden Sie sich mit Ihrem Konto an und klicken Sie auf Microsoft Teams . Sie können dann eine Kopie Ihrer Microsoft Teams -Daten anfordern, einschließlich Chatverlauf(Chat) , Medien(Media) oder andere Elemente wie Kontakte, freigegebene Aufgaben und Kalender.
I hope it helps!
Related posts
So fügen Sie Zoom zu Microsoft Teams hinzu
So installieren Sie Microsoft Teams unter Linux und macOS
So loben Sie jemanden in Microsoft Teams für seine gute Arbeit
Sie verpassen etwas. Bitten Sie Ihren Administrator, Microsoft Teams zu aktivieren
Deaktivieren Sie Lesebestätigungen in Microsoft Teams für die Teammitglieder
So verwenden Sie benutzerdefinierte Hintergründe in Microsoft Teams
Ihre IMs und Anrufe gehen an Microsoft Teams – sagt Skype for Business
Fix: Microsoft Teams kann im Chat keine Bilder laden oder senden
Moderne Authentifizierung fehlgeschlagen, Statuscode 4c7 – Microsoft Teams-Fehler
So verwenden Sie den Snapchat-Kamerafilter in Microsoft Teams und Skype
So installieren Sie eine App und fügen sie als Registerkarte in Microsoft Teams hinzu
So reduzieren Sie Hintergrundgeräusche in Microsoft Teams
Doh! In Microsoft Teams ist ein Fehler aufgetreten
So schalten Sie das Mikrofon aller Teilnehmer in Microsoft Teams stumm
So erstellen Sie Registerkarten in Microsoft Teams
So verwischen Sie den Hintergrund in Microsoft Teams-Meetings
Wie erstelle ich eine Umfrage in Microsoft Teams?
So ändern Sie das Teambild in Microsoft Teams
So verwenden Sie persönliche Funktionen in Microsoft Teams
Microsoft Teams, um Benutzern die Teilnahme an Besprechungen mit zwei Monitoren zu ermöglichen
