So stellen Sie gelöschte Schriftarten in Microsoft Office wieder her
In diesem Beitrag helfen wir Ihnen, wie Sie gelöschte Schriftarten in Microsoft Office wiederherstellen( restore deleted fonts in Microsoft Office) können . Im Laufe der Zeit haben Sie möglicherweise einige Schriftarten entfernt, die Sie beim Arbeiten mit MS Word , Excel oder anderen Office -Produkten selten oder nie verwenden. Wenn Sie diese gelöschten Schriftarten wiederherstellen möchten, gibt es einige einfache Optionen, die Ihnen helfen können. Dieser Beitrag behandelt diese Optionen.
Stellen Sie gelöschte Schriftarten in Microsoft Office wieder her(Microsoft Office)
Sie haben die folgenden vier Möglichkeiten:
- Reparaturbüro
- Laden Sie gelöschte Schriftarten herunter und installieren Sie sie manuell
- Fügen Sie gelöschte Schriftarten zum Schriftartenordner(Fonts) hinzu
- Verwenden Sie die Systemwiederherstellung.
1] Reparaturbüro
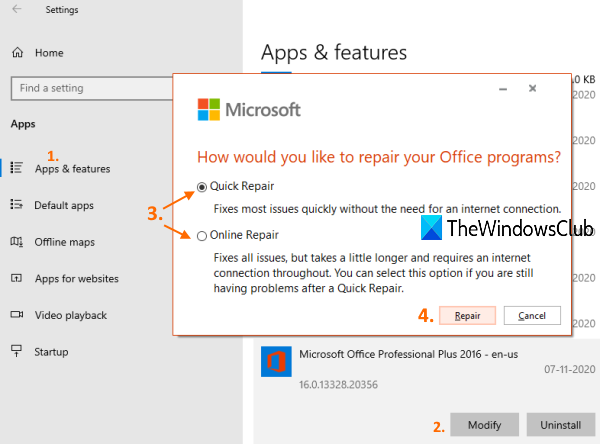
Dies ist eine der nützlichen Optionen zum Wiederherstellen von Schriftarten, die aus MS Office entfernt wurden . Sie sollten einfach versuchen, Office zu reparieren und prüfen, ob Sie die gelöschten Schriftarten zurückbekommen.
Rufen Sie dazu die Seite Apps & Funktionen(Apps & features) in der App Einstellungen auf und verwenden Sie die Option (Settings)Ändern(Modify) für die installierte Version von MS Office , um den Reparaturvorgang zu starten.
Microsoft Office bietet sowohl Offline-Reparatur(offline repair) als auch Online-Reparatur(online repair) , um verschiedene Probleme zu beheben. Dies könnte auch für entfernte Schriftarten funktionieren.
2] Laden Sie gelöschte Schriftarten manuell herunter und installieren Sie sie(Download)
Wenn Sie nach der Reparatur von MS Office(MS Office) keine Hilfe erhalten , müssen Sie Schriftarten manuell herunterladen und installieren. Zum Glück gibt es viele Dienste, um Schriftarten zu erhalten(services available to get fonts) . Verwenden Sie diese Quellen, um die benötigten TrueType- oder OpenType- Schriftarten herunterzuladen, und installieren Sie diese Schriftarten dann. Sie können Schriftarten auch aus dem Microsoft Store herunterladen und installieren .
Öffnen Sie danach MS Word oder andere Office -Produkte und prüfen Sie, ob Sie die gelöschte Schriftart erhalten. Es sollte funktionieren.
3] Gelöschte(Add) Schriftarten zum Schriftartenordner hinzufügen
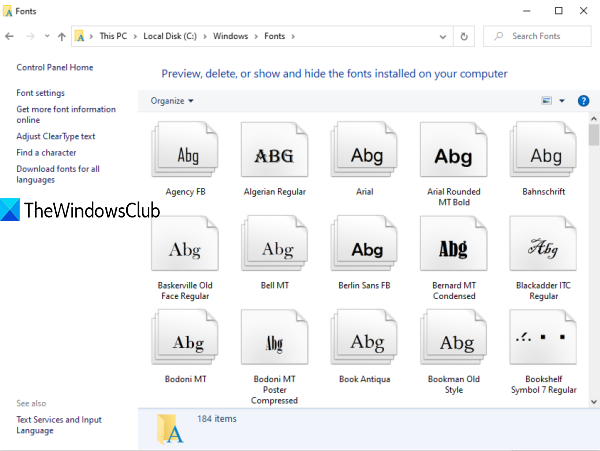
MS Office -Schriftarten finden Sie im Schriftartenordner(Fonts) von Windows . Sie können auf diesen Ordner zugreifen und Ihre MS Office -Schriftarten in diesen Ordner einfügen, um entfernte Schriftarten wiederherzustellen. Extrahieren Sie zuvor die ZIP-Datei (falls vorhanden) Ihrer Schriftart, um sie zu kopieren. Greifen Sie danach auf diesen Pfad zu:
C:\Windows\Fonts
Fügen Sie die Schriftart in diesen Ordner ein.
Lesen Sie(Read) : So installieren Sie Schriftarten in Windows 10 .
4] Verwenden Sie die Systemwiederherstellung
Das Zurücksetzen Ihres Systems auf einen früheren Stand ist eine weitere praktische Option, um entfernte Schriftarten in Microsoft Office wiederherzustellen . Es funktioniert jedoch nur, wenn Ihr Systemwiederherstellungspunkt aktiviert ist(system restore point is turned on) und Sie einige Wiederherstellungspunkte erstellt haben. Wenn es keinen Wiederherstellungspunkt gibt, hilft Ihnen diese Option nicht.
Was Sie tun müssen, ist, auf Ihre Systemwiederherstellungspunkte zuzugreifen und einen Wiederherstellungspunkt für ein bestimmtes Datum und eine bestimmte Uhrzeit zu verwenden. Befolgen Sie die Schritte, um Ihren PC erfolgreich zu diesem bestimmten Datum und dieser Uhrzeit wiederherzustellen. Es wirkt sich auch auf andere Anwendungen, Programme usw. aus. Verwenden Sie diese Option also mit Bedacht.
Dies sind einige hilfreiche Möglichkeiten, um gelöschte Schriftarten in Microsoft Office wiederherzustellen .
Related posts
So fügen Sie Microsoft Word neue Schriftarten hinzu
So verwenden Sie den Maßkonverter in Microsoft Office
Zugriff auf Installationsquelle verweigert – Microsoft Office-Fehler
So fügen Sie Microsoft Office Dropbox als Cloud-Dienst hinzu
So ändern Sie die Designfarben von Dokumenten in Microsoft Office-Programmen
So beheben Sie Datenbeschädigungsprobleme in Microsoft Outlook
Was ist eine XLSX-Datei und wie öffnet man eine XLSX-Datei?
Die Produktinstallation wurde beschädigt – Microsoft Office-Deinstallationsfehler
Fix Excel wartet darauf, dass eine andere Anwendung eine OLE-Aktion abschließt
3 Möglichkeiten zum Kombinieren mehrerer PowerPoint-Präsentationsdateien
So starten Sie Microsoft Word im abgesicherten Modus
So synchronisieren Sie Google Kalender mit Outlook
5 Möglichkeiten zum Entfernen von Hyperlinks aus Microsoft Word-Dokumenten
So laden Sie frühere Versionen von Microsoft Office herunter
So löschen Sie einen Abschnittsumbruch in Microsoft Word
So löschen Sie eine Seite in Word (6 Möglichkeiten) -
Was sind einige der besten kursiven Schriftarten in Microsoft Word?
So tauschen Sie Spalten oder Zeilen in Excel aus [Schritt für Schritt]
So ändern Sie die Größe der PowerPoint-Folie: Alles, was Sie wissen müssen -
Wechseln Sie schnell zwischen Arbeitsblättern in Excel
