So stellen Sie gelöschte E-Mails in Office 365 wieder her
Es ist leicht, hin und wieder E-Mails versehentlich zu löschen. Es ist jedoch möglich, einige E-Mails wiederherzustellen, von denen angenommen wird, dass sie endgültig verschwunden sind. Gelöschte E-Mails in Office 365 können beispielsweise wiederhergestellt werden, sofern Sie bestimmte Bedingungen erfüllen.
Die unten beschriebenen Methoden haben eine höhere Chance zu funktionieren, wenn Sie versuchen, die E-Mail in dem Moment wiederherzustellen, in dem sie gelöscht wurde. Je länger Sie warten, desto unwahrscheinlicher ist es, dass die Wiederherstellung funktioniert.

Ordner „Gelöschte Elemente“.
Als Erstes sollten Sie überprüfen, ob sich die gelöschte E-Mail in Ihrem Ordner „ Gelöschte Elemente “ befindet. (Deleted Items)Gehen Sie, während Sie bei Office 365 angemeldet sind, zu Ihrer Mail -App. Navigieren Sie zum Ordner „ Gelöschte Elemente(Deleted Items) “ und suchen Sie nach der E-Mail.
Wenn Sie sie gefunden haben, klicken Sie mit der rechten Maustaste auf die E-Mail und wählen Sie mit der Funktion „ Verschieben(Move) “ ein Ziel (z. B. Ihren Posteingangsordner(Inbox) ) aus, damit sie wiederhergestellt werden kann.

Wenn die gesuchte E-Mail nicht vorhanden ist, können Sie die Option „ Gelöschte Elemente wiederherstellen “ ausprobieren. (Recover Deleted Items)Klicken Sie mit der rechten Maustaste auf(Right-click) den Ordner „ Gelöschte Elemente(Deleted Items) “ und wählen Sie „ Gelöschte Elemente wiederherstellen(Recover Deleted Items) “ aus .
Im Popup-Fenster wird Ihnen eine Liste mit E-Mails angezeigt, die endgültig gelöscht wurden. Suchen Sie nach der Ziel-E-Mail. Wenn Sie es gefunden haben, klicken Sie mit der rechten Maustaste darauf und wählen Sie Wiederherstellen(Recover) . Sie können auch mehrere E-Mails auswählen und alle auf einmal wiederherstellen.
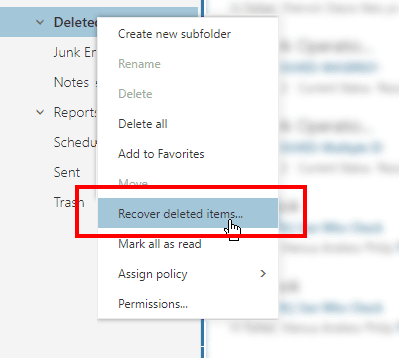

Wiederhergestellte E-Mails werden im Posteingangsordner(Inbox) angezeigt.
Als Office 365-Administrator wiederherstellen
Ein Office 365 -Administrator hat eine weitere Option zum Wiederherstellen verlorener E-Mails. Er oder sie kann dies in Exchange Online oder über die Option „ In-Place- eDiscovery & Hold “ tun .
Bitte(Please) beachten Sie, dass diese Methode nur funktioniert, wenn die E-Mails nicht vollständig aus dem Postfach entfernt wurden. Sie sollten sich immer noch im Ordner(Recoverable Items) "Wiederherstellbare Elemente" befinden .
Als Administrator können Sie auch E-Mails von gelöschten Benutzern wiederherstellen, solange seit der Deaktivierung des Kontos noch keine 30 Tage vergangen sind.
Melden(Log) Sie sich als Administrator bei Office 365 an. (Office 365)Wechseln Sie zum Exchange Admin Portal > Compliance Management > In-Place eDiscovery & Hold .

Dadurch wird das Exchange Admin Center(Exchange Admin Center) geöffnet . Durch Klicken auf das Plus-Symbol(plus icon) können Sie Parameter zur Unterstützung der E-Mail-Suche hinzufügen. Sie können nach Namen suchen, Schlüsselwörter hinzufügen, ein E-Mail-Datum, E-Mail-Empfänger und mehr angeben.

Wenn Sie fertig sind, klicken Sie auf Fertig stellen(Finish) . Dies startet die Suche nach der gelöschten E-Mail.

Sobald Office 365 mit dem Prozess fertig ist, zeigt es seine Ergebnisse an. Überprüfen Sie(Check) jeden Eintrag und sehen Sie, ob er die gesuchten E-Mails enthält, indem Sie auf Vorschau der Suchergebnisse(Preview Search Results) klicken .

Wenn Sie die E-Mails gefunden haben, klicken Sie auf die Exportschaltfläche und wählen Sie ein Ziel aus. Das ausgewählte Element wird dann als PST -Datei exportiert.


Öffnen Sie nach Abschluss des Exports die exportierte Datei, um den Inhalt anzuzeigen und die verlorenen E-Mails wiederherzustellen.
Lösungen von Drittanbietern
Die integrierten Office 365 - Lösungen sind einfach und haben ihre Einschränkungen. Sie sind an eine Frist gebunden (zwischen 14 und 30 Tagen). Außerdem können E-Mails, die aus dem Ordner "Wiederherstellbare Elemente" gelöscht wurden , nicht mehr zurück in den Ordner " Posteingang " (Items)verschoben(Inbox) werden .
Aus diesem Grund verwenden einige Benutzer E-Mail-Wiederherstellungslösungen von Drittanbietern. Wenn Sie diesen Weg doch gehen, lassen Sie äußerste Vorsicht walten. Das Herunterladen von nicht getesteten Programmen aus dem Internet kann Ihrem Computer schaden.
Stellen(Make) Sie sicher, dass Sie nur von vertrauenswürdigen Quellen herunterladen.
Related posts
So installieren Sie 64-Bit-Office über Office 365
So stellen Sie gelöschte Dateien aus einer PST-Datei in Outlook wieder her
So erstellen Sie einen Gruppenkalender in Microsoft 365
So kündigen Sie Ihr Microsoft 365-Abonnement
So entfernen Sie die Suchleiste in der Office 365-Titelleiste
Beheben Sie die MS Office-Fehlermeldung „Lizenz kann nicht überprüft werden“.
So erstellen und führen Sie ein Makro in Word aus
So verwandeln Sie eine Powerpoint-Präsentation in ein Video
Was ist Microsoft 365?
So erstellen und fügen Sie Screenshots mit OneNote ein
Behebung des End-Tag-Start-Tag-Nichtübereinstimmungsfehlers beim Öffnen von DOCX-Dateien
Verwenden des What-If-Analyse-Zielsuchwerkzeugs von Excel
Zahlen schnell in Word und Excel buchstabieren
So exportieren Sie Ihre E-Mails aus Microsoft Outlook in CSV oder PST
Stellen Sie das alte Dialogfeld „Speichern unter“ für Office 365-Apps unter Windows 10 wieder her
So richten Sie Lesebestätigungen in Outlook ein
So fügen Sie einer PowerPoint-Präsentation Foliennummern hinzu
So fügen Sie ein animiertes GIF in PowerPoint ein
Microsoft Outlook lässt sich nicht öffnen? 10 Möglichkeiten zur Behebung
So ändern Sie die Standardschriftart in Office-Apps
