So stellen Sie einen Sleep-Timer für Apple Music auf dem iPhone ein
Da die Geräte intelligenter werden, bieten sie eine stärkere Automatisierung von Aktivitäten. Diejenigen mit iPhones können jetzt beruhigt einnicken, da sie wissen, dass ihr Sleep-Timer Apple Music daran hindern kann, den Akku ihres Telefons zu entladen.
v App oder die in Spotify , gibt es elegante Möglichkeiten, dies zu umgehen. Erfahren Sie, wie Sie einen Sleep-Timer für Ihre Apple - Geräte einstellen.

Die Nützlichkeit eines Sleep Timers
Es gibt viele Gründe, warum man einen Sleep-Timer nutzen möchte. Wenn Sie beispielsweise ein Hörbuch hören(listening to an audiobook) , möchten Sie nicht mit ein paar übersprungenen Kapiteln aufwachen. Auch wenn Sie sich mit Hörbüchern in den Schlaf wiegen, ist ein kurzes Aufwachen, weil der Synchronsprecher seinen Stimmton geändert hat, zweifellos etwas, das Sie vermeiden sollten.
Außerdem tragen Sleep-Timer dazu bei, die Akkulaufzeit(phone’s battery life) Ihres Telefons zu verlängern . Darüber hinaus möchten Sie möglicherweise unnötige Bandbreitenverschwendung reduzieren.
Wo Sie den nativen Sleep-Timer(Native Sleep Timer) Ihres iPhones finden
Seit iOS 7 haben iPhones einen eingebauten Sleep-Timer. Es ist jedoch nicht so offensichtlich zu finden, da es in einer anderen App vergraben ist – der Uhr-(Clock) App. Während Sie einen dedizierten Sleep-Timer eines Drittanbieters herunterladen und installieren könnten, bietet die Verwendung des Standard-Sleep-Timers Vorteile.
Abgesehen davon, dass Sie Speicherplatz sparen, können Sie den Bildschirm der integrierten Uhr(Clock) - App ausblenden, während sie ihre Funktion ausführt. Der integrierte Sleep-Timer läuft als Hintergrundprozess weiter.
So richten Sie den Apple Music Sleep Timer ein(Apple Music Sleep Timer)
Starten Sie den Vorgang, indem Sie die Uhr-(Clock) App öffnen. Sie können die App mit diesen beiden Methoden finden:
- Verwenden des Kontrollzentrums(Control Center) : Wenn Sie ein iPhone X und neuere Modelle haben, können Sie das Kontrollzentrum(Control Center) öffnen , indem Sie von rechts oben nach unten wischen. Wischen Sie bei älteren Modellen vom unteren Bildschirmrand nach oben und tippen Sie auf das Symbol der Uhr(Clock) -App.

- Alternativ finden Sie die Uhr-App(Clock app) in der App-Bibliothek(App Library)(App Library) .
Sobald Sie die Uhr-App(Clock app) starten , sehen Sie den Timer im unteren rechten Bereich. Tippen Sie darauf.

Hier haben Sie folgende Auswahlmöglichkeiten:
- Dauer des Timers. Speichern Sie die Dauer, indem Sie auf When Timer Ends tippen .
- Tippen Sie unter When Timer Ends auf die Bedingung Stop Playing .
- Tippen Sie auf Set , um die Auswahl zu bestätigen.
Wenn Sie Apple Music- Songs oder andere Inhalte aus anderen Apps abspielen, wird die Wiedergabe automatisch beendet, wenn der Timer abgelaufen ist.
Automatisieren Sie Ihre Sleep-Timer-Routine mit der Shortcuts-App
Wenn Sie Ihre täglichen Routinen gut kennen, gibt es eine alternative Möglichkeit, den Sleep-Timer einzurichten. Auf diese Weise ist seine Funktion zu bestimmten Tageszeiten aktiv, ohne dass sie manuell eingerichtet werden muss.
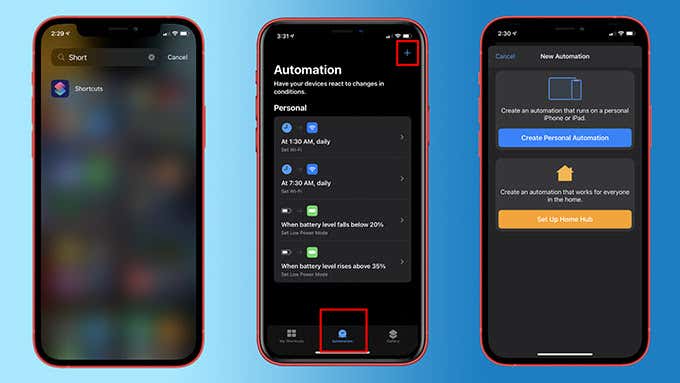
- Öffnen Sie zunächst die Shortcuts-App .
- Tippen Sie in der unteren Ecke der Shortcuts- App auf Automatisierung(Automation) .
- Wenn Sie neu in der App sind, tippen Sie auf die blaue Schaltfläche Persönliche Automatisierung erstellen(Create Personal Automation) . Wenn Sie es schon einmal verwendet haben, tippen Sie oben rechts auf die Schaltfläche Plus (+)Tippen Sie dann erneut auf die Schaltfläche Persönliche Automatisierung erstellen .(Create Personal Automation)

- Wählen Sie unter „ Neue Automatisierung(New Automation) “ zunächst die Tageszeit(Time of Day) aus, zu der Apple Music angehalten(Apple Music) werden soll . Wenn Sie fertig sind, tippen Sie auf Weiter(Next) .

- Wählen Sie Aktion hinzufügen aus(Add Action) . Sie können nach dem gewünschten suchen. In diesem Fall möchten wir pause , geben Sie es also in die Suchleiste ein.
- Tippen Sie in den Suchergebnissen auf die rote Play/Pause Schaltfläche.
- Wählen Sie Pause aus dem unteren Menü, sodass es mit einem Häkchen versehen ist.
- Schließen(Conclude) Sie die Einrichtung der Automatisierung ab, indem Sie auf „ Weiter(Next) “ tippen und „Vor dem Ausführen fragen“ deaktivieren(disable Ask Before Running) .
Auf diese Weise wird die Shortcuts -App während dieser Zeit automatisch ausgeführt, ohne dass Sie vor dem Ausführen um Erlaubnis fragen müssen.
Machen Sie ein Nickerchen ohne Sorgen
Sie können Ihr iPhone mit beiden Methoden als schlafförderndes Gerät verwenden – Shortcuts - App-Automatisierung und direkt aus der Uhr(Clock) - App. Jetzt wird eine Änderung des Tons nicht Ihren Schlaf stören(not disrupt your sleep) oder Ihre Bandbreite unnötig verschlingen.
Da Apple bekannt ist, wird es wahrscheinlich eine bequemere und intuitivere Lösung in Apple Music selbst implementieren. Aber in der Zwischenzeit werden diese Methoden ausreichen. Schließlich können Sie die Shortcuts-App(explore the Shortcuts app) weiter erkunden, um eine Reihe von Aktivitäten zu automatisieren.
Related posts
So beheben Sie den Fehler „Ressource nicht verfügbar“ bei Apple Music
So beheben Sie Songs, die in Ihrem Land oder Ihrer Region auf Apple Music nicht verfügbar sind
So teilen Sie eine Apple Music Playlist von einem Mac oder Telefon
Was ist Apple Music Replay und wie findet man es?
6 Tipps, um das Beste aus Apple Music herauszuholen
So ändern Sie das Apple ID-Bild auf iPhone, iPad und Mac
So entsperren Sie Ihren Mac mit einer Apple Watch
So richten Sie Apple Wallet ein
So spielen Sie Musik mit der Groove Music App für Windows ab
So fügen Sie Apps zu Apple TV hinzu
So passen Sie Ihr Briefpapier in Apple Mail an
So beenden Sie die Verwendung der Apple-Familienfreigabe oder entfernen Familienmitglieder
So deaktivieren Sie AirPlay auf Apple-Geräten
6 Unterschiede zwischen Spotify und Apple Music
So drucken Sie auf einem Umschlag in Apple Pages
So streamen Sie Apple Music auf dem Fire TV Stick
So ändern Sie Ihre Apple-ID
So streamen Sie Ihre Musik mit OneDrive und der Groove Music-App für Windows
So erwecken Sie mit Apple Home Ihre Wohnräume zum Leben
So verwenden Sie die Gesichtserkennung auf dem iPhone mit aufgesetzter Maske (keine Apple Watch erforderlich)
