So stellen Sie eine frühere Version von Document in OneDrive wieder her
Während der Zusammenarbeit macht jemand manchmal einige Fehler. Oder es kann manchmal erforderlich sein, dass Sie das aktuelle Dokument mit dem Original vergleichen. Es kann auch vorkommen, dass das aktuelle Dokument beschädigt oder beschädigt ist. In solchen Fällen haben Sie die Möglichkeit , frühere Versionen(restore previous versions) einer Datei oder eines Dokuments in OneDrive wiederherzustellen oder wiederherzustellen .
Stellen Sie die vorherige Version der Datei in OneDrive for Personal Use wieder her(Personal Use)
Im persönlichen OneDrive(personal OneDrive) müssen Sie die OneDrive- App für Desktop verwenden, um frühere Versionen des Dokuments wiederherzustellen. Für Windows 8.1 und Windows 10 ist die OneDrive- App standardmäßig vorhanden. Sie müssen nur die Dokumenteigenschaften öffnen und nachsehen, ob frühere Versionen verfügbar sind. Sie tun dies, indem Sie mit der rechten Maustaste auf das Dokument klicken. Wählen Sie im angezeigten Menü Eigenschaften(Properties) und wechseln Sie zur Registerkarte Vorherige Version . (Previous Version)Wählen Sie aus der Liste der vorherigen Versionen die gewünschte Version aus und stellen Sie sie wieder her.
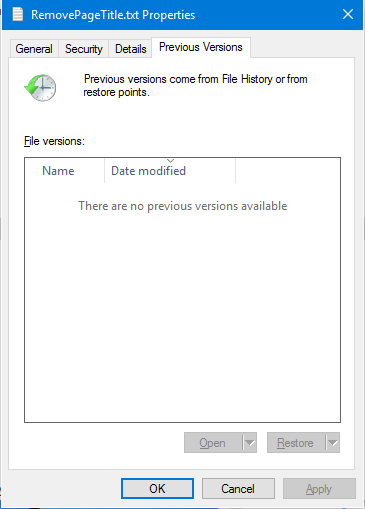
In einigen Fällen können Sie frühere Versionen möglicherweise nicht wie auf dem Bild sehen. Dies kann passieren, weil der Systemschutz(System Protection) für dieses Laufwerk ausgeschaltet ist. (OFF)Um die vorherige Version von Dokumenten in Windows 10(Windows 10) wiederherstellen zu können , müssen Sie sicherstellen, dass Sie den Systemschutz einschalten(ON System Protection) . Sie können dies über Systemsteuerung(Control Panel) -> System -> Systemschutz(System Protection) -> Laufwerksbuchstabe(Drive Letter) -> ON/OFF tun .
Stellen Sie die vorherige Version des Dokuments in OneDrive for Business wieder her(Business)
Wenn Sie OneDrive for Business verwenden und es nicht Ihrem lokalen Laufwerk zuordnen, können Sie die vorherige Version des Dokuments in OneDrive über den OneDrive -Webspeicherort wiederherstellen .
- Öffnen Sie den von Ihnen verwendeten Browser
- Wechseln Sie zum zugehörigen OneDrive-Konto
- Navigieren Sie zu der Datei oder dem Dokument, dessen vorherige Version wiederhergestellt werden muss
- Klicken Sie mit der rechten Maustaste und wählen Sie Versionsverlauf(Version History)
- Klicken Sie auf Wiederherstellen(Click Restore) , während Sie die gewünschte Version auswählen
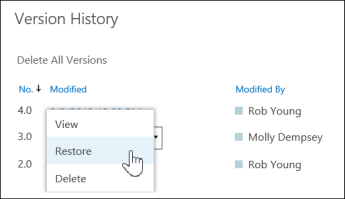
Beachten Sie, dass beim Wiederherstellen eines Dokuments mit der obigen Methode das aktuelle Dokument zu einer früheren Version wird, die Sie bei Bedarf erneut wiederherstellen können.
Beachten Sie auch, dass Sie frühere Versionen nicht wiederherstellen können, wenn der Dokumentversionsverlauf deaktiviert(Document Version History) ist, da keine früheren Versionen gespeichert sind. Wenn Sie mit der obigen Methode keine früheren Versionen sehen, versuchen Sie Folgendes:
- Klicken Sie oben rechts auf Einstellungen(Settings) und dann auf Websiteinhalte(Site Contents)
- Platzieren Sie den Cursor auf Dokumente(Documents) und klicken Sie auf die Punkte, wenn drei Punkte (auch Ellipsen(ellipses) genannt ) erscheinen
- Klicken Sie im angezeigten Untermenü auf EINSTELLUNGEN(SETTINGS)
- Wählen Sie erneut Versionseinstellungen(Version Settings)
- Stellen Sie sicher, dass Hauptversionen erstellen unter Versionsverlauf(Create Major Versions) des Dokuments aktiviert ist(Document Version History)
Manchmal können Sie die Optionen möglicherweise nicht sehen. Wenden Sie sich in diesem Fall an Ihren Netzwerkadministrator, da die Person möglicherweise die Benutzerrechte geändert hat.
Related posts
Deaktivieren Sie OneDrive-Benachrichtigungen, wenn die Synchronisierung automatisch angehalten wird
Beheben Sie den OneDrive-Fehlercode 0x8004de40 unter Windows 11/10
Beheben Sie den OneDrive-Fehlercode 0x8007016a
OneDrive-Fehler 0x80070194, Der Cloud-Dateianbieter wurde unerwartet beendet
Erlauben Sie OneDrive, die Berechtigungsvererbung in schreibgeschützten Ordnern zu deaktivieren
Ihr PC ist nicht mit dem Internet verbunden, OneDrive-Fehler 0x800c0005
Die Cloud-Synchronisierungs-Engine konnte die heruntergeladenen Daten nicht validieren
Sie synchronisieren ein anderes Konto – OneDrive-Fehler
So deaktivieren Sie die OneDrive-Benachrichtigung an diesem Tag unter Windows 11/10
Sie synchronisieren dieses Konto bereits – OneDrive für Mac-Fehler
So trennen, schließen oder entfernen Sie einen Ordner von OneDrive in Windows 11/10
So fügen Sie meinem Computer mehrere OneDrive-Konten hinzu und synchronisieren sie
Fix Stellen Sie sicher, dass OneDrive auf Ihrem PC ausgeführt wird, und versuchen Sie es dann erneut
So überprüfen Sie den OneDrive-Speicherplatz
Etwas ist schief gelaufen Fehlercode 102 in OneDrive
So fügen Sie OneDrive-Synchronisierungseinstellungen im Editor für lokale Gruppenrichtlinien hinzu
Beheben Sie den OneDrive-Fehlercode 0x8004de85 oder 0x8004de8a
Fix OneDrive-Fehlercode 0x8004dedc (Geo-Location-Problem)
OneDrive erstellt doppelte Dateien mit hinzugefügtem Computernamen
Datenschutzeinstellungen und -richtlinie von Microsoft OneDrive erklärt
