So stellen Sie die Windows-Firewall-Einstellungen wieder her oder setzen sie auf die Standardeinstellungen zurück
Es kann vorkommen, dass Sie feststellen, dass Ihre Windows-Firewall in Windows 11/10/8/7 nicht so funktioniert, wie sie sollte. Vielleicht wurden Sie mit Malware infiziert und die Malware hat die Firewall-Einstellungen verändert – oder vielleicht haben Sie selbst versucht, die Firewall-Einstellungen manuell zu konfigurieren(configure the firewall settings) , aber irgendwo etwas vermasselt. In jedem Fall können Sie die Einstellungen der Windows-Firewall auf Wunsch jederzeit wiederherstellen oder auf die Standardeinstellungen zurücksetzen(restore or reset Windows Firewall settings to defaults) .
In diesem Beitrag werden wir sehen, wie Sie die Windows-Firewall - Einstellungen in Windows 11/10/8/7 wiederherstellen oder auf die Standardeinstellungen zurücksetzen können .
Setzen Sie die Windows-Firewall-(Reset Windows Firewall) Einstellungen auf die Standardeinstellungen zurück
Eine Firewall ist eine Software oder Hardware, die aus dem Internet(Internet) oder einem Netzwerk kommende Informationen überprüft und sie dann entweder blockiert oder zulässt, je nach Ihren Firewall-Einstellungen. Es kann verhindern, dass Hacker oder bösartige Software über ein Netzwerk oder das Internet auf Ihren Computer zugreifen . Eine Firewall kann auch dabei helfen, Ihren Computer daran zu hindern, bösartige Software an andere Computer zu senden.
Um die Standardeinstellungen der Windows-Firewall wiederherzustellen, öffnen Sie die (Windows Firewall)Systemsteuerung(Control Panel) und klicken Sie auf Sicherheits(Security) -Applet öffnen. Hier auf der linken Seite sehen Sie einen Link Standardeinstellungen wiederherstellen(Restore defaults) .
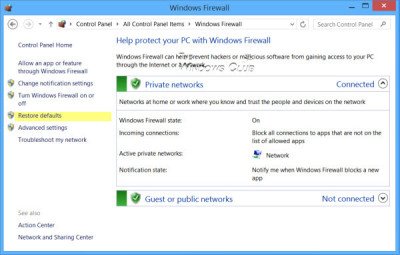
Klicken(Click) Sie darauf. Sie werden zu einem Fenster weitergeleitet, in dem Sie die Standard-Firewall-Einstellungen wiederherstellen können. Klicken Sie(Click) auf die Schaltfläche Standard wiederherstellen . (Restore defaults)Durch das Wiederherstellen der Standardeinstellungen werden alle Firewall-Einstellungen zurückgesetzt, die Sie möglicherweise für alle Netzwerkstandorte konfiguriert haben.
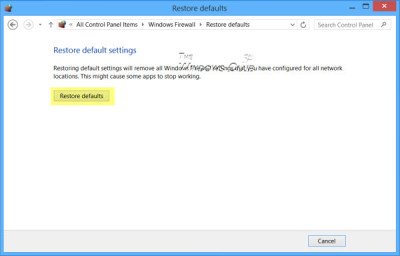
Sie werden um eine erneute Bestätigung gebeten. Klicken Sie(Click) auf Ja(Yes) .

Die Windows-Firewall- Einstellungen werden auf die Standardwerte zurückgesetzt.
Die Windows-Firewall hat in Windows11/10 auf der bereits verbesserten Windows Vista -Firewall aufgebaut und diese weiter verfeinert . Die Standard-Firewall ist jetzt ziemlich leistungsfähig und ermöglicht Ihnen das Blockieren oder Öffnen von Ports(block or open Ports) , den Zugriff auf die Verwaltung der erweiterten Firewall-Einstellungen , einschließlich der Konfiguration der Filterung für ausgehende Verbindungen, über die Systemsteuerung(Control Panel) , die Verwaltungskonsole(Management Console) , das Netsh-Dienstprogramm(Netsh utility) oder die Gruppenrichtlinie Editor.
Der netsh advfirewall Firewall -Befehlszeilenkontext ist ab Windows Vista verfügbar. Dieser Kontext stellt die Funktionalität zum Steuern des Verhaltens der Windows-Firewall bereit, die vom netsh-Firewallkontext in früheren (Windows Firewall)Windows -Betriebssystemen bereitgestellt wurde.
Der Netsh-Firewall -Befehlszeilenkontext ist möglicherweise in einer zukünftigen Version des Windows -Betriebssystems veraltet, und daher empfiehlt Microsoft , dass Sie den (Microsoft)Netsh-Advfirewall-Firewallkontext(netsh advfirewall firewall) verwenden , um das Firewall-Verhalten zu steuern.
Sie können auch die netsh advfirewall -Befehlszeile verwenden, um die Firewall-Einstellungen mit dem Befehl netsh advfirewall reset auf die standardmäßigen Richtlinieneinstellungen und -werte zurückzusetzen oder wiederherzustellen .
Geben Sie netsh advfirewall reset ein? (netsh advfirewall reset ?)wird Ihnen Informationen darüber geben, was es tut.
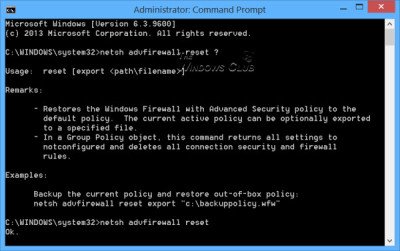
Um die Firewall-Einstellungen wiederherzustellen, öffnen Sie eine Eingabeaufforderung mit erhöhten Rechten, geben Sie Folgendes ein und drücken Sie die Eingabetaste:
netsh advfirewall reset
Der Befehl stellt die Windows-Firewall mit erweiterter Sicherheitsrichtlinie(Advanced Security) auf die Standardrichtlinie zurück und setzt alle Gruppenrichtlinieneinstellungen(Group Policy) auf „Nicht konfiguriert(Configured) “ zurück und löscht alle Verbindungssicherheits- und Firewallregeln.
Sobald der Vorgang abgeschlossen ist, sehen Sie „ OK “.
Diese Links könnten Sie auch interessieren:(These links may also interest you:)
- Setzen Sie die Windows-Sicherheitseinstellungen auf die Standardwerte zurück
- Die Windows-Firewall hat einige Funktionen dieser App blockiert
- Der Windows-Firewall-Dienst wird nicht gestartet(Windows Firewall service does not start)
- Reparieren Sie die Windows-Firewall mit der Windows-Firewall-Problembehandlung
- Fehlerbehebung bei der Windows-Firewall mit Advanced Diagnostics, Tools
- Standard-Firewallrichtlinie importieren, exportieren, wiederherstellen(Import, Export, Restore Default Firewall Policy) .
Related posts
Die Windows-Firewall verhindert oder blockiert Verbindungen zu Ihrem Computer
So verwenden Sie den Netsh-Befehl zum Verwalten der Windows-Firewall
So blockieren oder öffnen Sie einen Port in der Windows-Firewall
So lassen Sie Pings (ICMP-Echo-Anforderungen) durch die Windows-Firewall zu
Die Windows-Firewall erkennt das Domänennetzwerk unter Windows 10 nicht
So verwenden Sie den Leistungsmonitor in Windows 11/10
So erlauben oder blockieren Sie ein Programm in der Windows-Firewall von Windows 11/10
So verwenden Sie die neue Suche mit einer Screenshot-Funktion in Windows 10
Was ist OOBE oder Out-Of-Box Experience in Windows 11/10?
So starten Sie Windows 11/10 im Notfall neu oder fahren es herunter
Aktivieren oder deaktivieren Sie die Verwendung der Spracherkennung in Windows Mixed Reality
So aktivieren und verwenden Sie das TPM-Diagnosetool in Windows 11
Windows 11 for Business und Enterprise – Neue Funktionen
Aktivieren oder deaktivieren Sie die Caret-Browsing-Unterstützung in Windows 10
In Windows 10 v 21H1 entfernte Funktionen
Apps über die Windows-Firewall zulassen oder blockieren
Wie funktioniert die Funktion „Dynamische Aktualisierungsrate“ in Windows 11
So aktivieren oder deaktivieren Sie das automatische Lernen in Windows 10
So verwenden Sie die integrierten Tools Charmap und Eudcedit von Windows 11/10
So setzen Sie Ihre Windows-Firewall-Einstellungen zurück (4 Methoden)
