So stellen Sie die NTBackup BKF-Datei unter Windows 10 wieder her
So stellen Sie die NTBackup BKF-Datei unter Windows 10 wieder her: (How to Restore NTBackup BKF File on Windows 10: ) Mit der Einführung von Windows 10 hat Microsoft eines der wichtigen Dienstprogramme namens NTBackup entfernt . Es war eine integrierte Anwendung in früheren Windows -Versionen, die beim Sichern von Dateien mit einem proprietären Sicherungsformat ( BKF ) hilft. Es gibt so viele Windows -Benutzer, die ihre Daten mit dem (Windows)NTBackup -Dienstprogramm gesichert und dann auf Windows 10 aktualisiert haben, aber später festgestellt haben, dass sie das NTBackup- Tool in Windows 10 nicht verwenden können .
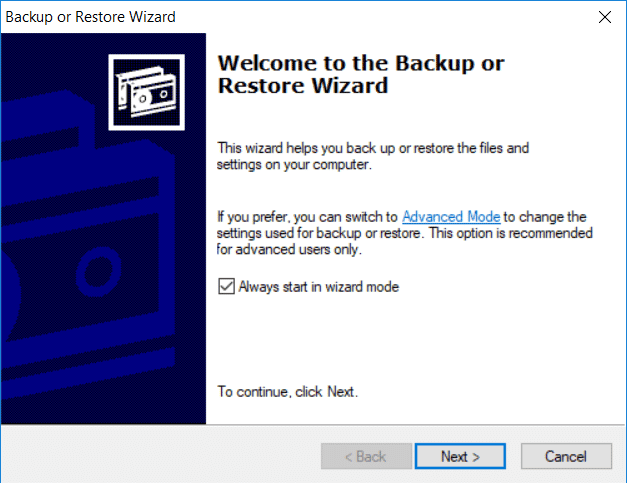
Das NTBackup- Dienstprogramm ist in Windows 10 nicht verfügbar, aber dieses Tool kann problemlos ausgeführt werden, vorausgesetzt, unterstützende DLLs sind im selben Ordner verfügbar. Sehen wir uns also ohne Zeitverschwendung an, wie Sie die NTBackup BKF-Datei(NTBackup BKF File) unter Windows 10 mit Hilfe der unten aufgeführten Anleitung wiederherstellen.
So stellen Sie die NTBackup BKF-Datei(NTBackup BKF File) unter Windows 10 wieder her(Windows 10)
Stellen Sie sicher, dass Sie einen Wiederherstellungspunkt erstellen(create a restore point) , falls etwas schief geht.
Wie wir bereits besprochen haben, sind die unterstützenden DLL- Dateien wichtig, wenn Sie das (DLL)NTBackup- Dienstprogramm ausführen möchten . Wenn Sie dieses Tool jedoch ohne sie ausführen, wird die folgende Fehlermeldung angezeigt:
Das Programm kann nicht gestartet werden, weil NTMSAPI.dll auf Ihrem Computer fehlt. Versuchen Sie, das Programm neu zu installieren, um dieses Problem zu beheben. Die Ordnungszahl 3 konnte in der Dynamic Link Library VSSAPI.DLL nicht gefunden werden.(The program can’t start because NTMSAPI.dll is missing from your computer. Try reinstalling the program to fix this problem.The ordinal 3 could not be located in the dynamic link library VSSAPI.DLL.)
Um dieses Problem zu lösen, können Sie jetzt einfach die Datei nt5backup.cab herunterladen, die aus der ausführbaren Datei ( NTBackup ) und unterstützenden DLL - Dateien besteht:
ntbackup.exe ntmsapi.dll vssapi.dll
1. Laden Sie nt5backup.cab(Download nt5backup.cab) von der Stanford-Website herunter.
2. Extrahieren Sie die Zip( Extract the Zip) -Datei auf dem Desktop.
3. Klicken Sie mit der rechten Maustaste auf NTBackup.exe und wählen Sie Als Administrator ausführen.(Run as Administrator.)

4. Klicken Sie in der Popup -Meldung für „Wechselmedien wird nicht ausgeführt(Running) “ einfach auf OK.

5.Klicken Sie auf der Willkommensseite auf Weiter.(Next.)
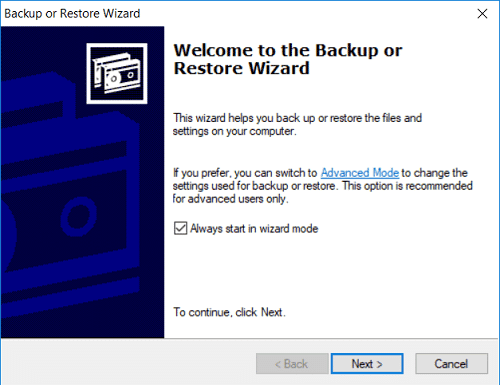
6.Wählen Sie Dateien und Einstellungen(Restore files and settings) wiederherstellen und klicken Sie dann auf Weiter.

7.Klicken Sie auf dem Bildschirm „What to Restore“ auf Browse und suchen Sie dann die .BKF (Browse)-Datei(.BKF file) , die Sie wiederherstellen möchten.

8. Erweitern(Expand the Items to Restore) Sie die wiederherzustellenden Elemente im linken Fenster und wählen Sie dann die Dateien oder Ordner aus, die Sie wiederherstellen möchten,(select the files or folders which you want to restore) und klicken Sie auf Weiter.

9.Klicken Sie im nächsten Bildschirm auf die Schaltfläche Erweitert(Advanced button) und wählen Sie dann aus der Dropdown-Liste Dateien wiederherstellen die Option (Restore)Alternativer Speicherort aus.(Alternate location.)
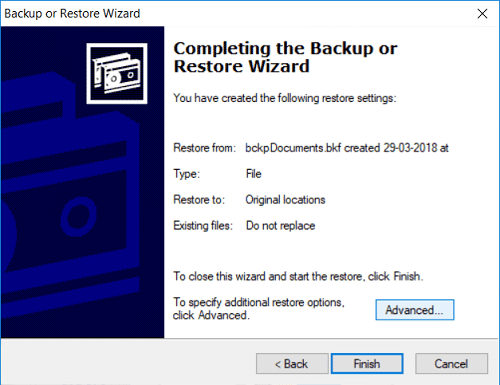
10. Geben Sie im Feld Alternativer(Alternate) Speicherort den Zielpfad an(destination path) und klicken Sie auf Weiter.

11.Wählen Sie „ Vorhandene Dateien belassen (empfohlen)(Leave existing files (Recommended)) “ und klicken Sie dann auf „Weiter“.

12. Konfigurieren Sie die Wiederherstellungsoptionen erneut entsprechend:(Again configure the Restore Options accordingly:)

13.Klicken Sie auf Weiter(Next) und dann auf Fertig(Finish) stellen , um den Sicherungsassistenten abzuschließen.

14.Sobald der Vorgang abgeschlossen ist, stellt das Dienstprogramm NTBackup Ihre Dateien und Ordner wieder her.
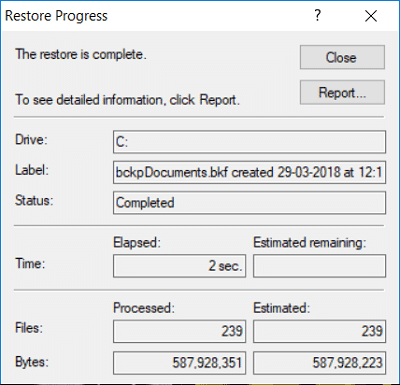
Empfohlen:(Recommended:)
- Beheben Sie Microsoft Print to PDF funktioniert nicht(Fix Microsoft Print to PDF Not Working)
- So erstellen Sie ein bootfähiges USB-Flash-Laufwerk für Windows 10(How to Create Windows 10 Bootable USB Flash Drive)
- Fix 100% Disk Usage by System and Compressed Memory
- Fix Die Betriebssystemversion ist mit der Starthilfe nicht kompatibel(Fix The Operating System Version Is Incompatible with Startup Repair)
Das war's, Sie haben erfolgreich gelernt, wie man die NTBackup BKF-Datei unter Windows 10 wiederherstellt(How to Restore NTBackup BKF File on Windows 10) , aber wenn Sie noch Fragen zu diesem Beitrag haben, können Sie diese gerne im Kommentarbereich stellen.
Related posts
So entfernen Sie OneDrive aus dem Windows 10-Datei-Explorer
Verschlüsseln Sie Dateien und Ordner mit dem verschlüsselnden Dateisystem (EFS) in Windows 10
Stellen Sie TrustedInstaller als Dateibesitzer in Windows 10 wieder her
So zeigen Sie Dateierweiterungen in Windows 10 an
Aktivieren oder deaktivieren Sie die Statusleiste im Datei-Explorer in Windows 10
Korrigieren Sie den schwarzen Desktop-Hintergrund in Windows 10
Einfachste Möglichkeit, eine CAB-Datei in Windows 10 zu installieren
Beheben Sie fehlende Steam-Dateiberechtigungen in Windows 10
So deaktivieren Sie die Windows 10-Firewall
So führen Sie JAR-Dateien unter Windows 10 aus
So deinstallieren Sie McAfee vollständig von Windows 10
3 Möglichkeiten, einen Prozess in Windows 10 zu beenden
So erstellen Sie eine Systemabbildsicherung in Windows 10
Fix Temporäre Dateien in Windows 10 können nicht gelöscht werden
So ändern Sie Dateiberechtigungen in Windows 10
So öffnen Sie die GZ-Datei in Windows 10
So aktivieren oder deaktivieren Sie das Emoji-Bedienfeld in Windows 10
Beheben Sie, dass der Computer in Windows 10 nicht in den Energiesparmodus wechselt
Elemente aus der Systemsteuerung in Windows 10 ausblenden
Aktivieren oder deaktivieren Sie den Suchverlauf des Datei-Explorers in Windows 10
