So stellen Sie Daten von einer VM im Windows XP-Modus unter Windows 10 wieder her
Wenn Sie von Windows 7 auf Windows 8 oder Windows 10 aktualisieren(upgrade from Windows 7 to Windows 8 or Windows 10) , wird der Windows XP-Modus auf Ihrem Computer installiert, Windows Virtual PC ist jedoch nicht mehr vorhanden. Dieses Problem tritt auf, weil Windows Virtual PC unter Windows 8 und höher nicht unterstützt wird. In diesem Beitrag zeigen wir Ihnen, wie Sie Daten von einer Windows XP-Modus-VM(Windows XP Mode VM) unter Windows 10/8 abrufen .
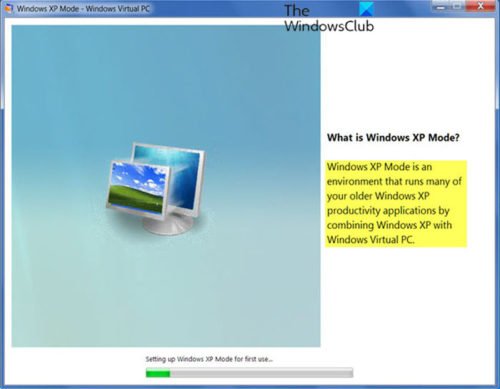
Der XP-Modus(XP Mode) ist eine vollständige, lizenzierte Kopie von Windows XP mit Service Pack 3 , die auf einer virtuellen Festplatte ( VHD ) enthalten ist, die unter Windows Virtual PC ausgeführt wird . Der XP-Modus(XP Mode) ermöglicht es Ihnen, Windows XP innerhalb von Windows 7 auszuführen . Sie können USB(USB) -Geräte hinzufügen und nahtlos auf die Laufwerke auf dem Windows 7 -Hostsystem zugreifen . Am wichtigsten ist, dass Sie im Windows XP-Modus (Windows XP-mode)Windows 7 verwenden können, während Sie gleichzeitig eine Plattform für die Verwendung von Legacy-Hardware bereitstellen, die nicht mit Windows 7 kompatibel ist .
Abrufen(Retrieve) von Daten von einer Windows XP-Modus-VM(Windows XP Mode VM) unter Windows 10
Mit dem Ende des erweiterten Supports für Windows XP im April 2014 hat Microsoft entschieden, den Windows XP Mode nicht für Windows 8 und höher zu entwickeln. Wenn Sie ein Windows 7 - Kunde sind, der den Windows XP-Modus verwendet und einen Wechsel zu (Windows XP Mode)Windows 10 plant , können Sie die unten aufgeführten Anweisungen befolgen, um erfolgreich Daten von einer VM(Windows XP Mode VM) im Windows XP-Modus unter Windows 10 abzurufen .
Verwenden Sie eine der folgenden Methoden:
1] Stellen Sie(Mount) die virtuelle Festplatte bereit, die an die virtuelle Maschine im Windows XP-Modus(Windows XP Mode) angeschlossen war, und extrahieren Sie dann die Daten aus dem bereitgestellten Laufwerk
Hier ist wie:
- Suchen Sie auf dem Windows 10 -Computer Ihre virtuelle Festplatte im Windows XP-Modus(Windows XP Mode)
Der Standardspeicherort ist:
%LocalAppData%/Microsoft/Windows Virtual PC/Virtual Machines/Windows XP Mode.vhd
- Klicken Sie mit der rechten Maustaste auf(Right-click) die virtuelle Festplatte und klicken Sie auf Bereitstellen(Mount) .
- Der Inhalt der virtuellen Festplatte wird als lokales Laufwerk auf dem Windows 10/8 /8- PC angezeigt (z. B. G:).
- Suchen Sie(Locate) Daten, die extrahiert werden müssen, und kopieren Sie die Daten an einen anderen Speicherort.
- Um die Bereitstellung der virtuellen Festplatte aufzuheben, klicken Sie mit der rechten Maustaste auf das neue lokale Laufwerk (z. B. G:) und klicken Sie auf Auswerfen(Eject) .
- Deinstallieren Sie Windows XP Mode , wenn alle Daten abgerufen wurden.
2] Kopieren Sie(Copy) die virtuellen Festplatten im Windows XP-Modus auf eine andere (Windows XP Mode)Windows 7 -Maschine und verwenden Sie Windows Virtual(Windows Virtual) PC, um die virtuelle Maschine auszuführen und die Daten aus der virtuellen Maschine zu extrahieren
Hier ist wie:
Kopieren Sie Ihre virtuelle Festplatte im Windows XP-Modus ( (Windows XP Mode)Standardspeicherort(Default) :
%LocalAppData%/Microsoft/Windows Virtual PC/Virtual Machines/Windows XP Mode.vhd)
und die virtuelle Basisfestplatte (Standardspeicherort:
%ProgramFiles%\Windows XP Mode\Windows XP Mode base.vhd)
vom Windows 10/8 PC auf einen anderen Windows 7 PC.
Stellen Sie sicher, dass die Basisfestplatte an genau denselben Ort kopiert wird, an dem sie auf dem vorherigen Windows 7 - PC vorhanden war, z
C:\Program Files\Windows XP Mode\Windows XP Mode base.vhd
Erstellen Sie eine neue virtuelle Maschine mit Windows Virtual PC und verweisen Sie auf Ihre virtuelle Festplatte im Windows XP-Modus als Festplatte für die neue virtuelle Maschine. (Windows XP Mode)Informieren Sie sich über Technet .
Starten Sie die virtuelle Maschine, melden Sie sich an und kopieren Sie alle erforderlichen Daten von der virtuellen Maschine an einen anderen Speicherort.
Löschen Sie(Delete) die virtuelle Maschine und deinstallieren Sie Windows XP Mode , wenn alle Daten abgerufen wurden.
Hoffe das hilft!
Related posts
So verwalten Sie den virtuellen Desktop wie ein Profi in Windows 10
VirtualDesktopManager: Tool zum Verwalten von virtuellen Windows 10-Desktops
Die besten kostenlosen Virtual Desktop Manager für Windows 10
So ordnen Sie virtuelle Desktops in Windows 10 neu an
Beste kostenlose Software für virtuelle Laufwerke für Windows 10
So starten und verwenden Sie Google Chrome im Anwendungsmodus unter Windows 10
Was ist „Windows 10 im S-Modus“? Kann ich es auf normales Windows ändern?
So starten Sie Windows 10 im abgesicherten Modus mit Netzwerk
Ändern Sie den Kompatibilitätsmodus für Apps in Windows 10
Spielmodus in Windows 10: Testen der realen Leistung in modernen Spielen
So machen Sie VirtualBox VM in Windows 11/10 im Vollbildmodus
So starten Sie Windows 10 im abgesicherten Modus (9 Möglichkeiten) -
Aktivieren oder deaktivieren Sie den Entwicklermodus in Windows 10
Deaktivieren Sie den Gastmodus in Microsoft Edge mithilfe der Windows 10-Registrierung
So richten Sie virtuelle Desktops in Windows 10 ein
Flugzeugmodus schaltet sich in Windows 10 nicht aus [GELÖST]
So beheben Sie einen unerwarteten Kernelmodus-Trap-BSOD
So deaktivieren oder aktivieren Sie den Lesemodus in Chrome in Windows 10
Aktivieren Sie den Spielmodus, um die Leistung in Windows 10 zu glätten
Übertragen Sie Dateien von Windows XP, Vista, 7 oder 8 auf Windows 10 mit Windows Easy Transfer
