So stellen Sie das Outlook-Passwort wieder her
Mit Millionen von Benutzern ist Microsoft Outlook aufgrund seines Rufs, einer der besten E-Mail-Dienstleister zu sein, eine der am häufigsten verwendeten E-Mail-Apps der Welt. Sie können mit Ihrem Outlook-(Outlook) Konto E-Mails von Freunden, Familie und Geschäftskontakten senden und empfangen . Es wird empfohlen, dass Sie es mit einem starken Passwort schützen. Es kann jedoch zu Problemen beim Zugriff auf Ihr Konto kommen, wenn Sie Ihr Passwort vergessen. Und ohne sie könnten Sie nicht auf Ihre E-Mails zugreifen. Wenn Sie sich also nicht an Ihr Passwort erinnern können, machen Sie sich keine Sorgen. Heute werden wir besprechen, wie Sie Outlook -E-Mail- und Kontokennwörter wiederherstellen können.

So stellen Sie das Outlook-E-Mail-Passwort wieder her(How to Recover Outlook Email Password)
Wenn Sie ein Passwort auf einer Website eingeben, wird es nicht im Klartext gespeichert(not stored in plaintext) . Die Website generiert einen Hash Ihres Passworts. Ein Hash ist eine lange Folge alphanumerischer Zeichen, die Ihr Passwort entsprechend Ihrer Anmeldung darstellen. Die Datenbank reagiert positiv auf Ihre Kombination aus Benutzername und Passwort, und Sie können sich bei Ihrem Konto anmelden. Wenn ein Hacker jedoch versucht, auf die Datenbank zuzugreifen, sieht er nur eine lange Liste mit rätselhaften Hash-Werten.
Die schlechte Nachricht ist, dass jeder CRC32-Hash viele übereinstimmende Werte enthält(each CRC32 hash contains a lot of matching values) , was bedeutet, dass Ihre Datei mit hoher Wahrscheinlichkeit von einer Anwendung zur Passwortwiederherstellung entsperrt wird. Dies könnte fantastisch sein, wenn Sie Ihre PST -Datei entsperren müssen, aber Ihre Daten sind möglicherweise nicht sicher.
Outlook PST- und OST-Dateien(Outlook PST & OST Files)
Die Art des verwendeten Kontos bestimmt, wie Outlook Ihre Daten speichert, verwaltet und sichert. Outlook -Datendateien werden in zwei Kategorien unterteilt:
PST: Outlook verwendet eine Personal Storage Table ( PST ), einen Speichermechanismus für POP- und IMAP-Konten(or POP and IMAP accounts) .
- Ihre E-Mails werden an den Mailserver übermittelt und dort gespeichert(stored on the mail server) , und Sie können online darauf zugreifen(access it online) .
- Sie können an Backups Ihrer Outlook -E-Mails arbeiten, dies führt jedoch zu einer neuen PST-Datei(new PST file) .
- PST - Dateien können problemlos(files readily migrate) von einem Computer auf einen anderen migriert werden, wenn Sie den Computer wechseln.
- Diese speichern wichtige Informationen auf dem lokalen System, wie z. B. Passwörter(passwords) . Dieses Passwort verhindert, dass unbefugte Personen auf das Outlook -Konto zugreifen, und schützt so E-Mails und Benutzerdaten.
Als Ergebnis steht die PST -Datei zur Wiederherstellung von Outlook -E- Mail-Passwörtern zur Verfügung.
OST: Wenn Sie eine vollständige lokale Sicherung eines E-Mail-Kontos aufbewahren möchten, können Sie eine Offline Storage Table (OST)-Datei verwenden.
- Sowohl Ihr Computer als auch der Mailserver speichern alle Informationen. Dies bedeutet, dass unabhängig von der Netzwerkverbindung(regardless of network connectivity) die gesamte Benutzerkontendatenbank verfügbar ist(whole user account database is available) .
- Die Synchronisierung( sync) findet statt, wenn der Benutzer eine Verbindung mit dem Mailserver herstellt.
- Es enthält keine Passwörter.
Dinge, die Sie im Auge behalten sollten(Things to Keep in Mind)
Beachten Sie die folgenden Punkte, bevor Sie Ihr Outlook- Passwort zurücksetzen:
- Stellen Sie sicher, dass die von Ihnen angegebene E-Mail-Adresse(email address) korrekt ist.
- Caps Lock wird entsprechend ein- oder ausgeschaltet.
- Versuchen Sie, sich mit einem anderen (different) Internetbrowser anzumelden(internet browser) , oder löschen Sie den Browser-Cache.
- Löschen Sie (Erase) gespeicherte Passwörter(stored passwords) , da frühere Daten oder das automatische Ausfüllen Anmeldeprobleme verursachen könnten.
Hinweis:(Note:) Damit die Wiederherstellungsmethoden für Outlook -Passwörter funktionieren, benötigen Sie eine Verifizierungs-App, eine Telefonnummer oder eine Wiederherstellungs-E-Mail-Adresse.
Methode 1: Über die Microsoft-Kontowiederherstellungsseite(Method 1: Through Microsoft Account Recovery Page)
Diese Methode erweist sich als am vorteilhaftesten, wenn Sie der Meinung sind, dass ein unbefugter Zugriff stattgefunden hat oder stattfinden könnte. Sie können Ihr Microsoft - Konto direkt zurücksetzen, um den Zugriff auf alle Microsoft -Dienste, einschließlich MS Outlook und Microsoft Store, wie unten beschrieben wiederherzustellen:
1. Rufen Sie zum Zurücksetzen Ihres Kennworts die Microsoft - Webseite zum Wiederherstellen Ihres Kontos auf.(Recover your account)
2. Geben Sie Ihre Outlook-E-Mail-Adresse(Outlook email address) in das Feld E -Mail, Telefon oder Skype-Name(Email, phone, or Skype name) ein und klicken Sie auf Weiter(Next) .

3. Wählen Sie die Option E- Mail(Email) als Antwort auf Wie möchten Sie Ihren Sicherheitscode erhalten?
(How would you like to get your security code?
)
Hinweis:(Note:) Wenn Sie Ihre Telefonnummer dann verknüpft haben, erhalten Sie eine weitere Option, um Ihre Identität über die Telefonnummer zu überprüfen. Sie können eine beliebige Option nach Belieben auswählen.

4. Geben Sie Ihre E-Mail-Adresse(email address) ein und klicken Sie wie gezeigt auf Code abrufen .(Get code)

5. Anschließend erhalten Sie einen Bestätigungscode(verification code) an die von Ihnen eingegebene E-Mail-Adresse .(email address)
6. Geben Sie nun den erhaltenen Verifizierungscode ein(verification code) und klicken Sie auf Anmelden.(Sign in.)

7. Erstellen Sie ein neues Passwort(New password) mit mindestens 8 Zeichen. Geben Sie das Passwort erneut ein(Re-enter Password) und klicken Sie wie abgebildet auf Weiter .(Next)
Hinweis: (Note: )Denken(Remember) Sie daran , die Feststelltaste wie gewünscht ein-/auszuschalten.
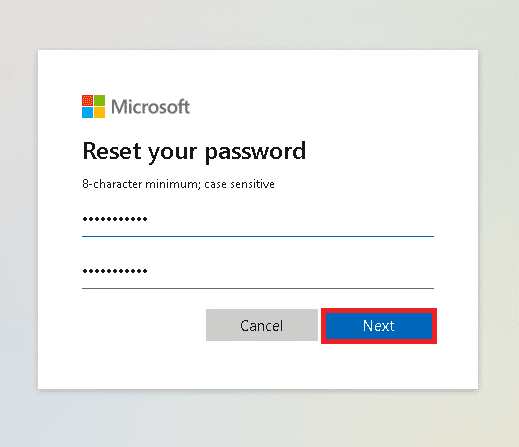
Lesen Sie auch: (Also Read:) So deaktivieren Sie die Outlook-E-Mail-Lesebestätigung(How to Turn Outlook Email Read Receipt On Off)
Methode 2: Über die Outlook-Anmeldeseite(Method 2: Through Outlook Sign-in Page)
So stellen Sie das Outlook - Passwort über die Outlook -Anmeldeseite wieder her.
1. Rufen Sie in Ihrem Webbrowser die Outlook-Anmeldeseite auf .(Outlook Sign in page)
2. Geben Sie Ihre Outlook-E-Mail- Adresse(address) ein und klicken Sie auf Weiter(Next) .

3. Klicken Sie hier auf Passwort vergessen? (Forgot password?)Option unten hervorgehoben dargestellt.
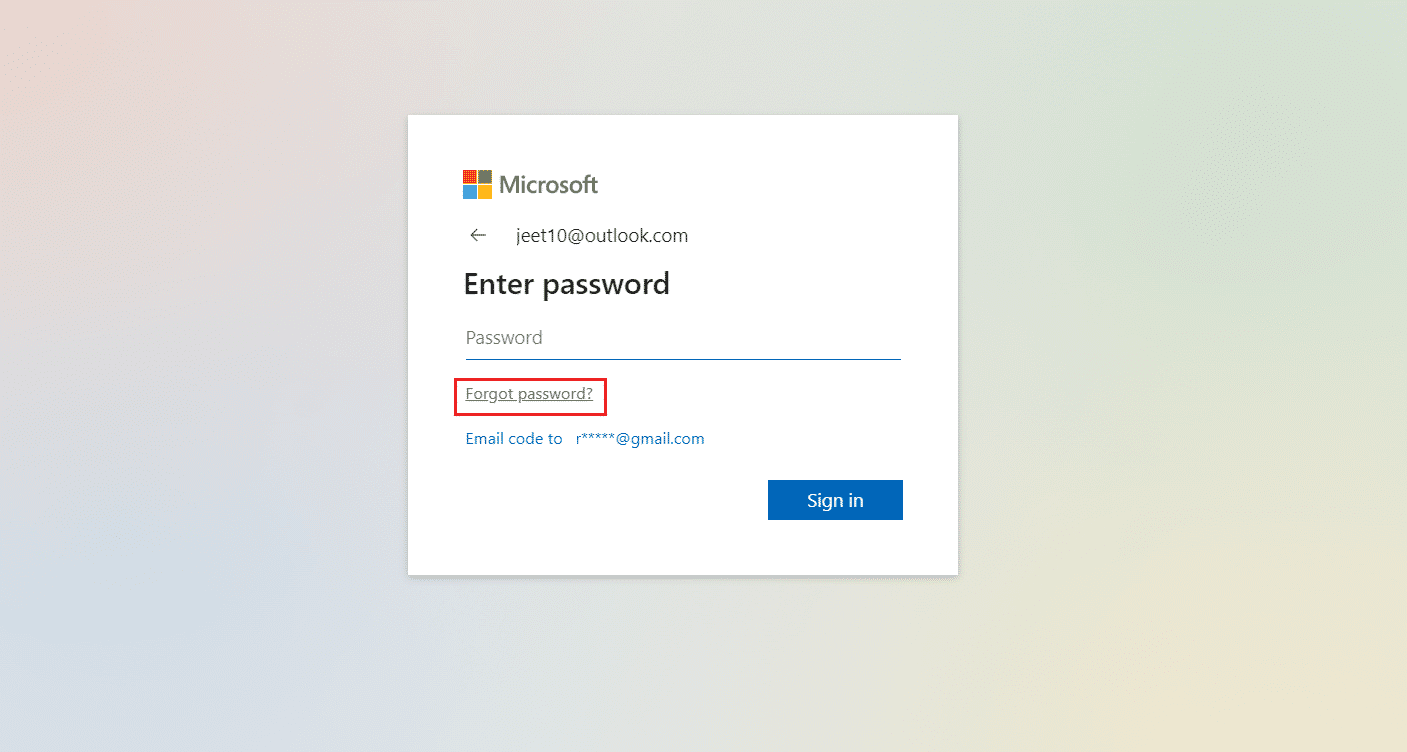
4. Befolgen Sie nun die Schritte 3-7(steps 3-7) der obigen Methode 1(Method 1) , um den Bestätigungscode zu erhalten und das Passwort zurückzusetzen.
Lesen Sie auch: Korrigieren Sie (Also Read:) das Wiedererscheinen der Outlook-Kennwortabfrage(Fix Outlook Password Prompt Reappearing)
Methode 3: Verwenden von Tools von Drittanbietern(Method 3: Using Third-Party Tools)
PST - Dateien eignen sich zum Wiederherstellen Ihrer Outlook -E-Mail, wenn Sie das (Outlook)Outlook - Passwort nicht wiederherstellen können . Die meisten PST- Dateien sind jedoch mit Passwörtern geschützt. Wenn diese Dateien beschädigt werden, wird es nahezu unmöglich, Ihre Daten wiederherzustellen. Daher müssen Sie ein PST- Reparaturtool verwenden. Viele solcher Tools sind verfügbar, aber das Outlook PST Repair Tool ist eines der beliebtesten. Zu seinen Hauptmerkmalen gehören:
- Deep-Scanning zur Suche nach wiederherstellbaren Daten
- Wiederherstellung von E-Mails, Anhängen, Kontakten, Kalender, Notizen usw.
- Reparatur von PST -Dateien bis zu einer Größe von 2 GB
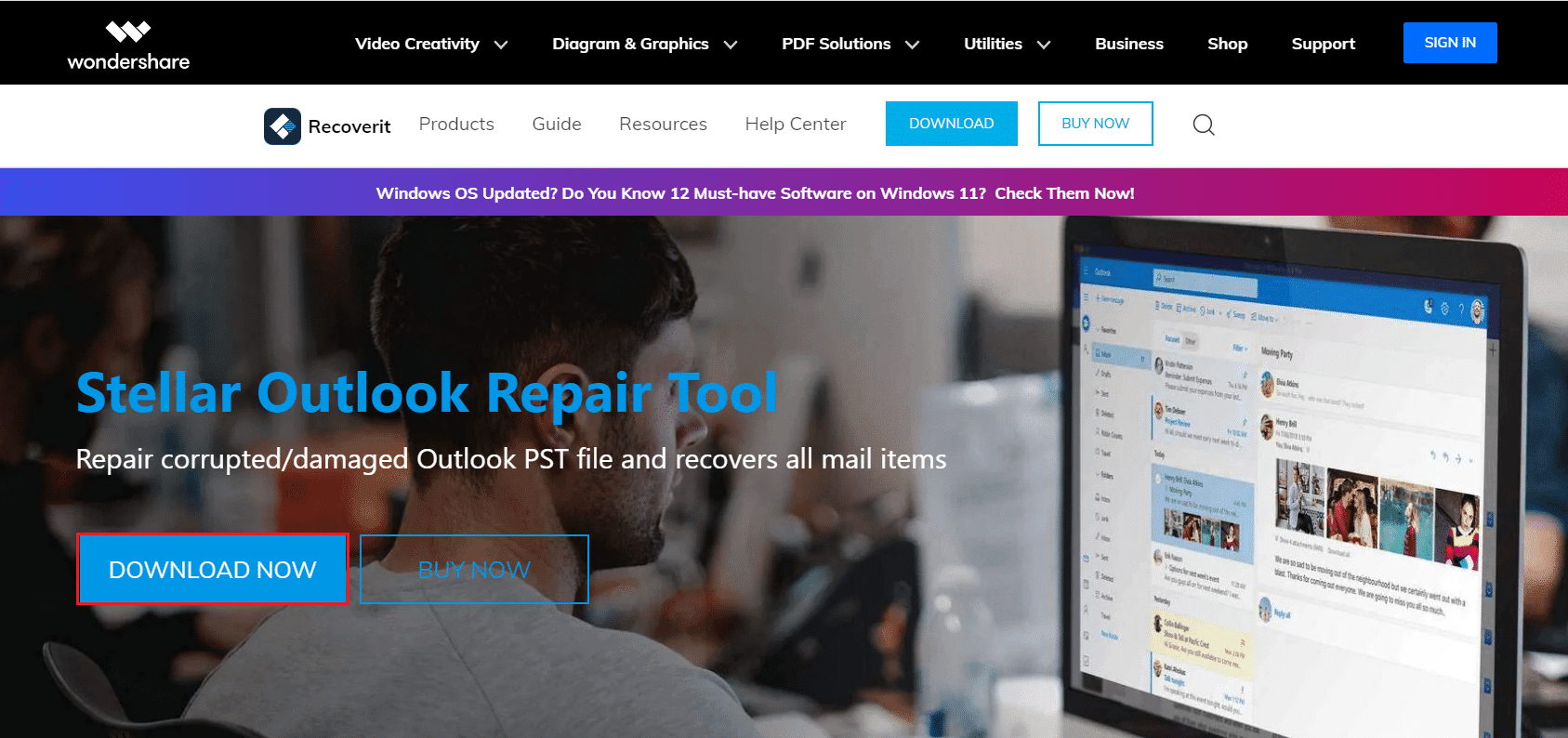
Lesen Sie auch: (Also Read:) So synchronisieren Sie Google Kalender mit Outlook(How to Sync Google Calendar with Outlook)
Häufig gestellte Fragen (FAQs)(Frequently Asked Questions (FAQs))
Q1. Was sind PST-Dateien?(Q1. What are PST files?)
Ans. Ihre Nachrichten, Kontakte und andere Outlook - Elemente werden in einer PST -Datei (oder Outlook-Datendatei(Outlook Data File) ) auf Ihrem Computer gespeichert. Es wird standardmäßig erstellt, wenn ein Benutzer ein Konto in Outlook erstellt .
Q2. Was unterscheidet eine OST-Datei von einer PST-Datei?(Q2. What makes an OST file different from a PST file?)
Ans. Eine OST -Datei ist eine Offline-Datendatei, die von Microsoft Outlook und Server erstellt wurde , um Daten zu speichern, während sie nicht mit dem Internet verbunden sind. Outlook und Exchange Server hingegen erzeugen keine PST- Dateien.
Q3. Ist es möglich, eine OST-Datei in eine PST-Datei zu konvertieren?(Q3. Is it possible to convert an OST file to a PST?)
Ans. Ja. Es ist möglich, Dateien zwischen den beiden Formaten zu konvertieren. Es wird jedoch nicht empfohlen, dies zu tun.
Empfohlen:(Recommended:)
- So deaktivieren Sie die Xbox-Spielleiste in Windows 11(How to Disable Xbox Game Bar in Windows 11)
- So erstellen Sie ein lokales Konto in Windows 11(How to Create a Local Account in Windows 11)
- So exportieren Sie gespeicherte Passwörter aus Google Chrome(How to Export Saved Passwords from Google Chrome)
- Was ist der Google Chrome-Höhendienst?(What is Google Chrome Elevation Service)(What is Google Chrome Elevation Service)
Wir hoffen, dass diese Anleitung hilfreich war und Sie erfahren konnten, wie Sie das Passwort für das Outlook-E-Mail-Konto wiederherstellen(how to recover Outlook Email Account password) können . Lassen Sie uns wissen, ob die obige Methode für Sie funktioniert hat oder nicht. Wenn Sie Fragen / Vorschläge zu diesem Artikel haben, können Sie diese auch gerne im Kommentarbereich hinterlassen.
Related posts
Beheben Sie das erneute Erscheinen der Outlook-Passwortabfrage
So entfernen oder setzen Sie das BIOS-Passwort zurück (2022)
Entfernen Sie ganz einfach Ihr Anmeldekennwort aus Windows 10
So fügen Sie ein Bildkennwort in Windows 10 hinzu
Aktivieren oder deaktivieren Sie den Kennwortablauf in Windows 10
So deinstallieren Sie McAfee vollständig von Windows 10
Windows 10 speichert gespeichertes WLAN-Passwort nicht [GELÖST]
So ändern Sie Ihr Kontokennwort in Windows 10
So aktivieren Sie den Dunkelmodus von Microsoft Outlook
5 Möglichkeiten, Ihren PC im abgesicherten Modus zu starten
Erstellen einer vollständigen Systemabbildsicherung in Windows 10 [The Ultimate Guide]
Hohe CPU-Auslastung durch Diensthost beheben: Lokales System
Fix Lokaler Datenträger kann nicht geöffnet werden (C:)
Fix Das Task-Image ist beschädigt oder wurde manipuliert
Fix Windows kann nicht mit dem Gerät oder der Ressource kommunizieren
So deaktivieren Sie die Windows 10-Firewall
So löschen Sie ein Volume oder eine Laufwerkspartition in Windows 10
So überprüfen Sie die Spezifikation Ihres PCs unter Windows 10
So deaktivieren Sie klebrige Ecken in Windows 10
So beheben Sie, dass der PC nicht POST
