So stellen Sie das Lautstärke- oder Tonsymbol in Ihrer Windows-Taskleiste wieder her
Hassen Sie es nicht, wenn Sie die Lautstärke Ihres Computers anpassen müssen, nur um festzustellen, dass das Symbol in Ihrer Taskleiste fehlt? Hier ist ein kurzer Tipp, von dem ich dachte, ich würde ihn schreiben, da er mir ständig passiert! Der Vorgang zum Wiederherstellen Ihres Lautstärkesymbols ist nicht sehr kompliziert, also los geht's! Es unterscheidet sich jedoch je nachdem, welches Betriebssystem Sie verwenden. In diesem Artikel werde ich Windows XP und Windows 7/8 erwähnen .
Windows XP-Lautstärkesymbol
Klicken Sie zunächst auf Start und dann auf Systemsteuerung(Control Panel) , um zu den Computereinstellungen zu gelangen:
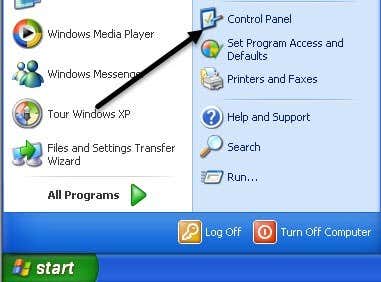
Klicken Sie anschließend in der Systemsteuerung(Control Panel) auf das Symbol Sounds und Audiogeräte(Sounds and Audio Devices) . Wenn Sie das Symbol nicht sehen, befinden Sie sich möglicherweise in der Kategorieansicht(Category View) . Wechseln Sie zur klassischen Ansicht(Classic View) , indem Sie auf die erste Option oben links klicken.
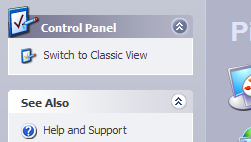

Mir persönlich gefällt die klassische Ansicht(View) besser, da es einfacher ist, schnell zu dem zu gelangen, was Sie möchten. Sobald Sie den Dialog öffnen, sollten Sie sich bereits auf der Registerkarte Lautstärke befinden .(Volume)

Sie werden feststellen, dass die Option „ Lautstärkesymbol in der Taskleiste platzieren(Place volume icon in the taskbar) “ entweder aktiviert oder deaktiviert ist. Wenn es bereits aktiviert ist und das Symbol nicht angezeigt wird, müssen Sie das Kontrollkästchen deaktivieren und dann auf Übernehmen(Apply) klicken . Aktivieren Sie das Kontrollkästchen erneut und klicken Sie dann erneut auf Anwenden(Apply) . Jetzt sollte Ihr Symbol in der Taskleiste erscheinen.

Windows 7/8-Lautstärkesymbol
In Windows 7 und Windows 8 wurde die Taskleiste stark überarbeitet, sodass der Vorgang völlig anders ist. Außerdem können in Windows 7/8 Taskleistensymbole jetzt kombiniert werden. Dies dient im Wesentlichen dazu, Platz zu sparen und Ihre Taskleiste weniger überladen aussehen zu lassen. Es ist nett, aber Ihr Lautstärkesymbol befindet sich möglicherweise nur in den gruppierten Symbolen und nicht in einem eigenen Symbol in der Taskleiste. Überprüfen Sie dies also zuerst. Sie können das Symbol jederzeit zurück in den Hauptbereich der Taskleiste ziehen.
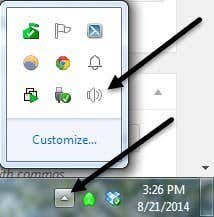
Wenn Sie in Windows 7/8Systemsteuerung(Control Panel) auf Sounds klicken , sehen Sie kein Kontrollkästchen zum Hinzufügen des Symbols zur Taskleiste, sondern alle Audioein- und -ausgänge Ihres Systems.

Dies ist tatsächlich sinnvoll, da das Taskleistensymbol über die Taskleisteneinstellungen gesteuert werden sollte. In Windows 7/8 müssen Sie die Taskleiste anpassen, um das Lautstärkesymbol auszublenden oder anzuzeigen. Klicken Sie dazu einfach mit der rechten Maustaste auf eine beliebige Stelle in der Taskleiste und wählen Sie Eigenschaften(Properties) .

Jetzt müssen Sie unter Benachrichtigungsbereich auf die Schaltfläche (Notification area)Anpassen(Customize) klicken .
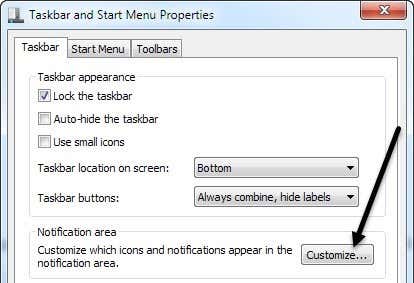
Im Dialogfeld Benachrichtigungsbereichssymbole gibt es zwei Dinge, die Sie überprüfen müssen. (Notification Area Icons)Stellen Sie zunächst(First) sicher, dass das Verhalten des Lautstärkesymbols auf Symbol und Benachrichtigungen anzeigen( Show icon and notifications) eingestellt ist .

Fahren Sie dann am unteren Rand des Bildschirms fort und klicken Sie auf Systemsymbole ein- oder ausschalten(Turn system icons on or off) .

Stellen Sie(Make) sicher, dass das Lautstärkesymbol auf Ein(On) eingestellt ist .
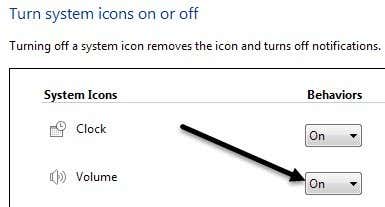
Das ist es! Manchmal passiert dies häufig, insbesondere nachdem Sie Ihren Computer neu gestartet oder sich abgemeldet haben. Wenn das Soundsymbol immer wieder verschwindet, müssen Sie den Treiber für Ihre Soundkarte aktualisieren. Sie können dies tun, indem Sie auf die Website des Computerherstellers gehen und es von dort herunterladen, z. B. Dell Support usw. Bei Fragen können Sie einen Kommentar hinterlassen. Genießen!
Related posts
So fügen Sie der Windows-Taskleiste Verknüpfungen hinzu
So ändern Sie den Abstand der Desktopsymbole in Windows 11/10
So speichern Sie Ihr Desktop-Icon-Layout in Windows XP, 7, 8
So ändern Sie die Größe von Desktop-Symbolen in Windows
Ist Ihre Windows-Taskleiste verschwunden?
So verschlüsseln Sie Ihre Windows-Festplatte mit VeraCrypt
So können Sie einen Windows-Computer aus der Ferne herunterfahren oder neu starten
So ändern Sie den Standardbrowser unter Windows, Mac, iPhone und Android
Ändern Sie den Laufwerksbuchstaben in Windows für ein externes USB-Gerät
So ändern Sie die Tastatursprache in Windows
Warum Sie Windows XP nicht mehr verwenden sollten
So brennen Sie CDs, DVDs und Blu-ray-Discs in Windows
RAM-Anforderungen für Windows 10 und Windows 7 – Wie viel Speicher benötigen Sie?
So richten Sie einen FTP-Server in Windows mit IIS ein
So zeichnen Sie Skype-Anrufe unter Windows, Mac, iPhone und Android auf
So stellen Sie versehentlich gelöschte Dateien in Windows wieder her
Ändern Sie die Sounds beim Starten und Herunterfahren von Windows
Administratorkennwort in Windows verloren oder vergessen?
Führen Sie ältere Programme im Kompatibilitätsmodus in Windows 11/10 aus
So erstellen Sie eine versteckte Netzwerkfreigabe in Windows
