So stellen Sie Android-Klingeltöne ein
Waren Sie jemals in einer Situation, in der Sie das Klingeln eines anderen Telefons mit Ihrem verwechseln, weil es denselben Standardklingelton hat? Android ermöglicht viele Anpassungen und dazu gehört auch die Möglichkeit, Ihren Klingelton zu ändern.
Sie können einfach einen der voreingestellten Klingeltöne auswählen, die Ihr Smartphone anbietet. Alternativ können Sie benutzerdefinierte Klingeltöne aus Ihren Mediendateien festlegen oder einen brandneuen Klingelton(download a brand new ringtone) mit einer Drittanbieter-App für maximale Personalisierung herunterladen.

Erfahren Sie, wie Sie (Learn)Android -Klingeltöne festlegen und beliebig oft ändern können.
So stellen Sie Android-Klingeltöne ein
Wenn Sie den Standardklingelton auf Ihrem Telefon störend finden oder sich einfach nicht wie Ihr eigener anfühlen, können Sie ihn ganz einfach in den Einstellungen(Settings) Ihres Telefons ändern . Führen Sie die folgenden Schritte aus, um Ihren Android -Klingelton zu ändern.
- Öffnen Sie die Einstellungen(Settings) auf Ihrem Smartphone.
- Wählen Sie Ton & Vibration(Sound & vibration) .

- Scrollen Sie nach unten und wählen Sie Klingelton(Ringtone) aus .
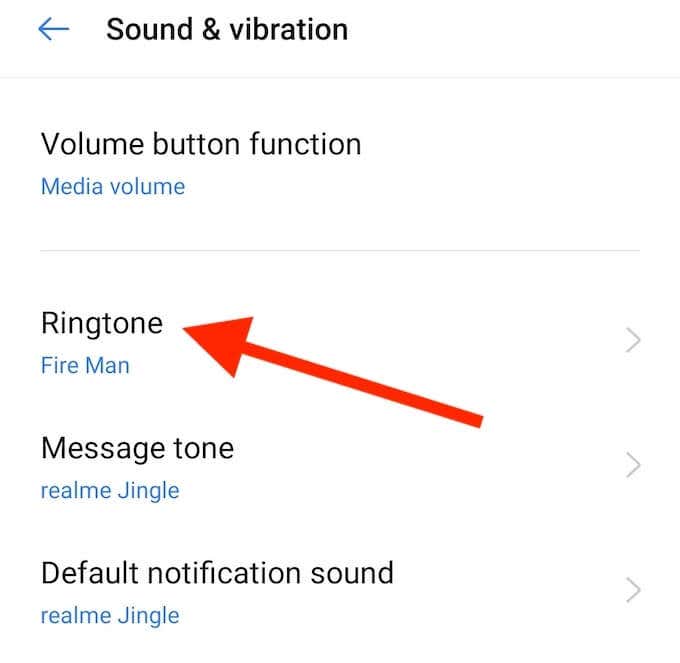
- Wenn Sie das Popup-Fenster „ Berechtigungsanfrage(Permission request) “ erhalten, wählen Sie „ Erlauben(Allow) “ , um fortzufahren.
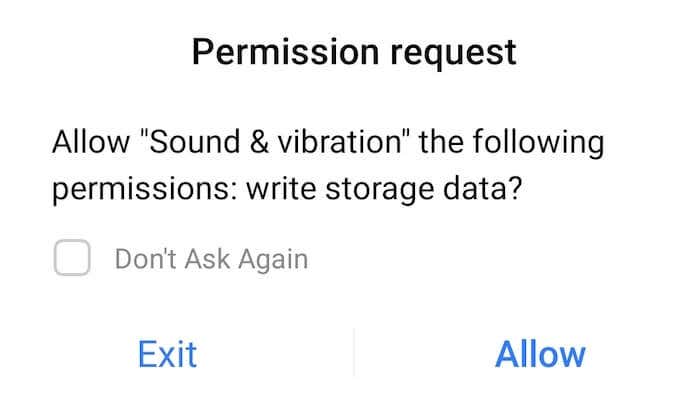
- Unter Klingeltöne(Ringtones) finden Sie eine Auswahl an voreingestellten Android -Klingeltönen, aus denen Sie wählen können.

Wählen Sie sie einzeln aus, um zu hören, wie sie klingen, und wählen Sie dann die gewünschte aus.
So legen Sie benutzerdefinierte Android-Klingeltöne fest(Custom Android Ringtones)
Sie können auch Ihren eigenen benutzerdefinierten Klingelton auf Ihrem Android -Telefon über die App "Einstellungen" festlegen. (Settings)Beachten Sie, dass Sie die Audiodatei auf Ihr Smartphone herunterladen müssen , bevor Sie einen benutzerdefinierten Android -Klingelton festlegen können. (Android)Wenn Sie Ihren Klingelton in einen persönlicheren Ton ändern möchten, führen Sie die folgenden Schritte aus.
- Öffnen Sie die Einstellungen(Settings) auf Ihrem Smartphone.
- Wählen Sie Ton & Vibration(Sound & vibration) .
- Scrollen Sie nach unten und wählen Sie Klingelton(Ringtone) aus .

- Je nachdem, welches Telefon Sie haben, gibt es verschiedene Wege, um einen benutzerdefinierten Klingelton auf Ihrem Android festzulegen(Android) . Es kann sich um einen separaten benutzerdefinierten(Custom) Abschnitt handeln, in dem Sie eine Option zum Auswählen aus Dateien(Select from files) finden , oder es kann sich um ein + -Symbol handeln, das Sie auswählen müssen, um einen benutzerdefinierten Klingelton hinzuzufügen.

Sie sehen dann eine Liste aller Ihrer heruntergeladenen Audiodateien. Wählen Sie einen(Select one) davon aus, um ihn als Ihren neuen benutzerdefinierten Android - Klingelton festzulegen.
So legen Sie einen benutzerdefinierten Android-Benachrichtigungston fest(Custom Android Notification Sound)
Nachdem Sie einen benutzerdefinierten Android - Klingelton festgelegt haben, möchten Sie vielleicht noch weiter gehen und den Benachrichtigungston auf Ihrem Android -Gerät ändern. Stellen Sie sicher, dass Sie zuerst einen Nachrichtenton oder einen Benachrichtigungston herunterladen, den Sie verwenden möchten, und führen Sie dann die folgenden Schritte aus.
- Öffnen Sie die Einstellungen(Settings) auf Ihrem Smartphone.
- Wählen Sie Ton & Vibration(Sound & vibration) .
- Scrollen Sie nach unten und wählen Sie Standard-Benachrichtigungston(Default notification sound) aus .

- Wählen Sie Benutzerdefiniert(Custom) > Aus Dateien(Select from files) auswählen und wählen Sie die Audiodatei aus, die Sie als Ihren neuen Benachrichtigungston verwenden möchten.
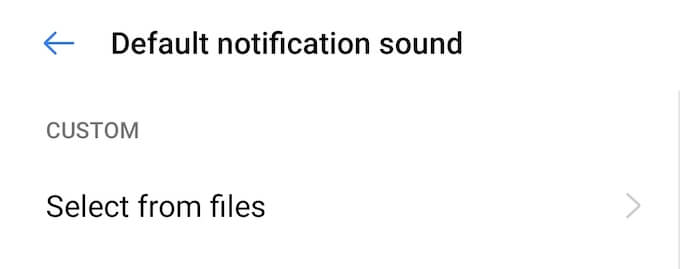
Sie können den gleichen Vorgang wiederholen, um Ihren Standardnachrichtenton auch in einen benutzerdefinierten zu ändern.
So legen Sie Android-Klingeltöne(Android Ringtones) für bestimmte Kontakte fest(Specific Contacts)
Wenn Sie wissen möchten, wer anruft, bevor Sie Ihr Telefon in die Hand nehmen oder es sogar ansehen, können Sie bestimmte Android - Klingeltöne für verschiedene Kontakte festlegen. Dies hilft Ihnen, den Anrufer leichter zu identifizieren, und verhindert, dass Sie sich langweilen, wenn Sie immer den gleichen Standardklingelton hören.
Führen Sie die folgenden Schritte aus, um einen Android - Klingelton für einen bestimmten Kontakt festzulegen. Beachten Sie, dass die Anweisungen je nach verwendetem Smartphone leicht abweichen können.
- Öffnen Sie die Kontakte(Contacts) -App auf Ihrem Telefon und suchen Sie den Kontakt, für den Sie den Klingelton festlegen möchten.

- Öffnen Sie die Einstellungen des Kontakts und wählen Sie Bearbeiten(Edit) .

- Scrollen Sie nach unten und wählen Sie Klingelton(Ringtone) aus .
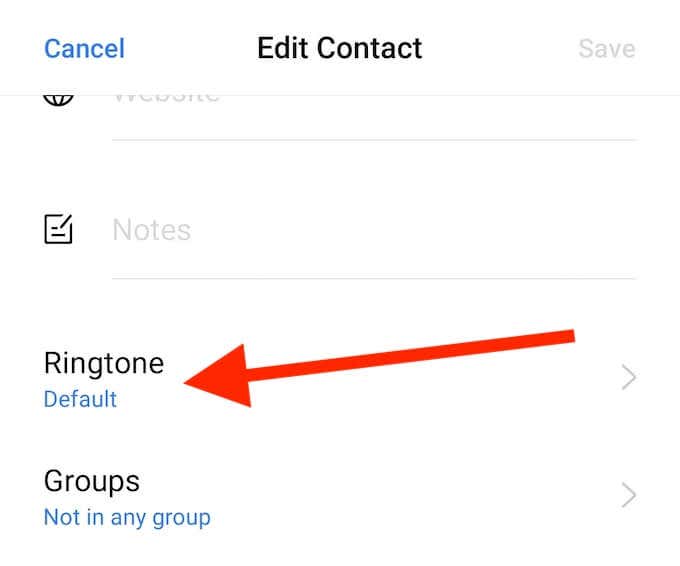
- Unter Klingeltöne(Ringtones) können Sie einen der voreingestellten Klingeltöne auswählen oder Benutzerdefiniert auswählen und(Custom) einen personalisierten Klingelton aus einer Mediendatei für Ihren Kontakt festlegen.
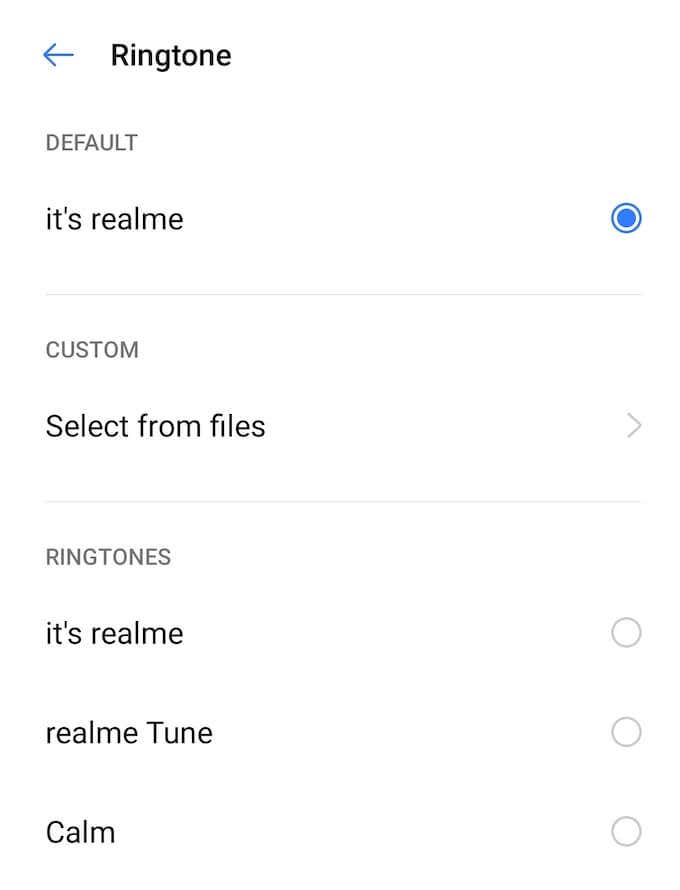
- Nachdem Sie den richtigen Klingelton ausgewählt haben, gehen Sie zurück zur Seite Kontakt bearbeiten(Edit Contact) und wählen Sie Speichern(Save) .
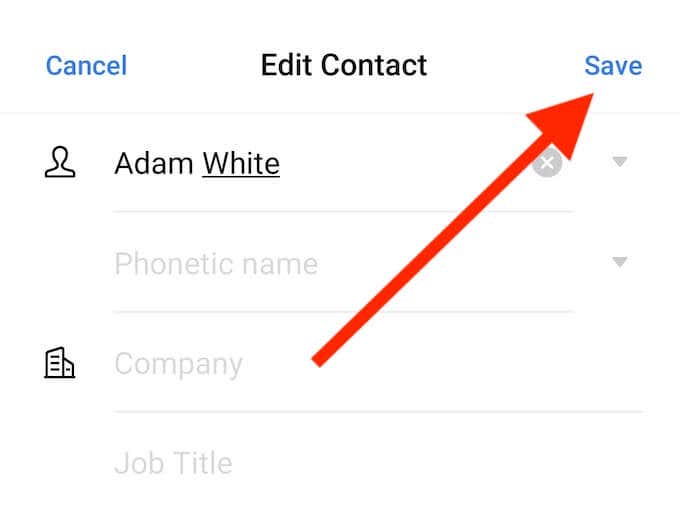
Jetzt können Sie den Vorgang wiederholen, um verschiedene Klingeltöne für verschiedene Kontakte auf Ihrem Android -Gerät einzustellen.
So ändern Sie Android - Klingeltöne (Ringtones) mit Zedge(Using Zedge)
Sie können auch Apps und Websites von Drittanbietern verwenden, um neue Klingeltöne zu finden und auf Ihrem Android -Gerät zu installieren. Eine der weit verbreiteten Apps wie diese ist Zedge . Es ist eine Anpassungs-App für Android , mit der Sie Ihrem Smartphone ein einzigartiges Erscheinungsbild verleihen können, wobei der Schwerpunkt auf Hintergrundbildern und Klingeltönen liegt.
Zedge macht es Ihnen einfach, mit nur wenigen Klicks in der App neue Klingeltöne herunterzuladen und einzustellen. Es gibt eine kostenlose Version, die Sie verwenden können, wenn Ihnen die Anzeigen nichts ausmachen, oder ein Abonnement bezahlen, wenn Sie vorhaben, Zedge häufig zu verwenden. So verwenden Sie Zedge(Zedge) , um neue Android - Klingeltöne auf Ihrem Smartphone festzulegen.
- Öffnen Sie Zedge auf Ihrem Telefon.

- Öffnen Sie in der oberen linken Ecke des Bildschirms das Menü und wählen Sie Klingeltöne(Ringtones) aus .

- Sie können die Audiodateien anhand von Kategorien wie Musikgenres, beliebte Melodien oder sogar Länder durchsuchen und in der App nach einem bestimmten Titel suchen.
- Wenn Sie den gewünschten Klingelton gefunden haben, wählen Sie ihn in der App aus.
- Wählen Sie Speichern(Save) > Klingelton einstellen(Set Ringtone) .
- Wählen Sie(Allow) Zulassen , um Zedge Zugriff auf Ihre Mediendateien zu gewähren.

Sie sehen eine Popup-Meldung Standard-Klingelton aktualisiert(Standard ringtone updated) , was bedeutet, dass Sie Ihren Android - Klingelton erfolgreich geändert haben. Sie können Zedge auch verwenden , um benutzerdefinierte Benachrichtigungen, Alarmtöne und Kontaktklingeltöne einzustellen und einfach die gewünschten Klingeltöne auf Ihrem Telefon für die zukünftige Verwendung zu speichern.
Ändern Sie Ihren Standard-Klingelton(Default Ringtone) in etwas Lustiges(Something Fun)
Das Ändern Ihres Klingeltons ist nicht nur eine Möglichkeit, Ihr Smartphone zu personalisieren. Es kann auch Ihre Produktivität verbessern. Wenn Sie beispielsweise unterschiedliche Klingeltöne für die privaten und beruflichen Kontakte auf Ihrem Android -Gerät einstellen, hilft Ihnen das, die beiden Welten getrennt zu halten.
Wenn Sie das eine alte Nokia(Nokia) , das Sie einmal hatten, nostalgisch fühlen , finden Sie hier auch den Klingelton, der genau wie das echte Telefon(the ringtone that sounds just like the real phone) aus der Vergangenheit klingt.
Ändern Sie oft Klingeltöne auf Ihrem Android ? Welche(Which) Methode zum Einstellen eines neuen Klingeltons bevorzugen Sie: über die Einstellungen des Smartphones oder über die Option eines Drittanbieters? Teilen Sie Ihre Erfahrungen mit Android -Klingeltönen im Kommentarbereich unten.
Related posts
Die 5 besten Taschenlampen-Apps für Android, die sicher sind
Die 7 besten Nachrichten-Apps für Android und iPhone
So installieren Sie Desktop-Chrome-Erweiterungen auf Android
So blockieren Sie Hacker von Ihrem Telefon (Android und iPhone)
Die 7 besten Displayschutzfolien für Android und iPhone
Die besten Anrufer-ID-Apps für Android und iOS
Was ist ein MCM-Client auf Android und ist er sicher?
So beheben Sie, dass die Zurück-Taste auf iPhone und Android nicht funktioniert
Instagram stürzt immer wieder auf iPhone oder Android ab? 8 Korrekturen zum Ausprobieren
Warum es so schwierig ist, gelöschte Daten auf Android wiederherzustellen und was man dagegen tun kann
So beheben Sie, dass ein Android-Telefon keine Verbindung zu Wi-Fi herstellt
Die 6 besten Zielverfolgungs-Apps für iPhone und Android
So planen Sie eine Textnachricht auf Android
So fügen Sie Widgets auf Android und iPhone hinzu
So verwenden Sie die ClockworkMod-Wiederherstellung auf Android
So beheben Sie den Google Chrome Popup-Virus auf Android
So entsperren Sie eine Nummer auf iPhone und Android
So leeren Sie Papierkorbdateien auf Android
Die 7 besten Kamera-Apps für Android
Was ist digitales Wohlbefinden für Android und wie wird es verwendet?
