So starten und verwenden Sie Twitter Spaces auf Android
Haben Sie jemals darüber nachgedacht, ein Live-Audio-Gespräch auf Twitter zu führen ? Hier ist eine neue Funktion, die als Twitter Space bekannt ist, um Ihnen bei einer Audio-Konversation mit Twitter zu helfen . Es erstellt einen Chatroom und ermöglicht es mehreren Teilnehmern, miteinander zu kommunizieren. Entweder Sie können eine Live-Audio-Konversation erstellen oder ein Teil davon sein. In diesem Beitrag erfahren Sie, wie Sie Twitter Spaces starten und verwenden .
Das unglaublich innovative Attribut wurde zu Twitter hinzugefügt . Twitter Spaces können Ihnen dabei helfen, interessante Gespräche mit Ihren Followern zu führen. Es erlaubt ein unbegrenztes Publikum und unterstützt Android-Handys. Lassen Sie uns diesen Beitrag lesen und sehen, wie Sie Twitter Spaces starten und verwenden .
So starten und verwenden Sie Twitter Spaces
Twitter Spaces haben die einzigartige Funktion, Untertitel zu Ihrer Audiokonversation hinzuzufügen. Dem Chatroom kann je nach Anforderung ein Titel mit maximal 70 Wörtern gegeben werden. Es besteht aus zwei Teilen, einer ist der Sprecher und der andere der Zuhörer. Die Konversation kann maximal 10 Sprecher haben, ausgenommen den Moderator. Befolgen Sie die folgenden Vorschläge, um die Twitter -Bereiche zu starten und zu verwenden :
- (First)Öffnen Sie zunächst die Twitter -(Twitter) App auf Ihrem Android-Handy.
- Klicken Sie auf das Pluszeichen (+).
- Wählen Sie Bereiche aus der Menüliste(Spaces) aus.
- Geben Sie Ihrem Bereich einen Namen und klicken Sie auf Bereich starten(Start your space) .
- Klicken Sie auf die Schaltfläche Ende , wenn Sie den (End)Space schließen möchten .
Lassen Sie uns die obigen Schritte im Detail untersuchen:
Um mit diesem neuen Programm zu beginnen, öffnen Sie zuerst Ihr Twitter- Konto und klicken Sie dann auf das Pluszeichen(Plus) (+).
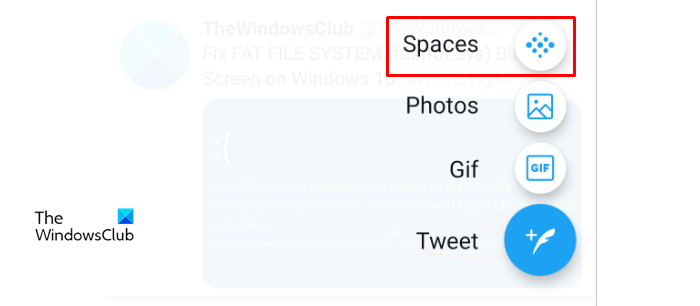
Wählen Sie die Option Spaces aus der Menüliste und geben Sie dann den Space- Namen ein.
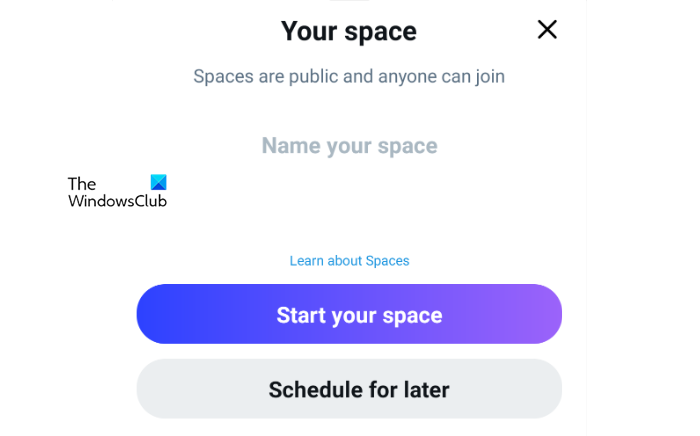
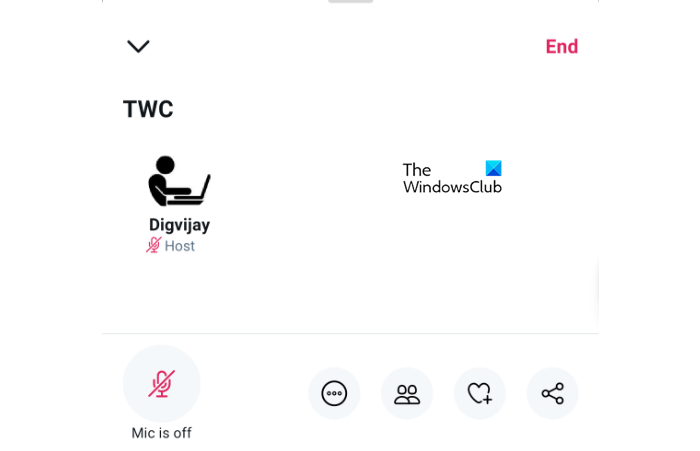
Die Sprecher können über die Personenoptionen hinzugefügt werden. Hier können Sie mit der Option Einladung zum Sprechen(Invite to speak) bis zu 10 Redner hinzufügen . Mit der Option „ Reaktion(Reaction) “ können Sie Emoticons senden, mit denen Sie eine Reaktion teilen können, ohne zu sprechen.
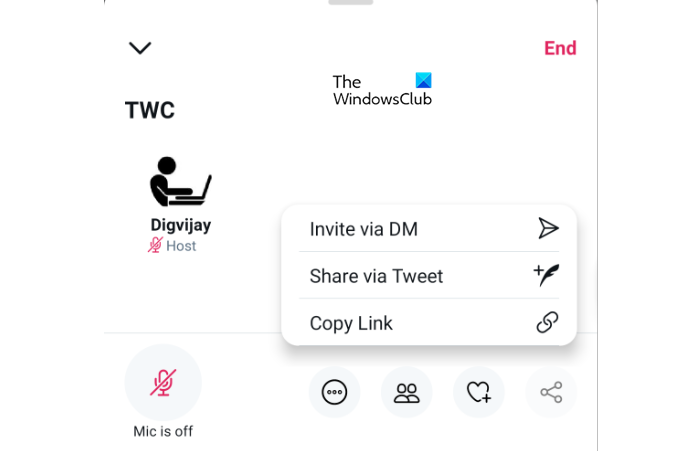
Während Sie die Option „ Teilen(Share) “ verwenden können, um den Link zu kopieren oder den Beitrag mit anderen Twitter -Profilen zu teilen und andere Freunde oder Follower über die Option „Direktnachricht“ einzuladen.

Dort finden Sie eine weitere Einstellungsoption mit drei Punkten, mit der Sie andere Funktionen des Chatrooms verwalten können. Es ermöglicht Ihnen, die Option Untertitel anzeigen(View captions) zu aktivieren, um Untertitel anzuzeigen, die von anderen Personen in diesem Bereich geteilt wurden. Hier zeigt die Option Untertitel(Captions) , was gesagt wird, und hilft dabei, den Bereich zugänglicher zu machen.
Es ist ratsam, dem Audiokonverter eine Beschriftung hinzuzufügen, damit das Publikum versteht, dass die Beschriftungs- und Tonoptionen über das Einstellungsmenü verwaltet werden können.
Um die Soundeffekte hinzuzufügen ,(Sound) können Sie die Umschalttaste verwenden, die im Abschnitt Einstellungen anpassen(Adjust) verfügbar ist . Sie können dieselbe Umschalttaste verwenden, um die Soundeffektoption auszuschalten. Für Untertitel gibt es die gleiche Umschalttaste, die Sie dort verwenden können.
Die Sprecher spielen die Hauptrolle bei der Verwaltung des Publikums, daher verbleibt die Option zur Sprecherverwaltung beim Gastgeber.
Wenn Sie den Sprecher für das Gespräch ungeeignet finden, können Sie den Sprecher stumm schalten, damit das Publikum seine Eingaben nicht hört. Bei Bedarf kann der Sprecher auch zwischendurch abgenommen werden.
Zu guter Letzt ist die wichtigste Option, die Audio-Konversation im Twitter -Raum mit nur einem Klick zu beenden.
Das ist es. Lassen Sie uns wissen, ob Sie diese Funktion interessant finden.
Lesen Sie weiter(Read next) : So sichern Sie Twitter-Daten und deaktivieren oder löschen ein Twitter-Konto(How to Backup Twitter data & Deactivate or Delete Twitter account) .
Related posts
So richten Sie Twitter-Listen ein und verwenden sie
9 Möglichkeiten, Twitter-Videos zu reparieren, die nicht abgespielt werden
So beheben Sie, dass Twitter-Benachrichtigungen nicht funktionieren (auf Android und iOS)
Was sind Twitter Spaces und sollten Sie sie verwenden?
So beheben Sie, dass Bilder in Twitter nicht geladen werden
Melden Sie sich auf allen Geräten gleichzeitig von Twitter ab
Beheben Sie den Twitter-Fehler: Einige Ihrer Medien konnten nicht hochgeladen werden
So ändern Sie Ihren Twitter-Benutzernamen
Twitter-Anmeldung: Registrierung und Anmeldehilfe und Anmeldeprobleme
Was ist eine Twitter-Flotte und warum sollten Sie sie verwenden?
So booten Sie in den Wiederherstellungsmodus und verwenden ihn auf Android
So ändern Sie die E-Mail-Adresse auf Facebook, Twitter und LinkedIn
So speichern Sie GIF von Twitter auf Android
So verknüpfen Sie Facebook mit Twitter (2022)
Mit UniShare können Sie gleichzeitig auf Facebook, Twitter und LinkedIn teilen
So steuern Sie, wer auf Twitter auf Ihren Tweet antworten kann
So erstellen Sie einen Thread auf Twitter, um mehr als 280 Zeichen zu twittern
So verwenden Sie TweetDeck zum Verwalten eines Twitter-Kontos
So posten Sie ein GIF auf Facebook, Instagram, Reddit und Twitter
Wie behebt man, dass Twitter bei Firefox nicht geladen wird?
