So starten Sie Xbox Party auf einem Windows-PC mit der Xbox Game Bar
Die Xbox Game Bar in Windows 11/10 ermöglicht PC-Benutzern den sofortigen Zugriff auf verschiedene Funktionen und Features mit der WinKey + G keyboard shortcut G. In diesem Beitrag zeigen wir Ihnen, wie Sie Xbox Party(start Xbox Party ) mit der Xbox Game Bar starten .
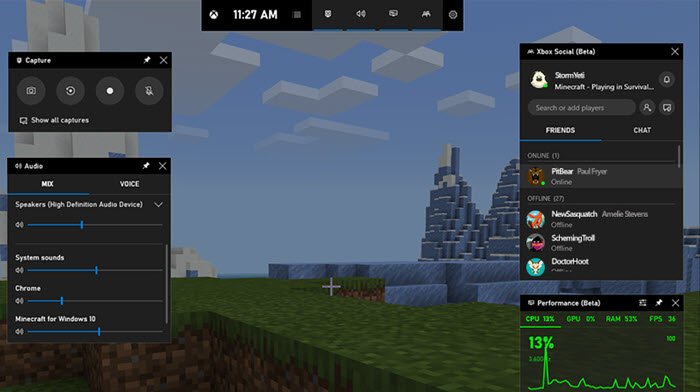
Starten Sie Xbox Party(Start Xbox Party) unter Windows 11/10 über die Xbox Game Bar
Um Xbox Party unter Windows 11/10 über die Xbox Game Bar zu starten , gehen Sie wie folgt vor:
Drücken Sie die Windows Key + G -Kombination, um die Xbox Game Bar zu starten . Wenn Sie die App nicht haben, können Sie sie aus dem Microsoft Store herunterladen(Microsoft Store) .
Wählen Sie das Xbox Social -Widget (das Symbol sieht aus wie zwei Personen) oben rechts in der App aus. Wenn dies Ihre erste Verwendung ist, werden Sie möglicherweise aufgefordert, sich mit einem Microsoft-Konto anzumelden – es wird empfohlen, dasselbe zu verwenden, das Sie zuvor auf Xbox oder einem anderen Windows -Gerät verwendet haben.
Um mit dem Hinzufügen von Freunden(To start adding friends) zu Xbox Live zum Chatten und Nachrichtenübermittlung zu beginnen, wählen Sie das Xbox Social Widget aus . Geben Sie dann den Gamertag des Freundes, den Sie hinzufügen möchten, in die Suchleiste ein. Klicken Sie mit der rechten Maustaste(Right-click) auf und wählen Sie dann Folgen aus. (Follow. )Sie können das Suchfeld schließen. Wenn Sie jetzt nach diesem Benutzer suchen, wird der Benutzer in Ihrer Freundesliste aufgeführt. Sie können mit der rechten Maustaste klicken, um ihr Profil anzuzeigen, Nachrichten zu senden und sie zu Partys einzuladen.
(To invite friends)Um Freunde über die Xbox(Xbox Game Bar) -Spielleiste zu einer Xbox - Party einzuladen , klicken Sie mit der rechten Maustaste auf den Freund, den Sie zu einem Voice-Chat hinzufügen möchten, und wählen Sie Zu Party einladen aus. (Invite to Party. )Das Xbox-Chat -Widget braucht einen Moment, um geladen zu werden und beginnt, Sie und Ihren Freund zu verbinden. Die Leiste am oberen Rand des Chatfensters bietet Ihnen Datenschutz, Mikrofonstummschaltung und ein Overlay-Widget auf dem Bildschirm. Um die Party privat und nur mit Einladung zu machen, klicken Sie auf das Vorhängeschloss. Um den Chat zu verlassen, klicken Sie auf das Türsymbol.
Lesen Sie(Read) : So verwenden Sie Party Chat auf Xbox One, Windows 10, Android und iOS(How to use Party Chat on Xbox One, Windows 10, Android and iOS) .
Um schließlich Freunden(to message friends) über die Xbox(Xbox Game Bar) -Spielleiste eine Nachricht zu senden, klicken Sie mit der rechten Maustaste auf den Freund, dem Sie eine Nachricht senden möchten, und wählen Sie Chat(Open Chat ) öffnen – dies öffnet das Xbox - ( t)Chat -Widget , mit dem Sie Nachrichten senden können.
Das ist es!
Lesen Sie weiter(Read next) : Xbox Game Bar Party Chat funktioniert nicht auf Windows PC(Xbox Game bar party chat not working on Windows PC) .
Related posts
So verwenden Sie Spotify in PC-Spielen über die Xbox Game Bar auf einem Windows-PC
Diese App kann Fehler für Fotos, Xbox Game Bar, Taschenrechner usw. nicht öffnen
So fixieren Sie das Xbox Game Bar-Widget auf dem Windows 10-Computerbildschirm
Wie öffne ich das Xbox-Overlay? Was ist die Xbox Game Bar-Verknüpfung?
Steuern Sie Musik auf Spotify beim Spielen mit der Xbox Game Bar
Aktivieren Sie Open Xbox Game Bar mit Game Controller auf dem PC
So stoppen Sie Xbox-Erfolgsbenachrichtigungen unter Windows 11/10
Beste Android-Apps zur Fernsteuerung von Windows-PCs vom Telefon aus
Game Downloader für Windows PC lädt über 100 kostenlose Spiele herunter
Kann jetzt nicht aufzeichnen oder es gibt nichts zum Aufzeichnen von Game Bar-Fehlern
Das Xbox One-Spiel wird nicht gestartet, Fehler 0X803F800B
Das Verschenken von Xbox-Spielen funktioniert nicht
Aktivieren Sie die 1080p-Game-DVR-Aufzeichnung; Auf externem Laufwerk speichern: Xbox One
So ändern Sie den Xbox-Gamertag über die PC-Xbox-App, Online oder Konsole
Xbox-App kann nicht auf Windows-PC heruntergeladen oder installiert werden
Game DVR: Dieser PC erfüllt nicht die Hardwareanforderungen
Fix Your network settings block the Party Chat [0x89231806] error
So verwenden Sie Party Chat auf Xbox One, Windows, Android und iOS
Fix Xbox-Spiele werden auf Windows 11/10-PCs nicht installiert
So spielen Sie ein beliebiges Xbox-Spiel auf einem Windows 11/10-PC
