So starten Sie neu und wählen das richtige Startgerät unter Windows aus
Die Fehlermeldung Reboot and Select Proper Boot Device erscheint, wenn ein Motherboard keine Verbindung zu der Festplatte herstellen kann, die das Betriebssystem enthält.(Reboot and Select Proper Boot Device)
Aber Sie müssen Ihren PC noch nicht zur Reparatur bringen. In diesem Beitrag erfahren Sie, wie Sie das Problem selbst beheben können.

Überprüfen Sie die Kabel
Sie sollten zuerst die Kabel überprüfen, um festzustellen, ob sie sich entweder von der Hauptplatine oder der Festplatte gelöst haben.
Wenn das PC-Gehäuse kürzlich bewegt wurde, könnte dies ein beitragender Faktor sein. Untersuchen Sie das Kabel auf Anzeichen von Schäden. Wenn es kein Problem mit den Kabeln oder der Verbindung zu geben scheint, müssen Sie weitere Nachforschungen anstellen.
Geben Sie BIOS/UEFI ein
Das BIOS ist eine Software, die in Ihrem Motherboard lebt. Einfach(Simply) ausgedrückt ist es das Programm, das die gesamte Show ausführt – von Ihrem Betriebssystem bis hin zu allen Hardwarekomponenten.
Wenn Ihr Motherboard die Festplatte nicht erkennt, könnten die BIOS- (oder in einigen Fällen UEFI- ) Einstellungen Antworten auf die Gründe liefern.
So rufen Sie das BIOS auf
- Um auf das BIOS zuzugreifen, gehen Sie zu Windows-Einstellungen(Windows Settings) > Update und Sicherheit(Update & Security) > Wiederherstellung(Recovery) > Erweiterter Start(Advanced Startup) .
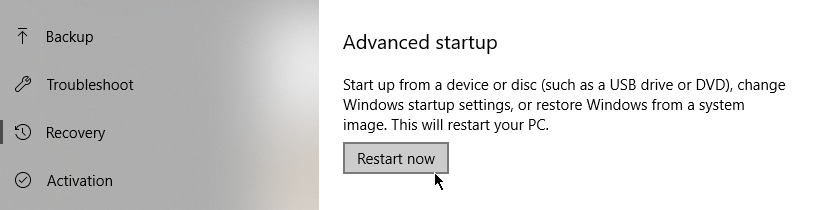
- Klicken Sie auf Jetzt(Restart Now) neu starten . Dies fordert Ihren PC auf, neu zu starten. Aber anstatt Sie wie gewohnt zur Windows -Anmeldeseite zu bringen, werden Ihnen stattdessen mehrere Optionen angezeigt, wie Sie fortfahren möchten.
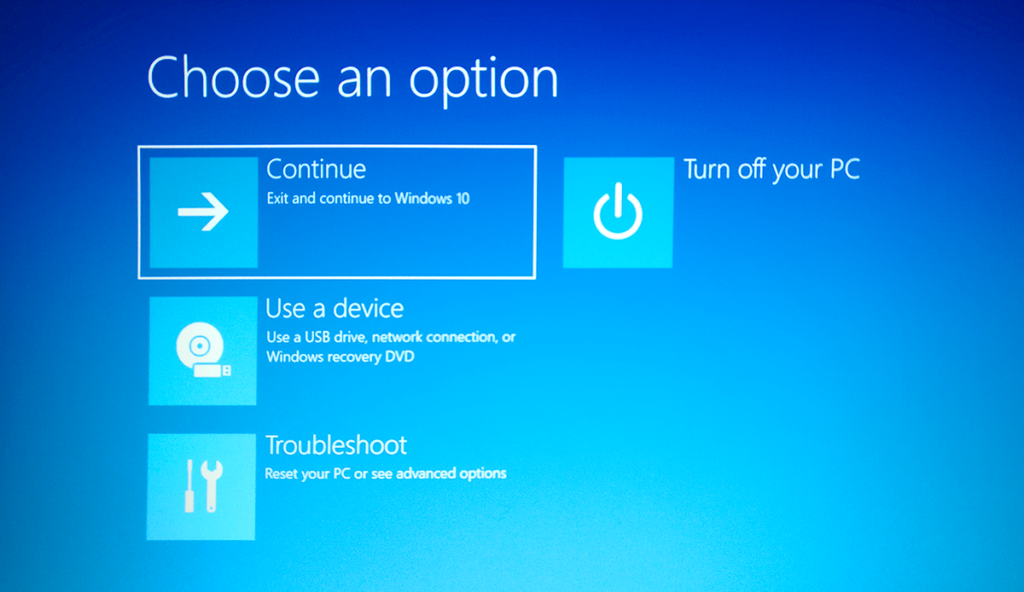
- Gehen Sie zu Problembehandlung(Troubleshoot) > Erweiterte Optionen(Advanced Options) > UEFI-Firmwareeinstellungen(UEFI Firmware Settings) .

- Wenn Sie aufgefordert werden, Ihren Computer neu zu starten, klicken Sie auf Neustart(Restart) .

- Ihr Computer wird erneut neu gestartet. BIOS/UEFI geöffnet .
Überprüfen Sie die BIOS-Einstellungen
Es besteht eine gute Chance, dass Ihre BIOS - Einstellungsseite anders aussieht als die von jemand anderem. Es hängt alles vom Hersteller ab. Die Grundfunktionen sollten jedoch gleich sein.

Das erste, was Sie tun sollten, ist zum Haupt-Dashboard zu gehen und zu sehen, ob das Motherboard die Festplatte erkennt:
- Wenn die Festplatte nicht erkannt wird, stimmt etwas mit Ihren Kabeln nicht. Möglicherweise haben Sie es bei Ihrer ersten Bewertung übersehen.
- Wenn es Ihre Festplatte erkennt, müssen Sie Ihre Startreihenfolge überprüfen.

Überprüfen Sie die Startreihenfolge
Im BIOS sollte es eine Registerkarte namens Boot oder etwas Ähnliches geben. Öffnen Sie diese Registerkarte. Hier finden Sie eine Liste von Programmen, die in der Reihenfolge angeordnet sind, in der sie beim Starten des Computers gestartet werden. Dies ist die Boot-Reihenfolge.

Ordnen Sie die Reihenfolge so an, dass Ihre Festplatte das erste Startgerät ist, sodass sie zuerst geladen wird. Ihr Motherboard könnte versuchen, von einem USB zu booten , was den Fehler verursacht.
Ersetzen Sie die CMOS-Batterie
Ein weiterer möglicher Grund, warum Sie den Fehler des primären Startgeräts in Windows erhalten, ist, dass die CMOS -Batterie nicht mehr richtig funktioniert.

Die Batterie befindet sich in Ihrem Motherboard. Wenn eine CMOS -Batterie nicht mehr in gutem Betriebszustand ist, verursacht sie alle möglichen Probleme.
Der Austausch der Batterie ist jedoch einfach. Schalten Sie Ihren Computer aus und entfernen Sie die Abdeckung des Gehäuses. Als nächstes(Next) entfernen Sie vorsichtig den Akku. Befreien Sie(Get) sich von Restladung. Sie können dies tun, indem Sie den Netzschalter 10 Sekunden lang gedrückt halten.
Jetzt müssen Sie nur noch die Batterie durch eine neue ersetzen, und das Problem mit der Auswahl des richtigen Startgeräts sollte behoben sein.
Related posts
Neustarten und richtiges Startgerät auswählen Problem [GELÖST]
FaceTime-Kamera funktioniert nicht in Windows 10 mit Boot Camp
Was ist die Gerätezählungsdatei (devicecensus.exe) in Windows 10?
Fehler 0211: Tastatur auf Windows 10-Computer nicht gefunden
So starten Sie zeitlich und führen eine Boot-Trace in Windows 10 durch
So beheben Sie „Kein Audioausgabegerät ist installiert“ in Windows 10
So sichern und wiederherstellen Sie Startkonfigurationsdaten (BCD) in Windows 10
Aktivieren oder deaktivieren Sie das Startprotokoll in Windows 10
USB-Gerät funktioniert nicht unter Windows 10 [GELÖST]
Cast to Device funktioniert nicht unter Windows 10
MBR-Sicherung: Sichern, Master Boot Record in Windows 10 wiederherstellen
So installieren Sie den Apple Mobile Device Support unter Windows 10
Das Gerät wird vom Windows 10-Hotspot getrennt und kann die Verbindung nicht wiederherstellen
Advanced Visual BCD Editor & Boot Repair Tool für Windows 10
So starten Sie Windows 10 im abgesicherten Modus
E/A-Gerätefehler in Windows 10 beheben
So aktualisieren Sie Gerätetreiber in Windows 10 automatisch
Der PXE-Startversuch des Surface Laptop schlägt in Windows 10 fehl
Fix „Auf Gerät umwandeln funktioniert nicht in Windows 10“.
Wie man Ubuntu mit Windows 10 dual bootet
