So starten Sie Microsoft Edge immer im InPrivate-Modus
Diese Anleitung zeigt Ihnen, wie Sie Microsoft Edge immer im InPrivate-Modus starten können,( Microsoft Edge always start in InPrivate mode) indem Sie die Windows-Registrierung(Windows Registry) bearbeiten . Dadurch wird der Modus „ Neues Fenster “ ( (New window)Ctrl+N ) in Microsoft Edge deaktiviert. Wenn Sie also den Edge - Browser über das Taskleistensymbol, das Startmenü(Start) oder die Desktopverknüpfung starten, wird er nur im InPrivate- Modus geöffnet.
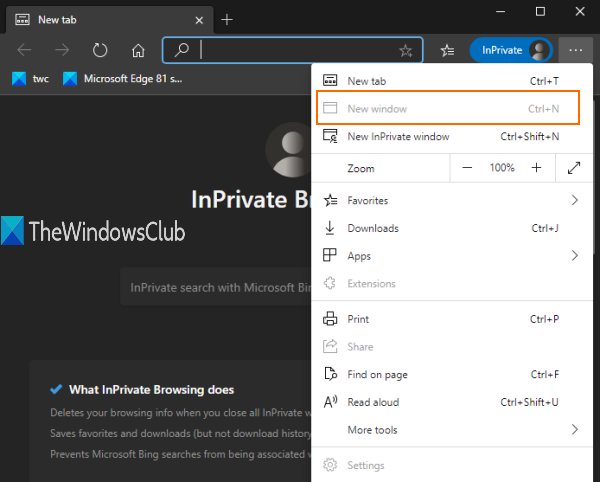
Wenn Sie eine neue Registerkarte öffnen, wird diese Registerkarte auch nur im privaten Fenster geöffnet. Sie können all dies mit einem einfachen Registry -Tweak tun. Dieser Beitrag behandelt alle Schritte. Sie können diese Änderung auch rückgängig machen und jederzeit das normale Fenster verwenden.
Da der normale Fenstermodus mit diesem Trick deaktiviert wird, können Sie nicht auf den Favoriten(Favorites) - Manager und die Einstellungen(Settings) von Microsoft Edge zugreifen , da diese ein normales Fenster erfordern.
In dem oben hinzugefügten Bild können Sie sehen, dass die Option Neues Fenster ausgegraut ist. (New)Das bedeutet einfach, dass im Edge - Browser nur der InPrivate- oder Inkognito-Fenstermodus funktioniert.(InPrivate)
Starten Sie Microsoft Edge immer im InPrivate- Fenstermodus
Wir haben gesehen, wie man den Microsoft Edge-Browser im InPrivate-Modus startet(how to start Microsoft Edge browser in InPrivate mode) , lassen Sie uns nun einen Blick auf diese Registrierungsoptimierung(Registry) werfen. Da dies eine Optimierung der Registrierung(Registry) ist, sollten Sie die Windows-Registrierung sichern(backup Windows Registry) oder einen Systemwiederherstellungspunkt erstellen .
Öffnen Sie nun den Registrierungseditor und navigieren Sie zu diesem Schlüssel:
HKEY_LOCAL_MACHINE\SOFTWARE\Policies\Microsoft
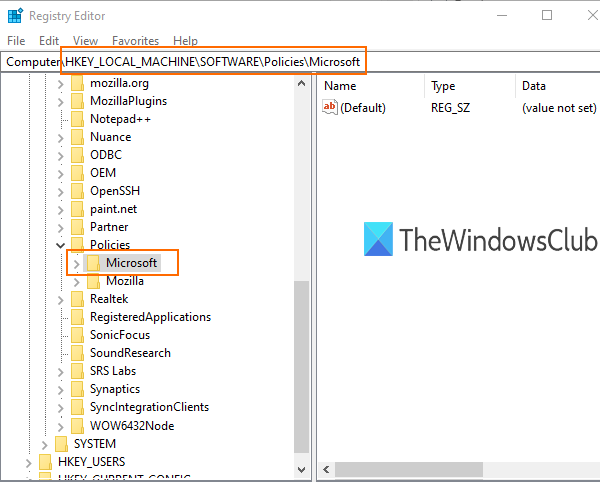
Erstellen Sie im Microsoft-Schlüssel einen neuen Schlüssel .
Dazu können Sie mit der rechten Maustaste auf den Microsoft - Schlüssel klicken und die Option Neu verwenden. (New)Benennen Sie diesen neuen Schlüssel mit dem Namen „ Edge “ um.
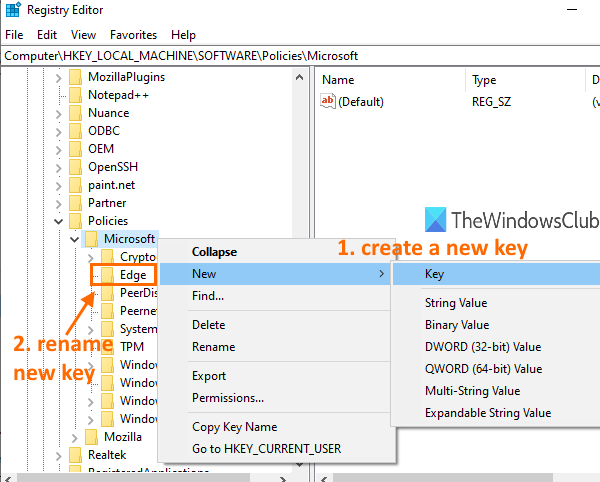
Wählen Sie den von Ihnen erstellten Edge- Schlüssel aus. (Edge)Erstellen Sie danach auf der rechten Seite einen DWORD -Wert (32-Bit) mit dem Rechtsklick-Kontextmenü und benennen Sie diesen Wert um in:
InPrivateModeAvailability
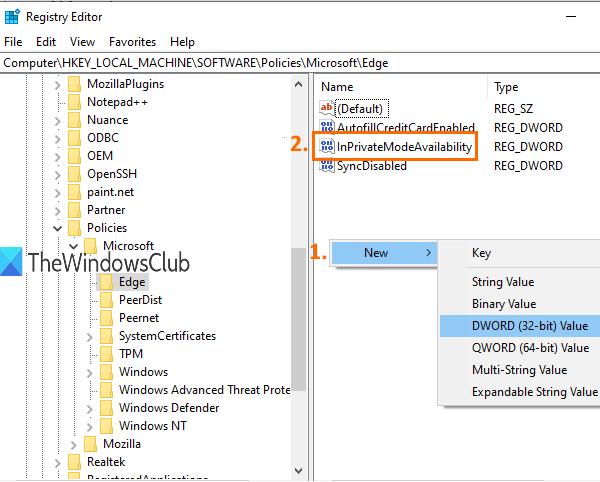
Doppelklicken Sie(Double-click) auf diesen Wert und ein kleines Feld wird geöffnet.
Fügen Sie „ 2 “ in das Wertdatenfeld(Value data) dieses Felds ein. Speichern Sie diese Änderung, indem Sie auf die Schaltfläche OK klicken .
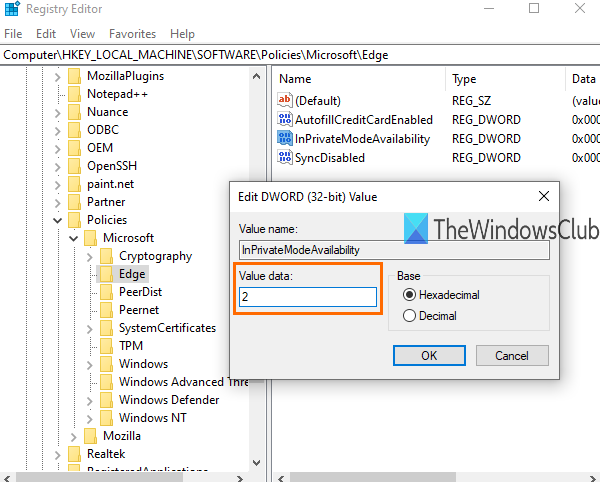
Starten Sie jetzt den Microsoft Edge - Browser und er wird im InPrivate- Modus geöffnet.
Um die Änderungen rückgängig zu machen, können Sie die obigen Schritte ausführen und im Datenfeld Wert(Value data) von InPrivateModeAvailability 0 hinzufügen . Dadurch wird der neue Fenstermodus wieder aktiviert und der Edge- Browser wird mit einem normalen Fenster geöffnet.
TIPP:(TIP:) Dieser Beitrag zeigt, wie Sie den Cache automatisch löschen, wenn Sie den Edge-Browser beenden(how to automatically clear the cache when you exit the Edge browser) .
Das ist alles.
Der Inkognito(Incognito) - Modus oder InPrivate- Fenstermodus ist gut zu verwenden, wenn Sie keine Cookies speichern, Ihre Browserinformationen, den Download-Verlauf usw. behalten möchten.
Ich hoffe, dieser Trick hilft Ihnen dabei, den normalen Fenstermodus mit Leichtigkeit zu deaktivieren, sodass Sie im Microsoft Edge - Browser immer nur den InPrivate- Fenstermodus verwenden können.(InPrivate)
Related posts
Erstellen Sie eine Verknüpfung, um den Microsoft Edge-Browser im InPrivate-Modus zu öffnen
So starten Sie den Microsoft Edge-Browser im InPrivate-Modus unter Windows 10
Über InPrivate und Inkognito. Was ist privates Surfen? Welcher Browser ist der beste?
Erstellen Sie InPrivate- oder Incognito-Verknüpfungen für Firefox, Chrome, Edge, Opera oder Internet Explorer
7 Möglichkeiten, wie Browser das private Surfen verbessern sollten (Inkognito, InPrivate usw.)
So reparieren oder setzen Sie den Microsoft Edge-Browser unter Windows 11 zurück
Aktivieren oder deaktivieren Sie die Online-Shopping-Funktion in Microsoft Edge
So erzwingen Sie Google SafeSearch in Microsoft Edge in Windows 10
So zeigen oder verbergen Sie die Schaltfläche „Sammlungen“ im Microsoft Edge-Browser
So verwenden Sie Smart Copy in Microsoft Edge
So beschränken Sie die automatische Wiedergabe von Medien im Microsoft Edge-Browser
So legen Sie die Microsoft Edge-Startseite unter Windows 11/10 fest oder ändern sie
So deaktivieren oder stoppen Sie die automatische Videowiedergabe in Microsoft Edge
So installieren Sie Chrome-Erweiterungen im Microsoft Edge-Browser
Der Microsoft Edge-Browser hängt, friert ein, stürzt ab oder funktioniert nicht
So verwenden Sie den Kindermodus im Microsoft Edge-Browser
So teilen Sie eine Webseiten-URL mit dem Microsoft Edge-Browser
Microsoft Edge setzt das automatische Zurücksetzen beim Neustart in Windows 11/10 fort
So deaktivieren Sie Microsoft Edge wird zum Teilen von Nachrichten verwendet
Microsoft Edge für Mac stürzt ab, funktioniert nicht oder gibt Probleme
