So starten Sie Ihren Browser neu, ohne Tabs in Windows 11/10 zu verlieren
Richtig kritisch wird es, wenn der Browser versehentlich geschlossen wird, während ein oder zwei Tabs des Fensters geschlossen werden. Dieses Problem tritt im Alltag bei mehreren Benutzern auf. Es bewirkt das Schließen der aktiven Registerkarte, an der Benutzer zu diesem Zeitpunkt arbeiten. Wenn Sie auch auf einen solchen dummen Fehler stoßen und den Browser schließen, während Sie online arbeiten, wird Ihnen dieser Beitrag zeigen, wie Sie Ihre letzten Browser-Tabs wiederherstellen können.
In diesem Beitrag wird erklärt, wie Sie Tabs aus Ihrer letzten Sitzung öffnen, wenn Sie Ihren Chrome- , Edge- , Firefox- und Opera -Browser starten.
Starten Sie den Browser neu, ohne Tabs zu verlieren
Die vier beliebtesten Browser, die in den aktuellen Szenarien verwendet werden, sind Google Chrome , Microsoft Edge , Opera und Firefox . Wenn Sie eines davon verwenden, finden Sie unten die Möglichkeit, den Browser wiederherzustellen.
- Google Chrome
- Microsoft Edge
- Mozilla-Firefox
- Opera-Browser.
Um die Browser-Tabs Ihrer letzten Sitzung in Google Chrome , Microsoft Edge und Opera wiederherzustellen, können Sie einfach Ihren Browser neu starten und die Tastenkombination Ctrl+Shift+T verwenden . Die Sitzung wird wiederhergestellt.
Sehen wir uns nun jeden von ihnen im Detail an:
1] Starten Sie Chrome neu(Restart Chrome) , ohne Tabs zu verlieren
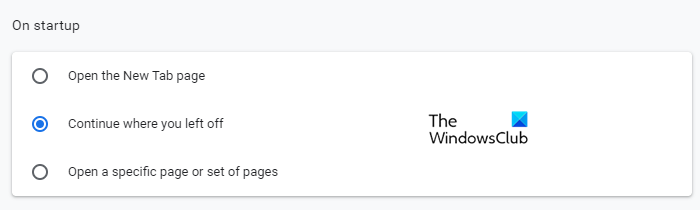
Falls Sie die Verknüpfung nicht verwenden möchten oder die Verknüpfung nicht funktioniert, starten Sie den Browser neu.
- Klicken Sie(Click) auf die Chrome-Menüleiste(Chrome Menu) (drei Punkte) in der rechten oberen Ecke des Browserfensters.
- Gehen Sie in der Menüliste zu Einstellungen(Settings) .
- Wählen Sie dann im linken Bereich die Registerkarte Beim Start aus(On startup)
- Aktivieren Sie abschließend das Kontrollkästchen „ Fortfahren, wo Sie aufgehört haben(Continue where you left off) “.
2] Starten Sie Edge neu, ohne Tabs zu verlieren
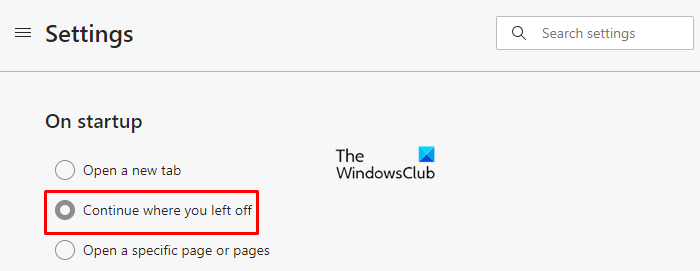
Die vorherigen Registerkarten des letzten Browsers können in Microsoft Edge automatisch fortgesetzt werden. Öffnen Sie zunächst den Microsoft Edge- Browser.
- In der oberen rechten Ecke finden Sie die drei Punkte (Menü-Button).
- Klicken Sie auf die Schaltfläche Menü
- Wählen Sie die Option Einstellungen aus der Liste aus.(Settings)
- Klicken Sie im Fenster Einstellungen auf Beim Start. (On startup. )
- In Ihrem Fenster werden einige Optionen angezeigt. Markieren Sie dort, wo Sie aufgehört haben, „Fortfahren“.(Continue where you left off.)
TIPP(TIP) : Dieser Beitrag wird Ihnen helfen, wenn „ Dort fortfahren, wo Sie aufgehört haben“(Continue where you left off is not working) in Chrome oder Edge nicht funktioniert.
3] Starten Sie Firefox neu(Restart Firefox) , ohne Tabs zu verlieren
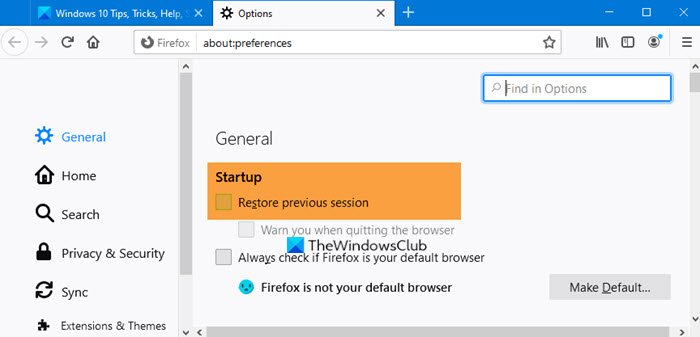
Der Firefox- Browser wurde von Mozilla für ein schnelleres und privateres Surferlebnis für den Benutzer entwickelt. Es kann sowohl die vorherige Browsersitzung als auch Windows wiederherstellen.
- Öffnen(Open) Sie zunächst den Firefox-Browser
- Klicken Sie(Click) auf die drei horizontalen Balken, um die Menüleiste(Menu bar) zu öffnen .
- Wählen Sie in der Menüleiste die Optionen.(Options.)
- Gehen Sie im Fenster Optionen(Options) zur Registerkarte Allgemein .(General)
- Suchen Sie nun die Startoption(Startup) .
- Aktivieren Sie unter „Autostart“ die Option „Vorherige Sitzung wiederherstellen“(Restore previous session) .
- Speichern Sie die Änderungen und beenden Sie.
4] Starten Sie Opera neu(Restart Opera) , ohne Tabs zu verlieren
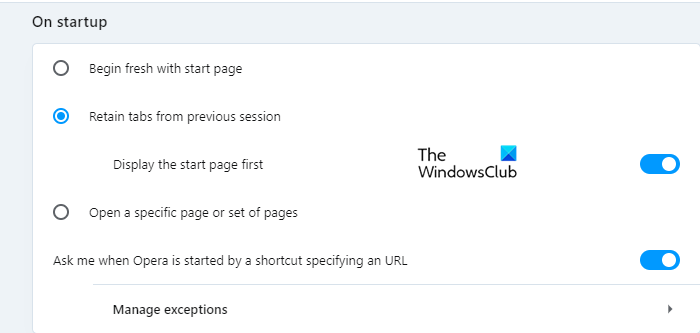
Das zuletzt verwendete Fenster kann in Opera in wenigen einfachen Schritten wiederhergestellt werden.
- Beginnen Sie einfach mit Öffnen des Browsers(Opening the browser) .
- Gehen Sie zur unteren linken Ecke der Seite (im linken Bereich)
- Klicken Sie(Click) auf das Zahnradsymbol der Einstellungen(Settings) .
- Scrollen Sie nun nach unten zum Abschnitt Beim Start
- Aktivieren Sie das Kontrollkästchen neben der Option „ Tabs aus vorheriger Sitzung beibehalten “.(Retain tabs from previous session)
- Schalten Sie danach den Toggle-Button neben der Option „ Startseite zuerst anzeigen “ ein.(Display the start page first)
Die Änderungen werden automatisch gespeichert, Sie können das Fenster jetzt schließen.
Dieser Beitrag spricht von der automatischen Wiederherstellung der vorherigen Browsersitzung(automatic restoration of the previous browsing session) in Firefox.
TIPP(TIP) : Dieser Beitrag zeigt Ihnen, wie Sie Chrome, Edge oder Firefox neu starten können, ohne(restart Chrome, Edge or Firefox without losing tabs) nur einmal Tabs zu verlieren
Ich hoffe, Sie finden das hilfreich.(Hope you find this helpful.)
Lesen Sie(Read) : So starten Sie das private Surfen(How to start Private Browsing) .
Related posts
Epic Privacy Browser für Windows 11/10 PC
So sichern Sie Webbrowser für Windows 11/10-PCs am besten
Liste der besten alternativen Webbrowser für Windows 11/10
Brave Browser öffnet oder funktioniert nicht unter Windows 11/10
Beheben Sie das langsame Problem mit Google Maps in Chrome, Firefox und Edge unter Windows 11/10
So aktivieren oder deaktivieren Sie die Archiv-Apps-Funktion in Windows 11/10
Beste Batterieüberwachungs-, Analyse- und Statistik-Apps für Windows 11/10
So öffnen Sie die Systemeigenschaften in der Systemsteuerung in Windows 11/10
So ändern Sie den Standardbrowser in Windows 11
So ändern Sie den Standard-Webbrowser in Windows 11/10
Beste kostenlose ISO-Mounter-Software für Windows 11/10
Legen Sie Notepad++ als Standard-Editor für .xml-Dateien in Windows 11/10 fest
So fügen Sie den Gruppenrichtlinien-Editor zu Windows 11/10 Home Edition hinzu
Was ist die Windows.edb-Datei in Windows 11/10
Passen Sie Ihren Monitor für eine bessere Bildschirmauflösung in Windows 11/10 an
Beste Software zum Testen von Laptop-Batterien und Diagnosetools für Windows 11/10
Sichern, verschieben oder löschen Sie PageFile.sys beim Herunterfahren in Windows 11/10
Colibri ist ein minimalistischer Browser ohne Tabs für Windows PC
Taskleistenbenachrichtigungen werden in Windows 11/10 nicht angezeigt
Beheben Sie die Bluetooth-Tonverzögerung in Windows 11/10
