So starten Sie Ihr Android-Telefon neu
Das Neustarten Ihres Telefons bringt viele Vorteile mit sich. Es aktualisiert das Betriebssystem Ihres Telefons und behebt viele leistungsbezogene Probleme und Fehlfunktionen in Android(malfunctions in Android) . Angenommen, Ihr Telefon friert ein oder einige Apps reagieren nicht und stürzen ab. Ein schneller Neustart kann das Problem beheben.
Das Neustarten von Android -Telefonen ist einfach, aber die Schritte können je nach Modell und Betriebssystemversion Ihres Telefons variieren. Wenn Sie zum ersten Mal ein Android - Smartphone verwenden, zeigen wir Ihnen verschiedene Möglichkeiten, das Gerät neu zu starten.
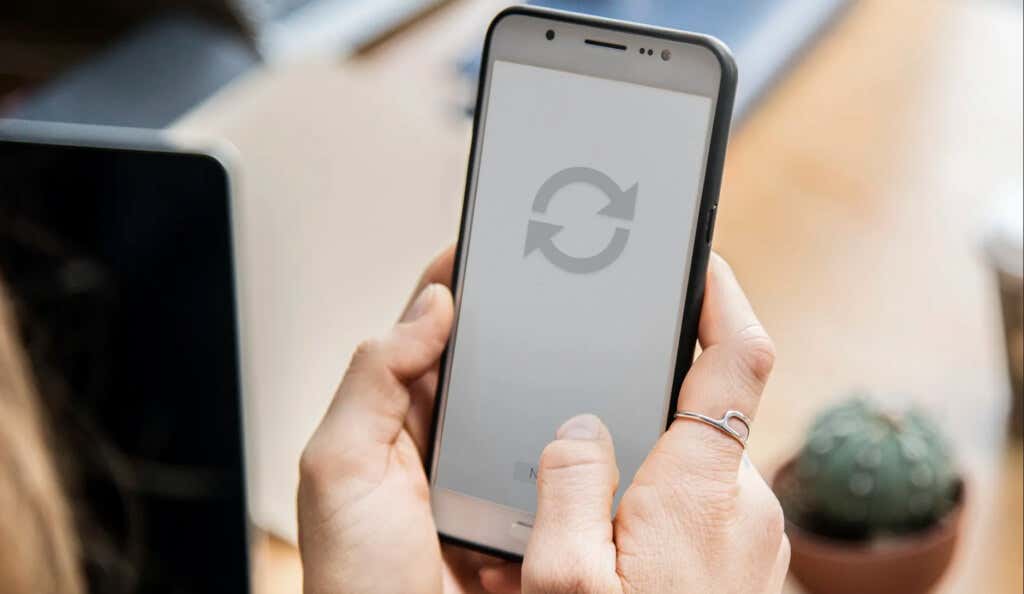
Hinweis: (Note:) Stellen(Make) Sie sicher, dass Sie Apps manuell schließen, bevor Sie Ihr Android -Gerät neu starten, damit Sie keine ungespeicherten Daten verlieren.
Verwenden Sie den Netzschalter Ihres Telefons
Nahezu alle Marken und Modelle von Android -Smartphones haben einen Power-Button. Halten Sie die Power-Taste 5-10 Sekunden(Power button for 5-10 seconds) lang gedrückt , um das Power-Menü anzuzeigen. Wählen Sie anschließend (Afterward)Neustart(Restart) , um das Gerät herunterzufahren und wieder einzuschalten.
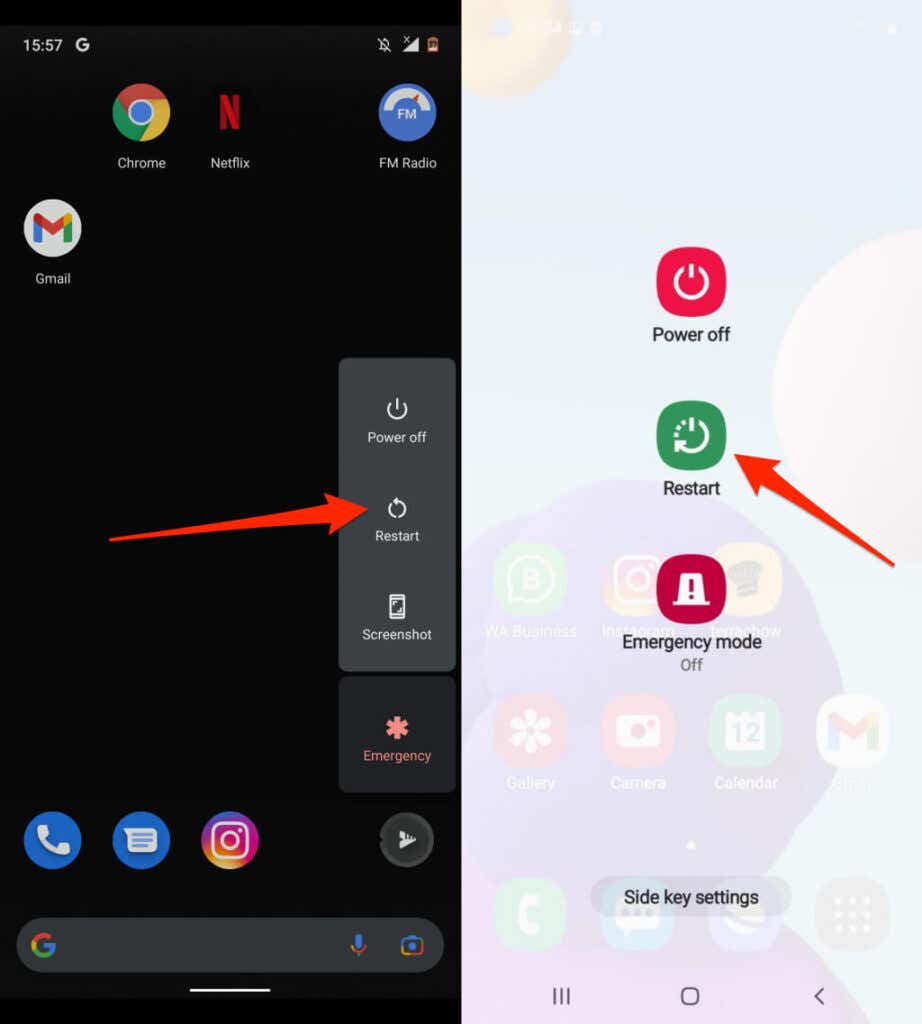
Führen Sie einen harten Neustart durch
Ein eingefrorenes oder nicht reagierendes Android -Gerät zeigt möglicherweise das Power-Menü nicht an, wenn Sie die Power-Taste gedrückt halten. Erzwingen(Force) Sie einen Neustart (auch als „Hard Restart“ oder „Hard Reboot“ bezeichnet), um das Gerät aus- und wieder einzuschalten.
Halten Sie die Power-Taste(Power button) 15-30 Sekunden lang gedrückt. Oder halten Sie die Ein-/Aus-Taste(Power key) und die Leiser-Taste(Volume Down key) gleichzeitig 7 bis 10 Sekunden lang gedrückt. Ihr Telefon bleibt einige Sekunden lang auf einem schwarzen Bildschirm und schaltet sich automatisch wieder ein. Wenn nichts passiert, unterstützt Ihr Gerät wahrscheinlich die Tastenkombination nicht. Versuchen Sie, die Tasten Power und Volume Up mindestens 15 Sekunden lang gedrückt zu halten.

Wenn Sie ein Telefon, das nicht eingefroren ist, neu starten, macht das Gerät möglicherweise einen Screenshot(capture a screenshot) , wenn Sie die Ein-/Aus-Taste und die Leiser(Down) - Taste(Power) gedrückt halten . Halten Sie die Tasten nach dem Screenshot weiterhin gedrückt, um den harten Neustart einzuleiten.
So starten Sie Android-Telefone automatisch neu
Ihr Telefon kann nach langer Nutzungsdauer langsam werden und einige Probleme entwickeln. Wenn Sie Ihr Telefon so konfigurieren, dass es nach einem Zeitplan automatisch neu gestartet wird, kann die Leistung optimiert werden. Glücklicherweise(Luckily) integrieren einige Hersteller von Android -Telefonen ( z. B. Samsung ) eine automatische Neustartfunktion in ihre Geräte.
Auf diese Weise können Sie Zeiträume (Zeiten oder Tage) festlegen, in denen Ihr Telefon automatisch heruntergefahren und neu gestartet werden soll.
- Öffnen Sie die Einstellungs(Setting) - App und tippen Sie auf Allgemeine Verwaltung(General Management) .
- Tippen Sie auf „Zurücksetzen“(Reset) und wählen Sie „Automatischer Neustart“(Auto restart) aus . Oder Sie können den Schalter(Auto restart) Automatischer Neustart nach rechts verschieben und auf Automatischer Neustart tippen , um den Zeitplan für den automatischen Neustart(Auto restart) zu konfigurieren.

- Stellen Sie sicher , dass der automatische Neustart(Auto restart) aktiviert ist, und wählen Sie dann die Tage und Uhrzeiten aus, an denen Ihr Samsung -Telefon automatisch neu gestartet werden soll.

Gehen Sie bei einigen Samsung Galaxy - Modellen zu Einstellungen(Settings) > Akku- und Gerätepflege(Battery and device care) und tippen Sie auf das Dreipunkt-Menüsymbol in der oberen rechten Ecke. Wählen Sie Automatisierung(Automation) und tippen Sie auf Automatischer Neustart zu festgelegten Zeiten(Auto restart at set times) . Bewegen Sie den Ein(On) -Schalter nach rechts und legen Sie Ihren bevorzugten Zeitplan für den automatischen Neustart fest.

Ihr Telefon wird nur neu gestartet, wenn:
- Es ist nicht in Gebrauch.
- Der Bildschirm oder das Display ist ausgeschaltet.
- Die SIM-Kartensperre ist deaktiviert.
- Der Akkustand liegt über 30 %.
Hinweis:(Note:) Die automatische Neustartfunktion unterstützt standardmäßig Samsung - Telefone mit mindestens Android v5.0 Lollipop . Möglicherweise finden Sie die Option auf älteren Geräten nicht, selbst wenn Sie sie auf Android Lollipop aktualisieren . Darüber hinaus fehlt bei Telefonen, die an einen Netzbetreiber gebunden sind, möglicherweise die Funktion zum automatischen Neustart.
Entfernen Sie den Akku und setzen Sie ihn wieder ein
Wenn Ihr Telefon über einen austauschbaren Akku verfügt und dieser eingefroren ist oder nicht reagiert, entfernen Sie den Akku und warten Sie einige Sekunden. Setzen Sie den Akku wieder ein, halten Sie die Ein/Aus- Taste gedrückt(Power button) und warten Sie, bis der Bildschirm aufleuchtet. Wenn sich Ihr Telefon nicht einschaltet, ist der Akku wahrscheinlich leer oder falsch eingesetzt.

Bestätigen Sie, dass der Akku richtig eingesetzt ist, und versuchen Sie es erneut. Wenn das Problem weiterhin besteht, schließen Sie ein Ladegerät an Ihr Telefon an, laden Sie den Akku einige Minuten lang auf und versuchen Sie es erneut.
Neustart im abgesicherten Modus
Das Starten Ihres Telefons im abgesicherten Modus(Mode) kann helfen , Malware-Infektionen zu diagnostizieren(diagnose malware infection) und Leistungsprobleme zu beheben. Im abgesicherten Modus(Mode) lädt Android nur System-Apps, die standardmäßig mit Ihrem Telefon geliefert werden. Die meisten Apps von Drittanbietern und andere unwesentliche Dienste werden vorübergehend deaktiviert, bis Sie aus dem abgesicherten Modus booten.
Methode 1: Starten Sie Stock Android in den abgesicherten Modus(Method 1: Boot Stock Android into Safe Mode)
So booten Sie Pixel(Pixel) - Telefone und andere Geräte mit Standard- Android im abgesicherten Modus.
- Zuerst müssen Sie Ihr Telefon herunterfahren. Halten Sie die Power-Taste(Power button) mindestens 5-7 Sekunden lang gedrückt, um das Power-Menü anzuzeigen. Oder halten Sie die Ein-/Aus-Taste(Power button) und die Leiser(Volume Down) - Taste gleichzeitig 5-7 Sekunden lang gedrückt.
- Tippen Sie auf die Option „ Ausschalten(Power off) “ und halten Sie sie gedrückt, bis das Popup „Im abgesicherten Modus neu starten“ auf der Seite erscheint.
- Tippen Sie auf OK , um Android im abgesicherten Modus zu starten.
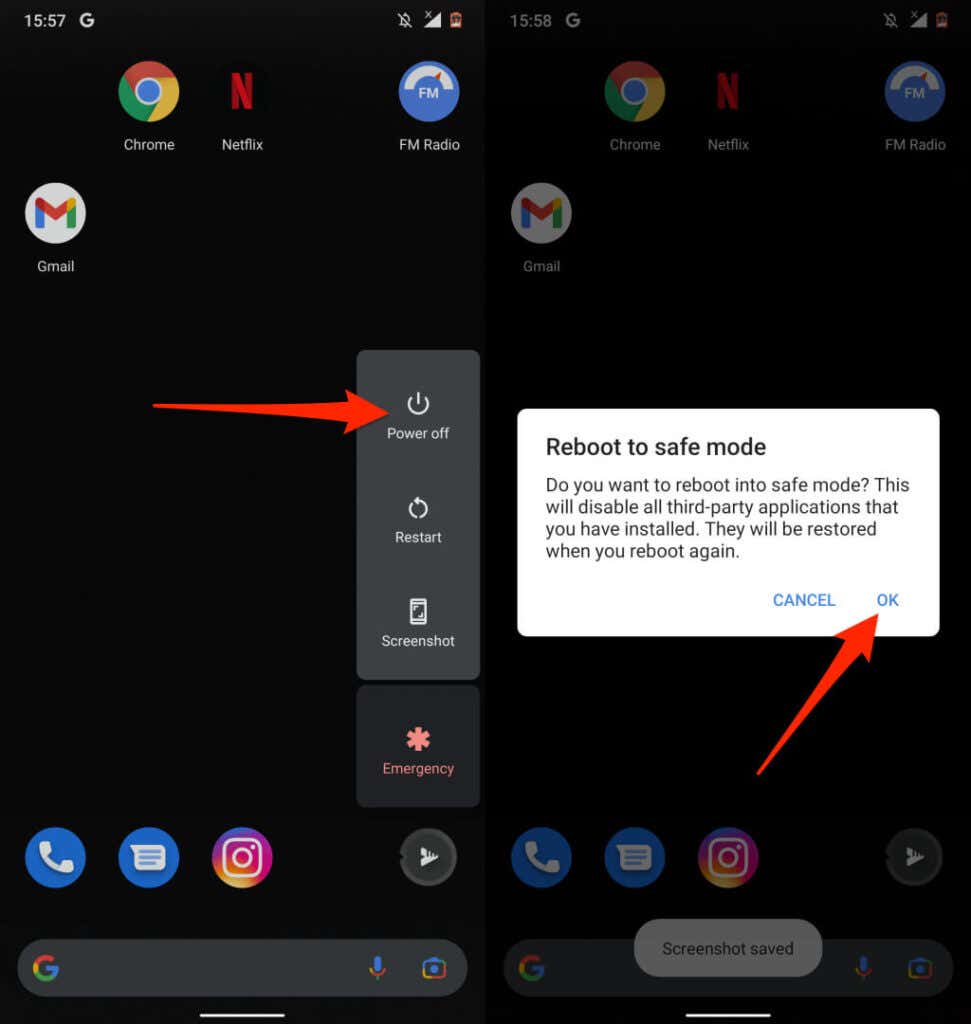
Methode 2: Starten Sie ein nicht vorrätiges Android-Telefon im abgesicherten Modus(Method 2: Boot Non-Stock Android Phone into Safe Mode)
Das Verfahren zum Starten von Nicht-Google-Telefonen im abgesicherten Modus hängt vom Modell und der Android - Version des Geräts ab.
Schalten Sie bei Samsung -Telefonen das Gerät aus und warten Sie 30 Sekunden. Halten Sie anschließend die Ein-/Aus- (Afterward)Taste gedrückt(Power button) und lassen Sie die Taste los, wenn das Samsung -Logo auf dem Bildschirm angezeigt wird. Halten Sie die Leiser-Taste gedrückt(Volume Down key) , nachdem Sie die Ein-(Power) /Aus- Taste losgelassen haben. Lassen Sie die Leiser-Taste los(Volume Down key) , wenn Ihr Telefon im abgesicherten Modus startet.
Alternativ können Sie Ihr Telefon ausschalten, 30 Sekunden warten und gleichzeitig die Ein-/Aus- und die Leiser - (Power)Taste(Volume Down) gedrückt halten . Lassen Sie die Ein-(Power) /Aus-Taste los, wenn der Bildschirm Ihres Telefons aufleuchtet, aber halten Sie die Leiser(Volume Down) - Taste gedrückt. Lassen Sie die Taste los, wenn Ihr Telefon im abgesicherten Modus startet. Überprüfen Sie die untere linke Ecke des Bildschirms auf die Aufschrift „ Abgesicherter Modus“.(Safe)

Abgesicherter Modus(Exit Safe Mode)
Starten Sie Ihr Telefon normal neu, um den abgesicherten Modus zu verlassen. Auf einigen Samsung - Telefonen können Sie den abgesicherten Modus über das Benachrichtigungsfeld(Notification) verlassen . Streichen(Swipe) Sie auf dem Display Ihres Telefons von oben nach unten, tippen Sie auf Abgesicherter Modus ist aktiviert(Safe mode is on) und wählen Sie Ausschalten aus(Turn off) . Dadurch wird Ihr Telefon neu gestartet, der abgesicherte Modus beendet und alle Ihre Apps wiederhergestellt.

Starten Sie Android(Restart Android) mit dem Android Debug Bridge ( ADB ) Tool neu
Wenn Sie einen Windows- , Mac- oder Linux -Computer haben und der Netzschalter Ihres Telefons defekt ist, starten Sie Ihr Telefon mit dem Tool(Power) Android Debug Bridge (ADB) neu. (Android Debug Bridge (ADB))Installieren Sie das Tool auf Ihrem Computer, aktivieren Sie das USB-Debugging(enable USB Debugging) auf Ihrem Telefon und verbinden Sie Ihr Telefon mit einem USB -Kabel mit Ihrem Computer.
Öffnen Sie als Nächstes die Eingabeaufforderung(Command Prompt) (unter Windows ) oder das Terminal (unter macOS), geben oder fügen Sie adb reboot in die Konsole ein und drücken Sie die Eingabetaste(Enter) oder den Zeilenschalter(Return) auf Ihrer Tastatur.
[11-restart-android-phone-android-debug-bridge-adb]

Starten Sie Ihr Telefon schnell neu
Das Neustarten eines Android -Telefons ist einfach. Wenn Ihr Telefon nach einem Neustart oder einem harten Neustart immer noch nicht funktioniert, aktualisieren Sie sein Betriebssystem oder wenden Sie sich an Ihren Gerätehersteller. Das Durchführen eines Zurücksetzens auf die Werkseinstellungen oder eines Hard-Resets(factory reset or hard reset) kann das Problem beheben. Dadurch werden alle Ihre Apps und Daten gelöscht. Setzen Sie Ihr Gerät also erst zurück, nachdem Sie alle Fehlerbehebungen ausgeschöpft haben.
Related posts
So löschen Sie Ihr Android-Telefon aus der Ferne
So blockieren Sie Hacker von Ihrem Telefon (Android und iPhone)
So beheben Sie, dass ein Android-Telefon keine Verbindung zu Wi-Fi herstellt
Die 5 besten Schutzhüllen für Android
So finden Sie Ihre Telefonnummer auf iPhone und Android
So löschen Sie Downloads auf Android
So installieren Sie Desktop-Chrome-Erweiterungen auf Android
6 Möglichkeiten, Ihr Android-Telefon mit Ihrem Fernseher zu verbinden
So entfernen Sie Malware von einem Android-Telefon
So beheben Sie den Google Chrome Popup-Virus auf Android
So entsperren Sie eine Nummer auf iPhone und Android
So starten Sie Ihr Android-Telefon im abgesicherten Modus
Die 6 besten Zielverfolgungs-Apps für iPhone und Android
30 App-Berechtigungen, die Sie auf Android vermeiden sollten
Die 7 besten Nachrichten-Apps für Android und iPhone
So planen Sie eine Textnachricht auf Android
So fügen Sie Widgets auf Android und iPhone hinzu
Kann keine Textnachrichten von Android senden? 4 Korrekturen zum Ausprobieren
Richten Sie eine zusätzliche Telefonnummer auf einem Android-Smartphone oder iPhone ein
Beheben Sie das Herunterladen von Apps auf Ihrem Android-Telefon nicht
