So starten Sie die Taskleiste von Windows 11/10 neu oder setzen sie auf die Standardeinstellungen zurück
Die Taskleiste unter Windows 10(Taskbar on Windows 10) ist ein Ort des Geschehens. Es verfügt über alle Verknüpfungen zu Apps, die Sie am häufigsten verwenden, es enthält Benachrichtigungen und System-App-Symbole. Es gibt viele Möglichkeiten, die Taskleiste anzupassen und sie nach unseren Vorlieben zu ändern. Manchmal treten Fehler auf und behindern die Funktionalität der Taskleiste. In solchen Fällen können Sie die Taskleiste neu starten und(Taskbar) wenn das nicht hilft, sie zurücksetzen. Mal sehen, wie wir es tun können.
So starten Sie die Taskleiste in Windows neu
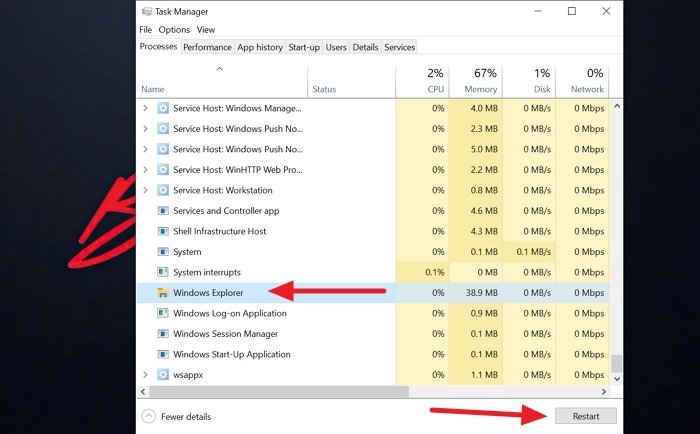
Beim Neustart des Explorers wird(Restarting Explorer) die Taskleiste automatisch neu gestartet. Klicken Sie dazu mit der rechten Maustaste auf die Taskleiste und wählen Sie Task-Manager aus den Optionen.
Es öffnet den Task-Manager . Wählen Sie auf der Registerkarte Prozesse den (Processes)Windows Explorer aus und klicken Sie unten im Task-Manager- Fenster auf die Schaltfläche Neu starten.(Restart)
Windows Explorer wird zusammen mit der Taskleiste neu gestartet.
So setzen Sie die Taskleiste in Windows zurück
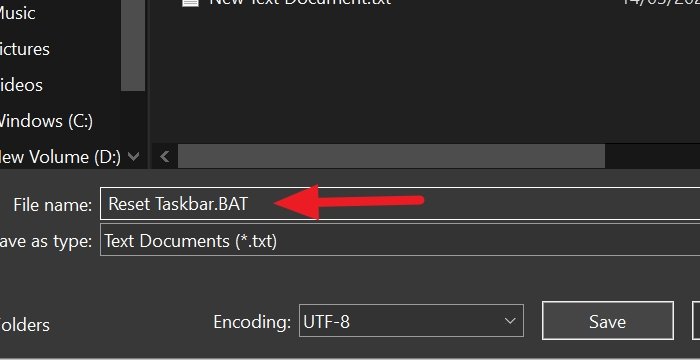
Sie können die Taskleiste mithilfe eines Skripts zurücksetzen. Kopieren(Copy) Sie das folgende Skript, fügen Sie es in eine Notepad -Datei ein und speichern Sie es als BAT -Datei. Sie können dies tun, indem Sie eingeben. BAT am Ende des Dateinamens beim Speichern.
REG DELETE HKCU\Software\Microsoft\Windows\CurrentVersion\Explorer\Streams\Desktop /F taskkill /f /im explorer.exe taskkill /f /im shellexperiencehost.exe del %localappdata%\Packages\Microsoft.Windows.ShellExperienceHost_cw5n1h2txyewy\TempState\* /q start explorer.exe
Nachdem Sie die BAT -Datei gespeichert haben, führen Sie sie aus, indem Sie darauf doppelklicken.
Dadurch werden alle Ihre Taskleisten-Symbolleisten entfernt, explorer.exe zwischengespeichert und neu gestartet.
Sie können die unerwünschten Symbole auch manuell aus der Taskleiste und dem Infobereich entfernen.
TIPP(TIP) : Hier finden Sie weitere Vorschläge, wenn Ihre Taskleiste in Windows 10 nicht funktioniert, nicht reagiert oder eingefroren ist .
Hoffe das hilft.
Related posts
Option „Symbolleisten ausblenden“ im Kontextmenü der Taskleiste in Windows 10
So heften Sie eine beliebige App an die Taskleiste in Windows 11
Taskleistenbenachrichtigungen werden in Windows 11/10 nicht angezeigt
So ändern Sie die Größe der Taskleiste unter Windows 11
Windows Ink Workspace-Schaltfläche in der Taskleiste in Windows 10 ausblenden oder anzeigen
So deaktivieren Sie die Option „Taskleiste sperren“ in den Windows 10-Einstellungen
Die Lautstärkeregelung der Taskleiste funktioniert nicht unter Windows 11/10
So reduzieren Sie Taskleisten-Updates für News & Interests in Windows 10
Lassen Sie die Explorer-Taskleistenverknüpfung Ihren bevorzugten Ordner in Windows 10 öffnen
So heften Sie einen Ordner oder ein Laufwerk an die Taskleiste in Windows 10
So erhalten Sie die klassische Taskleiste in Windows 10 mit RetroBar
Rechtsklick funktioniert nicht im Startmenü oder in der Taskleiste in Windows 11/10
So sperren Sie alle Taskleisteneinstellungen in Windows 10
So fügen Sie Wetter zu Sperrbildschirm, Desktop, Taskleiste in Windows 10 hinzu
How to hide or show Windows Security icon on Taskbar of Windows 10
Wiederherstellung: Sprachleiste fehlt in Windows 11/10
Deaktivieren Sie blinkende Schaltflächen oder Symbole der Taskleiste in Windows 10 %
So zeigen Sie die Internetgeschwindigkeit in der Taskleiste in Windows 11/10 an
Desktop anzeigen funktioniert nicht oder fehlt in der Taskleiste in Windows 11/10
So blenden Sie die Taskleiste in Windows 11/10 automatisch aus
