So starten Sie den Microsoft Edge-Browser im InPrivate-Modus unter Windows 10
Microsoft Edge und Internet Explorer verfügen über eine Funktion namens InPrivate-Browsing-Modus(InPrivate browsing mode) . Mit dem InPrivate-Browsing- Modus können Sie steuern, ob der Browser Ihren Browserverlauf, Cookies und andere Daten speichern soll oder nicht. Dieser Modus stellt sicher, dass nach Beendigung Ihrer Browsersitzung keine privaten Daten im Browser gespeichert werden. In diesem Tutorial erfahren Sie, wie Sie in den InPrivate- Modus von Edge ( Chromium ) und Internet Explorer - Browser wechseln.
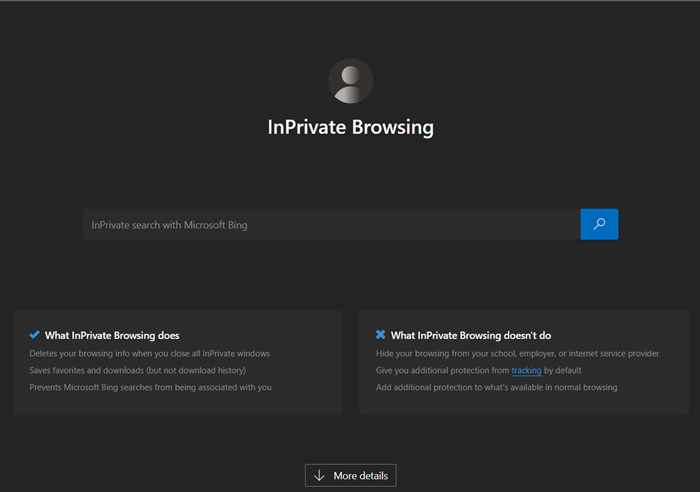
Beim Surfen im InPrivate- Modus geschieht Folgendes:
- Neue Cookies werden nicht gespeichert
- Neue(New) Verlaufseinträge werden nicht aufgezeichnet
- Neue(New) temporäre Internetdateien(Internet) werden gelöscht, nachdem das Private-Browsing - Fenster geschlossen wurde
- Formulardaten werden nicht gespeichert
- Passwörter werden nicht gespeichert
- In die Adressleiste eingegebene Adressen werden nicht gespeichert
- In das Suchfeld eingegebene Suchanfragen werden nicht gespeichert
- Besuchte Links werden nicht gespeichert.
Öffnen Sie das InPrivate- Fenster im Edge - Browser

InPrivate Browsing verhindert auch, dass der Edge -Browser Daten über Ihre Browsersitzung speichert. Dazu gehören Cookies, temporäre Internetdateien(Internet) , Verlauf und andere Daten. Symbolleisten und Erweiterungen sind standardmäßig deaktiviert.
- Starten Sie den Microsoft Edge-Browser.
- Gehen Sie zum Menü „ Einstellungen(Settings) und mehr“ und klicken Sie darauf.
- Hier finden Sie neben anderen Optionen die Option „ Neues InPrivate-Fenster“ .(New InPrivate window’)
- Wählen Sie die Option zum Starten des Surfens im „InPrivate“-Modus des Edge - Browsers.
- Wenn Sie fertig sind, schließen Sie den Browser und beenden Sie ihn. Beim Beenden werden keine temporären Internetdateien(Internet) , Verlauf und andere Daten gespeichert.
Um im InPrivate- Modus zu surfen , klicken Sie in Edge auf (Edge)Ctrl+Shift+N . Ein neues privates Fenster wird geöffnet.
Erstellen Sie eine Verknüpfung, um Edge im privaten Modus zu starten(Private Mode)
Wenn Sie es vorziehen, immer mit Edge im InPrivate-Modus zu surfen, können Sie mit dem folgenden Befehlszeilenargument eine Desktop-Verknüpfung erstellen:(desktop shortcut)
msedge.exe -inprivate
Wenn Sie dies kopieren und in das Start -Suchfeld einfügen und die Eingabetaste drücken(Enter) , wird Ihr Edge auch in diesem Modus gestartet.
Microsoft Edge bietet jetzt auch ein Flag edge://flags/namens Turn on InPrivate Desktop Shortcut an(Turn on InPrivate Desktop Shortcut) .
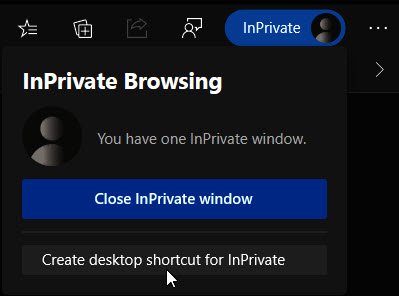
Wenn Sie es aktivieren, sehen Sie einen Schnelllink, mit dem Sie eine Desktopverknüpfung erstellen können, um Edge im InPrivate- Modus zu öffnen.
TIPP(TIP) : Sie können Microsoft Edge immer im InPrivate-Modus starten lassen, indem Sie die Windows-Registrierung bearbeiten(make Microsoft Edge always start in InPrivate mode by editing the Windows Registry) .
InPrivate-Modus im Internet Explorer
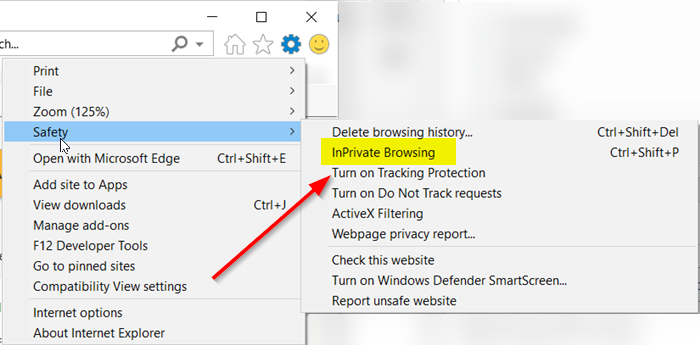
- Starten Sie den Internet Explorer-Browser.
- Navigieren Sie mit dem Mauszeiger zu „ Werkzeuge(Tools) “ (als Zahnradsymbol sichtbar).
- Wählen Sie es aus und scrollen Sie nach unten zum Abschnitt " Sicherheit(Safety) ".
- Drücken Sie den Seitenpfeil, um das Sicherheitsmenü zu erweitern.
- Wählen Sie hier aus der Liste der angezeigten Optionen die Option „ InPrivate-Browsing “ aus.
Um im InPrivate- Modus zu surfen, klicken Sie im IE auf die Registerkarte Extras und wählen Sie InPrivate (Tools)-Browsing aus(InPrivate Browsing) oder klicken Sie auf Ctrl+Shift+P . Ein neues Fenster wird geöffnet und Sie sehen Folgendes in Ihrer Adressleiste.
Erstellen Sie eine Verknüpfung, um IE im InPrivate- Modus zu starten(Mode)
Wenn Sie es vorziehen, immer mit Internet Explorer im InPrivate-Modus zu surfen, können Sie mit dem folgenden Befehlszeilenargument eine Desktop-Verknüpfung erstellen:
iexplore.exe -private
Wenn Sie dies kopieren und in das Start -Suchfeld einfügen und die Eingabetaste drücken(Enter) , wird Ihr IE ebenfalls in diesem Modus gestartet.
Hope this helps!
Verwandte liest:(Related reads:)
- So starten Sie das private Surfen in Firefox, Chrome, Opera(How to start Private Browsing in Firefox, Chrome, Opera)
- So deaktivieren Sie das private Surfen in Chrome, Firefox, Edge, Internet Explorer .
Related posts
Erstellen Sie eine Verknüpfung, um den Microsoft Edge-Browser im InPrivate-Modus zu öffnen
So deaktivieren Sie die automatische Aktualisierung in Microsoft Edge oder Internet Explorer
So starten Sie Microsoft Edge immer im InPrivate-Modus
Leiten Sie Websites mithilfe von Gruppenrichtlinien in Windows 10 vom IE zu Microsoft Edge um
Über InPrivate und Inkognito. Was ist privates Surfen? Welcher Browser ist der beste?
Fügen Sie dem Microsoft Edge-Browser eine Home-Schaltfläche hinzu
Aktivieren Sie den Systemdruckdialog in Microsoft Edge in Windows 10
So deaktivieren oder stoppen Sie die automatische Videowiedergabe in Microsoft Edge
Warum fehlen einige Erweiterungen im Microsoft Edge-Browser?
Fix Wir konnten diesen Erweiterungsfehler in Microsoft Edge nicht laden
Greifen Sie auf die Seite „Flags“ von Microsoft Edge unter Windows 11/10 zu und verwenden Sie sie
So beschränken Sie die automatische Wiedergabe von Medien im Microsoft Edge-Browser
Microsoft Edge setzt das automatische Zurücksetzen beim Neustart in Windows 11/10 fort
Deaktivieren Sie die Vorschläge für die Dropdown-Liste der Adressleiste in Microsoft Edge
Erstellen Sie InPrivate- oder Incognito-Verknüpfungen für Firefox, Chrome, Edge, Opera oder Internet Explorer
So zeigen Sie die Favoritenleiste in Microsoft Edge unter Windows 10 an
Update-Richtlinien sind konfiguriert, werden aber ignoriert – Microsoft Edge
Der Microsoft Edge-Browser hängt, friert ein, stürzt ab oder funktioniert nicht
So deaktivieren Sie die Push-Benachrichtigungen der Microsoft Edge-Website
So aktivieren Sie die Sammlungsfunktion im Microsoft Edge-Browser
