So sprechen oder tippen Sie in die Cortana-App in Windows 10
Im Gegensatz zu Google Assistant , der gleichzeitig Texteingaben zuhört und zulässt, lässt Cortana Sie nicht tippen. Es hört nur auf Spracheingaben. Durch eine Änderung in der App können Benutzer jetzt jedoch in Windows 10 in Cortana sprechen oder tippen .(speak or type into Cortana)
So sprechen oder tippen Sie in die Cortana - App
Es kann mehrere Gelegenheiten geben, bei denen Sie nicht sprechen können, aber etwas Wichtiges eingeben müssen. Cortana lässt Sie dies jedoch nicht zu, da der Sprachassistent in Windows nur die Fähigkeit hat, auf Spracheingaben zu hören. Dies ist nicht mehr der Fall. Hier erfahren Sie, wie Sie in Windows 10 in Cortana sprechen oder eingeben .
- Öffnen Sie Cortana.
- Klicken Sie auf die Schaltflächen Menü(Menu) (3 Punkte).
- Wählen Sie Einstellungen(Settings) .
- Wechseln Sie zu Dieses Gerät( This device) und wählen Sie Mit Cortana sprechen(Talk to Cortana) .
- Wählen Sie Tippen oder Sprechen(Type or Speak) oder tippen(type) Sie unter Tastaturkürzel(Keyboard shortcut preference) -Einstellung .
- Schließen Sie die Cortana-Einstellungen.
Der Sprachassistent Cortana hat in (Cortana)Windows 10 ein Comeback gefeiert . Die überarbeitete Version der App unterstützt viele Funktionen, einschließlich der Möglichkeit, zwischen „ Sprechen oder Tippen(Speak or Type) “ für Cortana in Windows 10 umzuschalten . Siehe die unten im Detail beschriebenen Schritte!
Öffnen Sie die Cortana-App , indem Sie neben der Leiste „ Suchen “ auf das Symbol „ (Search)Mit Cortana sprechen “ klicken.(Talk to Cortana)
Klicken Sie auf „ Menü(Menu) “ (sichtbar als 3 horizontale Punkte) in der oberen linken Ecke des Cortana - Fensters.
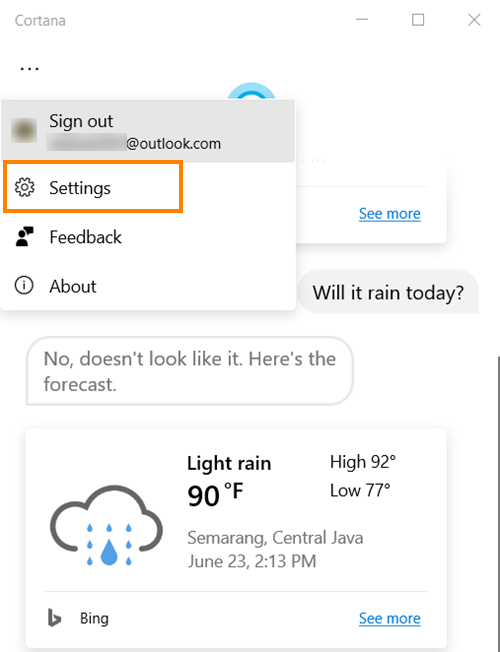
Wählen Sie die Option „ Einstellungen(Settings) “ aus der angezeigten Liste.
Wenn die Option „ Einstellungen(Settings) “ nicht aufgeführt ist, melden Sie sich mit Ihrem Microsoft - Konto an.

Wenn Sie es sehen, klicken Sie auf die Option und wählen Sie „ Mit Cortana sprechen(Talk to Cortana) “ unter der Überschrift „ Dieses Gerät “.(This device)
Scrollen Sie nun nach unten zu „ Tastaturkürzel(Keyboard shortcut preference) -Einstellung “. Wählen Sie hier aus, wie Sie Cortana(Cortana) verwenden möchten, wenn Sie es starten, oder drücken Sie Windows+CCortana aufzurufen .

Da wir in Cortana(Cortana) in Windows 10 sprechen oder tippen möchten, aktivieren Sie die Option „ Sprechen oder tippen “.(Speak or type)
Wenn Sie dies tun, hört Cortana nicht mehr zu, wenn Sie mit der Eingabe beginnen.
I hope that helps!
Related posts
So deinstallieren und installieren Sie Cortana in Windows 10 neu
So richten Sie Cortana-Einstellungen in Windows 10 ein und verwalten sie
Die Cortana Show Me-App bietet eine visuelle Anleitung zur Verwendung von Windows 10
So löschen Sie Cortana-Suchinhalte in Windows 10
So ändern Sie die Stimme und Sprache von Cortana in Windows 10
So deaktivieren Sie Wechselmedienklassen und -zugriff in Windows 10
Die vollständige Anleitung zur Konfiguration von Cortana in Windows 10
So verwenden Sie Cortana auf einem Windows 10-PC, -Notebook oder -Tablet
Cortana ist unter Windows 10 deaktiviert – Berechtigungsproblem
Ashampoo WinOptimizer ist eine kostenlose Software zur Optimierung von Windows 10
Cortana-Funktionen, Tipps und Tricks in Windows 10
So aktivieren oder deaktivieren Sie Cortana in Windows 10
So bitten Sie Cortana, Ihren Windows 10-PC zu sperren, abzumelden, herunterzufahren oder neu zu starten
So aktivieren und verwenden Sie Cortana direkt über den Sperrbildschirm von Windows 10
Starten Sie Dateien einfach mit myLauncher für Windows 10-Computer
Erstellen Sie eine Tastenkombination, um Ihre bevorzugte Website in Windows 10 zu öffnen
Beste kostenlose Barcode-Scanner-Software für Windows 10
So verwenden Sie das Netzwerk-Sniffer-Tool PktMon.exe in Windows 10
So deaktivieren Sie Cortana und das Suchfeld in Windows 10
Anleitung zum Einrichten und Verwenden von Cortana in Windows 10
