So spielen Sie Videos und DVDs in Windows Media Player 12 ab
Windows Media Player 12 spielt Videoclips und DVDs sowie Audiodateien ab. Videoclips(Video) in Ihrer Bibliothek werden automatisch für Sie organisiert und können einfach mit einem Klick auf eine Schaltfläche abgespielt werden. In diesem Tutorial zeige ich Ihnen, wie Sie importierte und heruntergeladene Videoclips und DVDs abspielen .
Wiedergabe von Videos aus Ihrer Bibliothek
Das Abspielen von Videos von Ihrem Windows Media Player 12 unterscheidet sich nicht wesentlich vom Abspielen von Audiodateien. Wenn Sie vergessen haben, worum es geht, empfehle ich Ihnen, zu unserem ersten Windows Media Player 12 - Tutorial zu wechseln: Windows Media Player 12 – Was ist neu und wie es funktioniert(Windows Media Player 12 - What's New and How it Works) .
Um Ihre Videos anzuzeigen, klicken Sie einfach im Navigationsbereich auf (Navigation Pane)Videos . Sie werden genau wie Ihre Audiodateien in der Player-Bibliothek angezeigt. (Player Library)Doppelklicken Sie auf eine Datei, um sie abzuspielen, oder wählen Sie sie aus und klicken Sie in der Wiedergabesteuerung(Play) auf „ Wiedergabe(Playback Controls) “, um sie anzuzeigen.

Videos werden im „Now Playing Mode“ abgespielt('Now Playing Mode') . Sie können genau wie bei einer Audiodatei Wiedergabe/Pause, Überspringen, Suchen und Zurückspulen ausführen. Sie können Ihr Video auch im Vollbildmodus anzeigen, indem Sie auf die Schaltfläche unten rechts klicken. Wenn Sie fertig sind, können Sie zur Player(Player Library) -Bibliothek zurückkehren, indem Sie auf die Schaltfläche oben rechts klicken.
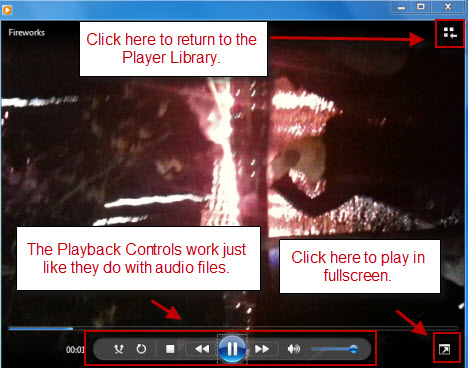
Abspielen von DVDs im Windows Media Player 12
Windows Media Player 12 verarbeitet auch DVD - Videos. Um eine DVD anzusehen , legen Sie sie in Ihr Gerät ein und warten Sie, bis das DVD - Symbol im Navigationsbereich(Navigation Pane) erscheint . Klick es.

Von hier aus können Sie alle Kapitel und Titel anzeigen. Klicken Sie mit der rechten Maustaste auf ein beliebiges Kapitel und klicken Sie auf „Alles abspielen“('Play all') , um ganz von vorne zu beginnen (als ob Sie es in einen DVD -Player gesteckt und auf „Abspielen“ gedrückt(Play) hätten ) oder klicken Sie auf „Abspielen“(Play) , um nur ein Kapitel abzuspielen.

Wenn Sie „Alle abspielen“ wählen ,('Play all') werden Sie mit allen FBI - Warnungen, Vorschauen und Einführungsvideos behandelt, die typischerweise folgen, bevor Sie zum Hauptmenü gelangen. Obwohl Sie Ihre DVD im Now Playing -Modus von (Now Playing)Windows Media Player 12 ansehen , können Sie durch das DVD -Menü navigieren, genau wie auf einem Fernsehgerät. Klicken Sie auf die Menüpunkte, um sie auszuwählen.
Abgesehen davon werden Sie feststellen, dass den Wiedergabesteuerungen eine (Playback Controls)DVD -Schaltfläche hinzugefügt wurde . Ein Klick auf das Wort DVD bringt Sie zurück zum Titelmenü. Wenn Sie auf den kleinen Pfeil rechts klicken, werden weitere Optionen angezeigt.
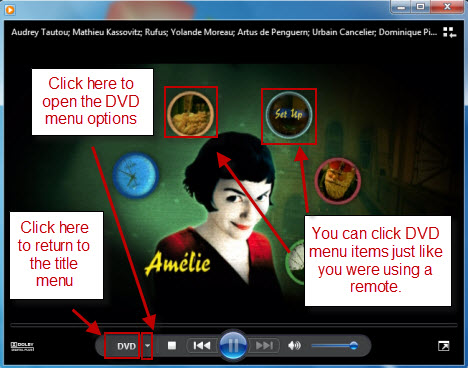
Nachfolgend sind die Optionen aufgeführt, die angezeigt werden, wenn Sie auf den Pfeil neben dem DVD -Menü klicken. Die meisten sind selbsterklärend – aber vielleicht möchten Sie sich die Optionen unter „Sonderfunktionen“ ansehen.('Special Features')

In den 'Special Features'- Optionen können Sie die Audiospur(Audio) und Untertitel(Captions) (falls verfügbar) im Handumdrehen ändern. Sie können beispielsweise den Kommentar des Regisseurs aktivieren und die Sprache der Untertitel ändern. Sie können auch die Kamerawinkel ändern, wenn mehrere Ansichten verfügbar sind
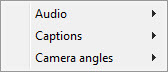
Zurück im ersten Menü können Sie auch die Videogröße ändern. Sie können diese Optionen verwenden oder einfach das gesamte Now Playing - Fenster ziehen und seine Größe ändern.

Fazit
Windows Media Player 12 ist praktisch, um heruntergeladene oder importierte Videoclips sowie DVDs abzuspielen(DVDs) . Das einzige Manko ist das Fehlen grundlegender Bearbeitungsfunktionen, aber Sie können einige kostenlose Tools finden, die dies abdecken (mehr dazu in unseren zukünftigen Artikeln). Im Zeitalter von Handykameras, Flip - Camcordern und YouTube eignet sich der Windows Media Player 12 gut zum Organisieren und Abspielen von Videoclips.
Wenn Sie Fragen oder Kommentare haben, teilen Sie uns dies wie immer über die Kommentarformulare unten mit.
Related posts
So brennen Sie CDs und DVDs in Windows Media Player 12
Streamen Sie Musik über Ihr Heimnetzwerk mit Windows Media Player 12
Spielen Sie ein beliebiges Videoformat in Windows Media Player 12 ab
Kaufen Sie online ein und verwenden Sie den Windows Media Guide mit Windows Media Player 12
Verwendung von Wiedergabeverbesserungen in Windows Media Player 12
So wählen Sie die Standard-GPU für Spiele oder Apps in Windows 10 aus
Verwenden Sie den 3nity Media Player, um Filme anzusehen und DVDs zu brennen
12 Dinge, die Sie mit dem Video-Editor von Windows 10 tun können
So drehen Sie falsch ausgerichtete Videos mit Windows Movie Maker
So installieren und verwenden Sie Windows Media Player 12-Plug-Ins
So ändern Sie die Sprache bei Steam: Alles, was Sie wissen müssen
Der Windows 11 Volume Mixer: Alles, was Sie wissen müssen! -
4 Gründe, warum Windows Media Player Plus! Lohnt sich herunterzuladen
Festlegen oder Ändern des Standard-Mediaplayers in Windows 11/10
Veröffentlichen und Freigeben von Windows Movie Maker-Videos mit OneDrive
So deaktivieren Sie das Radeon-Software-Overlay (ALT+R) -
So bearbeiten Sie Videos in Windows Movie Maker
Die vollständige Anleitung zum Abspielen von Musik mit Cortana und Groove Music in Windows 10
Top 7 Windows Media Player 12-Skins im Jahr 2010
Wie öffne ich das Xbox-Overlay? Was ist die Xbox Game Bar-Verknüpfung?
