So spielen Sie Video und Audio in Excel ab
Ein Video ist das System zum Aufzeichnen oder Übertragen bewegter visueller Bilder, und Audio ist die Reproduktion von Tönen, typischerweise mit elektronischen Mitteln. Microsoft Excel wird normalerweise verwendet, um Daten zu organisieren und Formeln zum Berechnen von Daten zu verwenden, aber wissen Sie auch, dass Sie Videos und Audios in Excel - Arbeitsblättern abspielen können?
So spielen Sie Videos in einer Excel-Tabelle ab

Klicken Sie auf die Registerkarte Entwickler . (Developer)Wenn Sie die Registerkarte "Entwickler" nicht sehen, klicken Sie mit der rechten Maustaste auf die Standardsymbolleiste, klicken Sie auf "Menüband anpassen"(Customized the Ribbon) ; Ein Dialogfeld mit Excel-Optionen wird angezeigt.(Excel Options)
Passen Sie im Dialogfeld „ Excel - Optionen “ auf der rechten Seite das Menüband an. (Options)Klicken Sie auf das Kontrollkästchen der Registerkarte Entwickler(Developer) und dann auf OK. Im Menü des Arbeitsblatts wird ein Entwickler-Tab angezeigt.

Klicken Sie auf der Registerkarte Entwicklertools auf (Developer)Einfügen(Insert) ; Wählen Sie im Dropdown-Menü Weitere Steuerelemente(More Controls) aus . Ein Dialogfeld Weitere Steuerelemente wird angezeigt.(More Controls)

Scrollen Sie nach unten und wählen Sie Windows Media Player und dann OK .

Der Designmodus(Design Mode) wird aktiviert und Sie sehen ein Pluszeichen auf dem Arbeitsblatt. Ziehen Sie das Pluszeichen über das Arbeitsblatt; Sie sehen eine Windows Media Player- Anwendung.
Klicken Sie mit der rechten Maustaste(Right-click) auf die Windows Media Player(Window Media Player) - Anwendung und dann auf Eigenschaften(Properties) .

Auf der linken Seite wird ein Eigenschaftenfenster(Properties) eingeblendet. Dort, wo Sie rechts den Zoll mit den drei Punkten sehen, klicken Sie darauf. (Customs)Ein Windows Media Player-Eigenschaftendialogfeld(Windows Media Player Properties) wird angezeigt.

Klicken Sie im Dialogfeld Eigenschaften von Windows Media Player auf Durchsuchen. (Player Properties )Ein Fenster „ Öffnen(Open) “ wird angezeigt; Wählen Sie Ihr Video aus Ihren Dateien aus und klicken Sie dann auf Öffnen(Open) .
Klicken Sie im Dialogfeld Eigenschaften von Windows Media Player auf (Windows Media Player Properties)OK .

Klicken Sie auf Designmodus(Design Mode) , um das Video abzuspielen. Sie werden sehen, wie Ihr Video abgespielt wird.
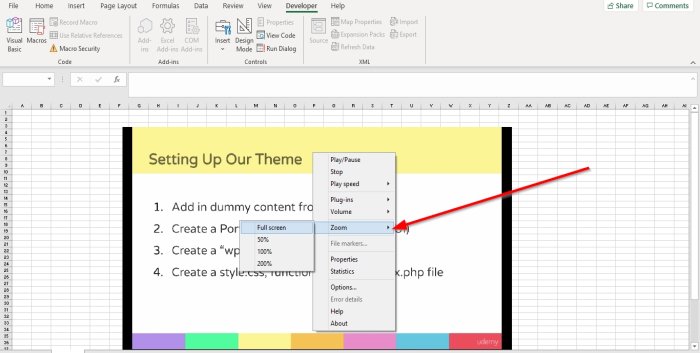
Um das Video zu erweitern, doppelklicken Sie auf das Video oder klicken Sie mit der rechten Maustaste auf das Video oder wählen Sie Zoom ; Sie werden Optionen sehen, mit denen Ihr Video gezoomt werden kann. Klicken Sie auf Vollbild(Full Screen) , Ihr Video wird im Vollbildmodus angezeigt.

Um die Lautstärke des Videos zu steuern, klicken Sie mit der rechten Maustaste auf das Video. Klicken Sie auf (Click) Lautstärke(Volume) ; Sie sehen die Optionen UP , Down und Mute oder wählen Sie die Audio(Audio Button) -Schaltfläche am unteren Rand des Videos.

Sie können das Video auch beschleunigen, indem Sie mit der rechten Maustaste auf das Video klicken und dann Wiedergabegeschwindigkeit(Play Speed) auswählen . Es zeigt Ihnen Optionen wie Schnell(Fast) , Normal und Langsam(Slow) an . „ Schnell(Fast) “ beschleunigt Ihr Video, „ Normal “ spielt Ihr Video normal ab und „ Langsam(Slow) “ spielt Ihr Video langsam ab.
Sie können das Video stoppen, abspielen und anhalten, indem Sie mit der rechten Maustaste auf das Video klicken und unten im Video Wiedergabe(Play) oder Pause und Stopp(Stop) oder auswählen. Klicken Sie unten im Video auf die Schaltfläche „Wiedergabe“(Play Button) oder „Stopp“ .(Stop Button)
Um das Video zu entfernen. Klicken Sie auf Entwurfsmodus.(Design Mode.)
Lesen Sie(Read) : So ändern Sie die Farbe der Excel-Arbeitsblatt-Registerkarte.(How to change the color of Excel worksheet Tab.)
So spielen Sie Audio(Audio) in einem Excel - Arbeitsblatt ab

Nachdem Sie das Video entfernt haben, sehen Sie ein leeres Feld, klicken Sie mit der rechten Maustaste und wählen Sie Eigenschaften(Properties) .

Auf der linken Seite wird ein Eigenschaftenfenster(Properties) eingeblendet. Dort, wo Sie rechts den Zoll mit den drei Punkten sehen, klicken Sie darauf. (Customs)Ein Windows Media Player-Eigenschaftendialogfeld(Windows Media Player Properties) wird angezeigt.
Klicken Sie auf Durchsuchen(Browse) . Wählen Sie im Fenster „ Öffnen(Open) “ Ihr Audio und dann „Öffnen“(Open) aus .
Klicken Sie im Dialogfeld Eigenschaften von Windows Media Player auf (Windows Media Player Properties)OK .

Um Audio abzuspielen, klicken Sie auf Designmodus(Design Mode) . Sie werden sehen und hören, wie Ihr Audio abgespielt wird.
Um das Video zu erweitern, doppelklicken Sie auf das Audio oder klicken Sie mit der rechten Maustaste auf das Video und wählen Sie Zoom ; Sie sehen Optionen für Ihre Audioanzeige zum Zoomen; Klicken Sie auf Vollbild, um die Audioanzeige(Full Screen) im Vollbildmodus anzuzeigen.
Um die Lautstärke des Audios zu steuern, klicken Sie mit der rechten Maustaste auf die Audioanzeige und dann auf Lautstärke(Volume) . Sie sehen die Optionen UP , Down und Mute oder wählen Sie die Audio-Schaltfläche am unteren Rand des Videos.
Sie können das Audio auch beschleunigen, indem Sie mit der rechten Maustaste auf die Audioanzeige klicken und Wiedergabegeschwindigkeit(Play Speed) auswählen . Es zeigt Ihnen Optionen wie Schnell(Fast) , Normal und Langsam(Slow) an . „ Schnell(Fast) “ beschleunigt Ihr Audio, „ Normal “ spielt Ihr Audio normal ab und „ Langsam(Slow) “ spielt Ihr Audio langsam ab.
Sie können das Video anhalten, abspielen und anhalten. Klicken Sie mit der rechten Maustaste auf(Right-click) das Video und wählen Sie unten im Video Wiedergabe(Play ) oder Pause und Stopp oder aus. (Stop )Klicken Sie unten im Video auf die Wiedergabe-(Play) oder Pause - Schaltfläche(Button ) oder die Stopp - (Stop) Schaltfläche .(Button)
Ich hoffe das hilft.
Related posts
Fehlerbehebung bei Skype-Anrufen unter Windows ohne Video, Audio oder Ton
Beheben Sie die automatische Wiedergabe und Pause von Audio und Video unter Windows 11/10
So aktivieren Sie die Live-Untertitelfunktion für Audio oder Video in Chrome
Kein Ton in der Video-Editor-App in Windows 11/10
Fix Video oder Audio kann nicht abgespielt werden, Fehler 0x887c0032 unter Windows 11/10
Bester kostenloser MP4 zu MP3 Konverter für Windows11/10 PC
So verwenden Sie die YouTube-Audiobibliothek in Ihren Videoprojekten
So verwenden Sie die NETZWERKTAGE-Funktion in Excel
So verwenden Sie die automatische Datentypfunktion in Excel
DVDVideoSoft: Kostenlose Multimedia-Software-Downloads für Windows 10
Audio und Video werden in PowerPoint nicht wiedergegeben
So zeichnen Sie einen WhatsApp-Video- oder Audioanruf auf
So ändern Sie die Farbe des Excel-Arbeitsblatts Tab
Wie behebe ich, dass Audio und Video unter Windows 11/10 nicht synchron sind?
Mit diesen 7 Apps Audio aus Video extrahieren
Mit Any Video Converter können Sie Video und Audio herunterladen und konvertieren
Excel, Word oder PowerPoint konnten beim letzten Mal nicht gestartet werden
So verwenden Sie die WVERWEIS-Funktion in Microsoft Excel
So erstellen Sie eine Videopräsentation mit Audiokommentar in Windows 11/10
Bester kostenloser FLV-zu-MP4-Konverter für Windows 10 PC
