So spielen Sie Steam-Spiele von Kodi
Sie können verschiedene Filme und Shows vom Kodi(Kodi) Media Player ansehen . Wenn Sie Spiele spielen möchten, während Sie Kodi verwenden, wird dies möglicherweise durch das Steam Launcher-Addon ermöglicht. Steam- Spiele können danach direkt von der Kodi- App aus gestartet werden. Auf diese Weise können Sie Ihre gesamte Unterhaltungsauswahl sowie Spiele in einer einzigen, benutzerfreundlichen Oberfläche konsolidieren. Außerdem ist es nicht so schwer einzurichten. Wir bringen Ihnen eine perfekte Anleitung, die Ihnen beibringt, wie Sie das Kodi Steam -Add-On installieren, um Steam - Spiele von Kodi zu spielen .
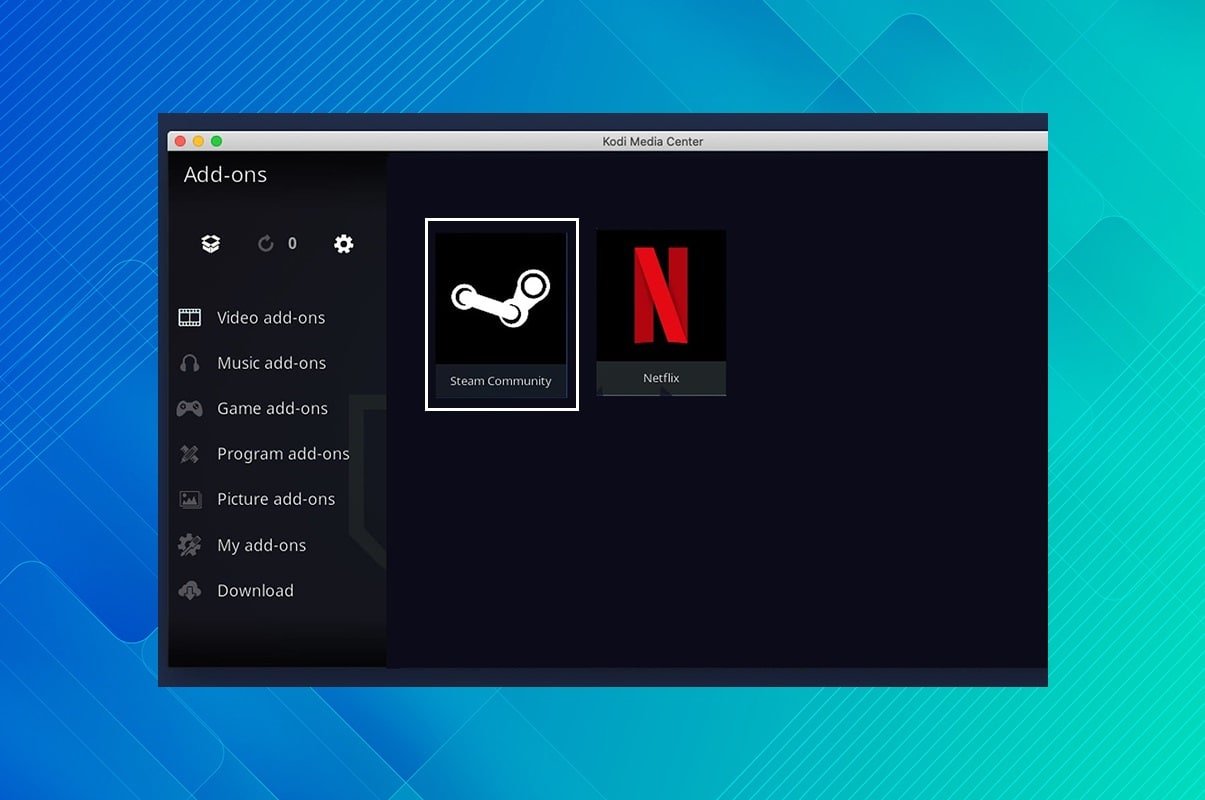
So spielen Sie Steam-Spiele von Kodi(How to Play Steam Games from Kodi)
Heute zeigen wir Ihnen, wie Sie das Kodi Steam Launcher -Add-On verwenden, mit dem Sie schnell zwischen Kodi und Steam im Big Picture - Modus wechseln können, ohne die App beenden zu müssen. Einige Vorteile dieses Addons sind unten aufgeführt:
- Es ist ein großartiges Add-on, wenn Sie einfach vom Ansehen von Filmen zum Spielen wechseln(shift from viewing movies to gaming) möchten .
- Hier können Sie die neuesten Screenshots(view the most recent screenshots ) und Grafiken anzeigen.
- Sehen Sie sich außerdem On-Demand-Videos(watch on-demand videos) und Live-Streams an.
Hinweis:(Note:) Dieses Addon ist derzeit für (unavailable for) Kodi 19 Matrix sowie alle folgenden Updates nicht verfügbar. Sie können dieses Addon problemlos auf Kodi 18.9 Leia oder früheren Versionen verwenden.
Punkte, die man sich merken sollte(Points To Remember)
Bevor wir fortfahren, ist es wichtig, die folgenden Punkte zu beachten:
- Dieses Tutorial behandelt nur legale Kodi-Add-Ons(cover legal Kodi add-ons) . Dies schützt Sie nicht nur vor dem Kodi -Virus, sondern auch vor den schwerwiegenden rechtlichen Folgen einer Urheberrechtsverletzung.
- Die Add-Ons von Kodi können Ihre Sicherheit gefährden(jeopardize your security) . Freiwillige, die nicht mit dem Video-Streaming-Dienst verbunden sind, produzieren und pflegen den Großteil der Kodi -Add-Ons.
- In seltenen Fällen können bösartige Add-Ons rechtmäßig(malicious add-ons may appear to be lawful) erscheinen und Upgrades auf zuvor sichere Add-Ons können Malware enthalten. Daher empfehlen wir bei der Verwendung von Kodi immer die Verwendung eines (Kodi)VPN .
- Auf Kodi sehen Sie so. Bitte(Please) beachten Sie, dass Sie bei Verwendung eines VPN auch geografische Inhaltsbeschränkungen überwinden(overcome geographic content limitations) können . Weiter unten gibt es mehr dazu.
Muss gelesen werden: (Must Read:) So richten Sie ein VPN unter Windows 10 ein(How to set up a VPN on Windows 10)
Schritt I: Installieren Sie das Kodi Steam Launcher-Add-On(Step I: Install Kodi Steam Launcher Add-on)
Der erste Weg, um das Steam Launcher -Add-On zu erhalten, besteht darin, zur Entwickler- Github-Seite(Github page) zu gehen und es herunterzuladen. Das Speichern der ZIP-Datei auf Ihrer Festplatte und die anschließende Installation von dort ist die einfachste Möglichkeit, das Add-On zu installieren.
Alternativ empfehlen wir, das Add-On stattdessen aus dem Kodi-Repository herunterzuladen.(Kodi repository)
1. Laden Sie zunächst die ZIP-Datei(zip file) vom Steam Launcher-Link herunter .
2. Öffnen Sie die Kodi- Anwendung.
3. Klicken Sie wie gezeigt auf das Add-ons- Menü im linken Bereich.

4. Klicken Sie dann auf das hervorgehoben dargestellte Add-on-Browser-Symbol(Add-on browser icon) .
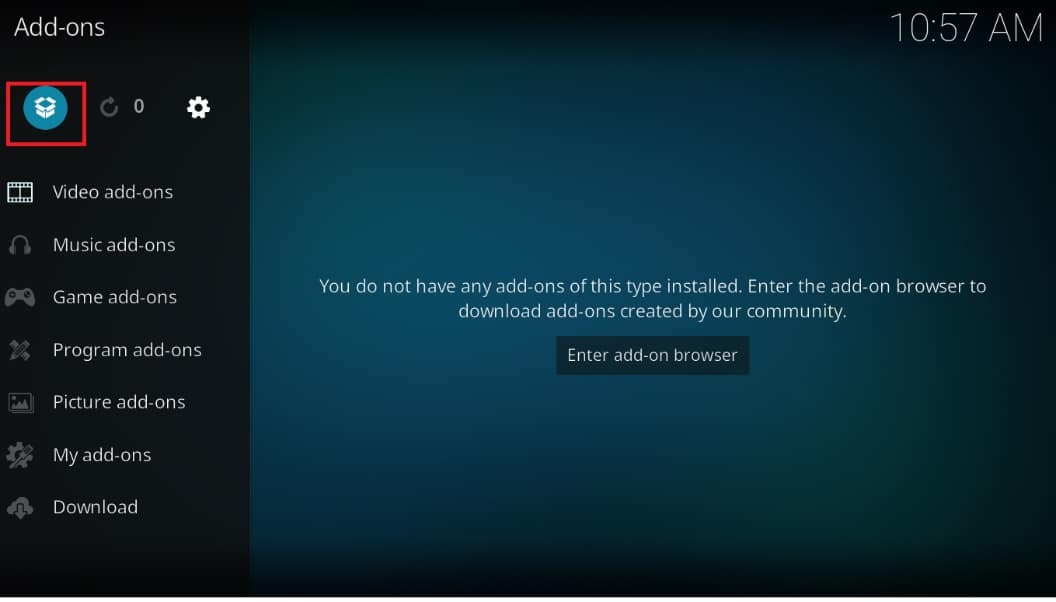
5. Wählen Sie Aus ZIP-Datei installieren aus(Install from zip file) der Liste aus.
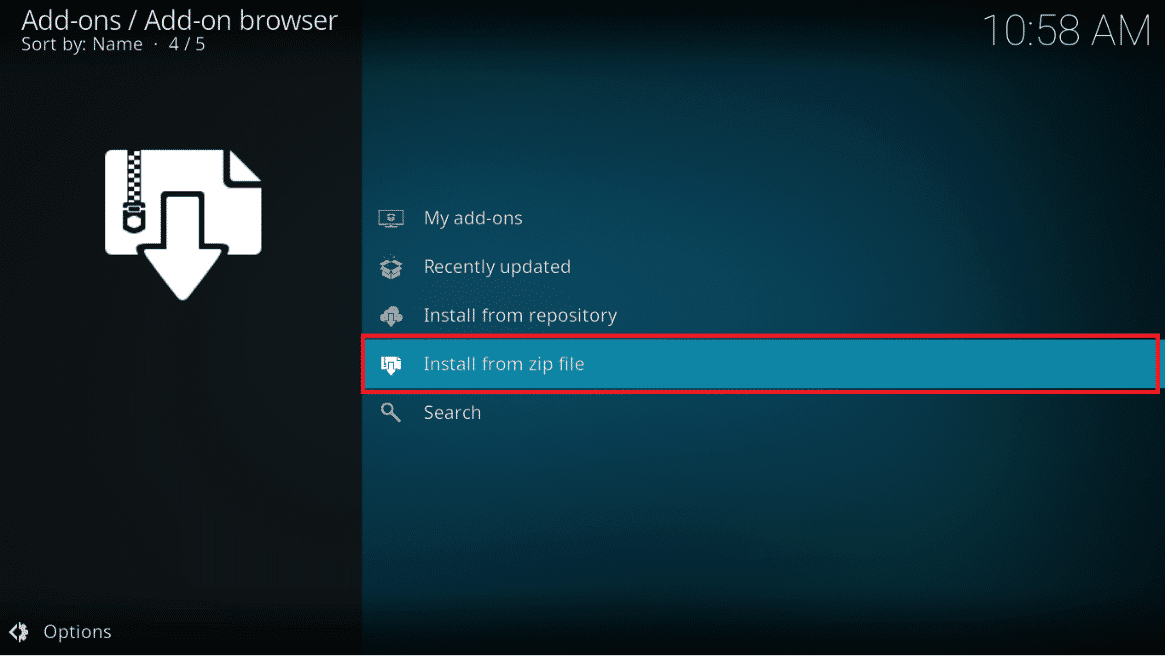
6. Wählen Sie hier die heruntergeladene Datei script.steam.launcher-3.2.1.zip aus, um das Steam-Addon zu installieren.

7. Warten Sie nach der Installation des Add-ons einen Moment, um eine Benachrichtigung über die Aktualisierung des Add-ons zu erhalten.(Add-on updated)
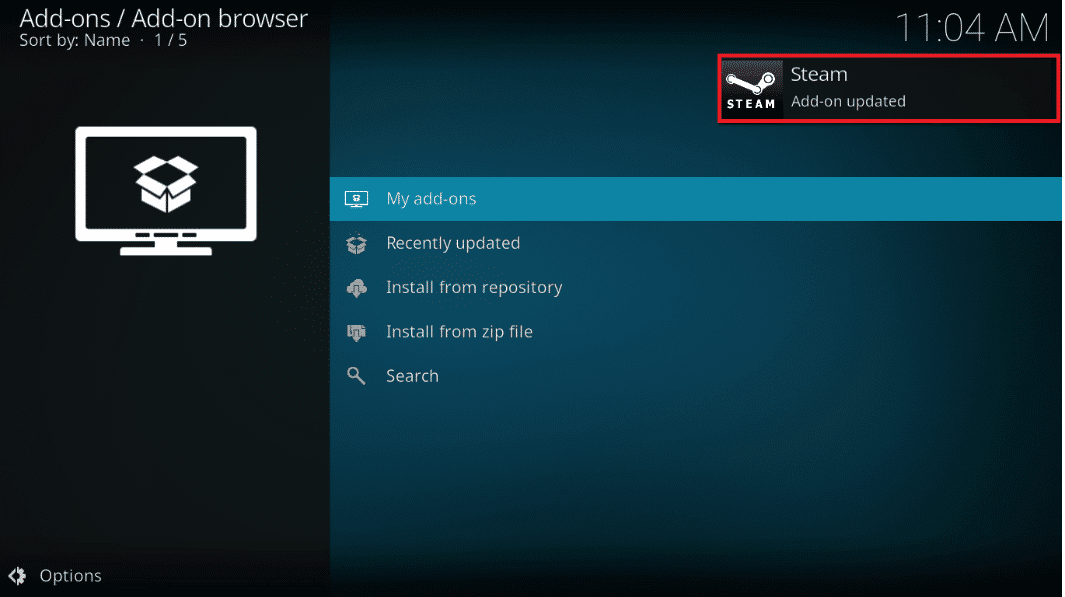
Lesen Sie auch: (Also Read: )So installieren Sie Kodi auf Smart TV(How to Install Kodi on Smart TV)
Schritt II: Starten Sie das Steam Launcher-Add-on, um Steam-Spiele zu spielen (Step II: Launch Steam Launcher Add-on to Play Steam Games )
Nachdem Sie die obigen Schritte zur Installation des Kodi Steam -Add- Ons abgeschlossen haben, können Sie den Steam Launcher verwenden, um den (Steam Launcher)Big Picture - Modus von Steam direkt von Kodi aus zu starten . Wenn Ihr Skin dies unterstützt, können Sie Steam Launcher zu Ihren Favoriten(add Steam Launcher to your favorites) hinzufügen oder einen Link auf Ihrem Startbildschirm hinzufügen, um die Dinge noch einfacher zu machen. So verwenden Sie das Steam Launcher -Add-on:
1. Beginnen Sie mit der Navigation zum Kodi-Startbildschirm(Kodi home screen) .
2. Klicken Sie im linken Bereich auf Add-Ons

3. Klicken Sie wie gezeigt auf Steam .

Dadurch wird Steam wie abgebildet im Vollbildmodus gestartet.(Steam in full-screen mode)

4. Klicken Sie auf die Registerkarte BIBLIOTHEK(LIBRARY) , um eine Liste Ihrer Spiele anzuzeigen.

5. Wählen Sie ein Spiel(Game) , das Sie spielen möchten, und klicken Sie darauf, um es zu starten.

6. Beenden(Exit) Sie das Spiel, sobald Sie mit dem Spielen fertig sind. Um Steam zu beenden , drücken Sie die Power-Taste(power button) wie unten abgebildet.

7. Wählen Sie Big Picture beenden(Exit Big Picture ) aus dem Menü. Steam wird heruntergefahren und Sie werden zum Startbildschirm von Kodi(Kodi home screen) weitergeleitet .
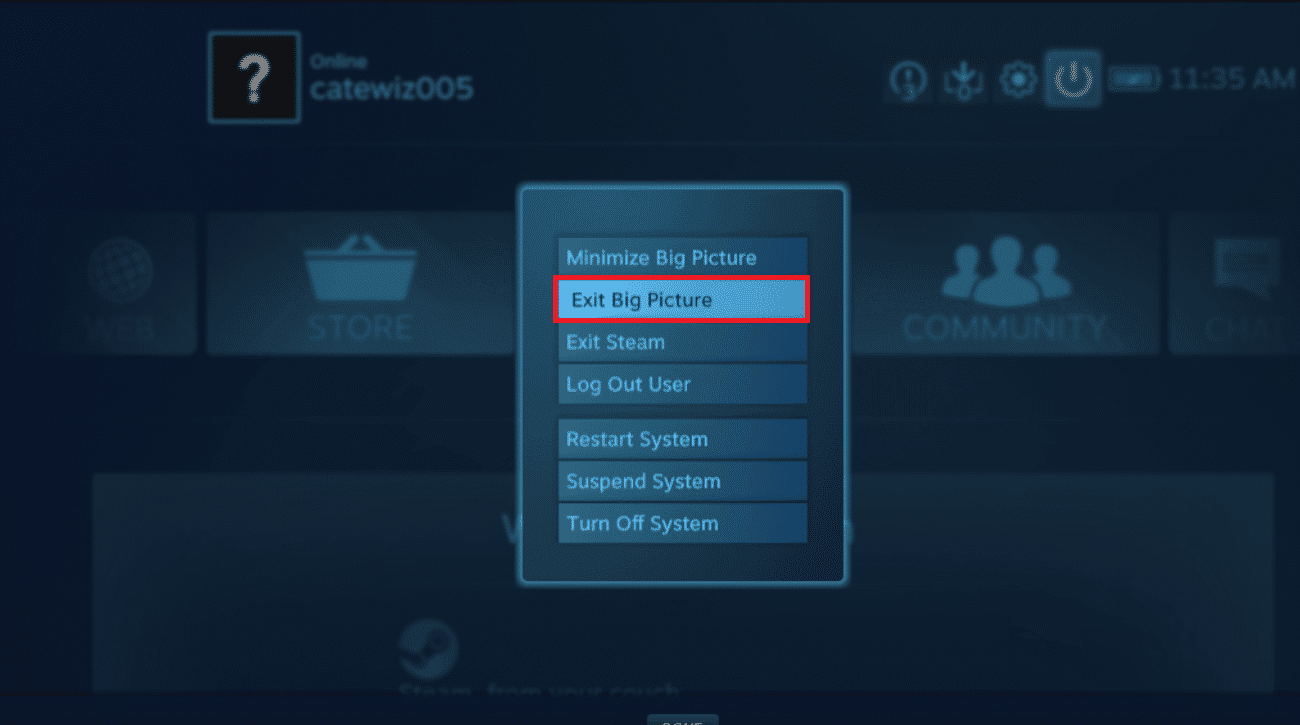
So können Sie also Steam von Kodi aus starten .
Häufig gestellte Fragen (FAQs)(Frequently Asked Questions (FAQs))
Q1. Wie verwende ich NBA Kodi Add-Ons sicher und diskret?(Q1. How to use NBA Kodi add-ons securely and discreetly?)
Ans. Add-On-Hijacking ist die ernsthafteste Bedrohung für alle Kodi - Benutzer. Dies tritt auf, wenn ein böswilliges Update für ein bekanntes Add-On veröffentlicht wird, das den PC infiziert oder in ein Botnet verwandelt. Das Deaktivieren der automatischen Kodi -Updates schützt Sie vor Add-on-Hijacking. Gehen Sie dazu zu System > Add-ons > Updates und ändern Sie die Option auf Benachrichtigen, aber installieren Sie keine Updates(Notify, but don’t install updates) über das Zahnradsymbol auf dem Kodi-Startbildschirm(Kodi home screen) .
Q2. Warum funktioniert mein Add-On nicht?(Q2. Why is my add-on not working?)
Ans. Einer der Gründe, warum Ihr Add-On nicht funktioniert, ist, dass Ihre Kodi-Version veraltet ist(Kodi version is out of date) . Gehen Sie zur Download-Seite für Kodi( download page for Kodi) , um es zu aktualisieren.
Empfohlen:(Recommended:)
- Beheben Sie, dass das Amazon KFAUWI-Gerät im Netzwerk angezeigt wird(Fix Amazon KFAUWI Device Showing up on Network)
- Final Fantasy XIV Windows 11-Unterstützung(Final Fantasy XIV Windows 11 Support)
- So sehen Sie sich Kodi NBA-Spiele an( How to Watch Kodi NBA Games)
- Wie man NFL auf Kodi anschaut(How to Watch NFL on Kodi)
Wenn Sie ein Spieler sind, der Kodi verwendet und Steam auf demselben Gerät wie Kodi installiert hat , wird es sich als sehr nützlich erweisen, zu wissen, wie man das Kodi Steam -Add-On installiert. (Kodi Steam)Wenn Sie auf Ihrem Sofa faulenzen und fernsehen und gleichzeitig Spiele spielen möchten, können Sie jetzt zwischen den beiden wechseln, ohne aufzustehen. Mithilfe unseres Leitfadens können Sie Ihre Tastatur und Maus, Ihr Gamepad oder Ihre Fernbedienung auf Ihrem Telefon verwenden, um Ihr gesamtes Medien- und Spiele-Setup zu bedienen, um Steam-Spiele von Kodi aus zu starten und(launch & play Steam games from Kodi) zu spielen . Kontaktieren Sie uns über den Kommentarbereich unten.
Related posts
So laden Sie Steam-Spiele auf eine externe Festplatte herunter
So sehen Sie sich Kodi NBA-Spiele an
So streamen Sie Origin-Spiele über Steam
So beheben Sie keinen Ton bei Steam-Spielen
So öffnen Sie Steam-Spiele im Fenstermodus
Die 9 besten arabischen Kanäle auf Kodi
Fix Steam muss ausgeführt werden, um dieses Spiel in Windows 10 zu spielen
Fix Kodi Mucky Duck Repo funktioniert nicht
So beheben Sie den Spielanwendungsfehler 0xc0000142
Top 10 der besten Add-Ons für indische Kodi-Kanäle 2022
Greifen Sie unter Windows 10 schnell auf den Steam-Screenshot-Ordner zu
So beheben Sie den Anwendungsfehler 0xc0000005
So zeigen Sie versteckte Spiele auf Steam an
Korrigieren Sie, dass der Kodi Ares-Assistent in Windows 10 nicht funktioniert
Behebung des Fehlers „Steam-Inhaltsdatei gesperrt“ (2022)
Fehler 3:0000065432 beim Laden der Steam-Anwendung behoben
Beheben Sie, dass Steam Remote Play in Windows 10 nicht funktioniert
So beheben Sie, dass Kodi beim Start immer wieder abstürzt
So aktualisieren Sie die Kodi-Bibliothek
So beheben Sie den Fehler, dass der Steam Store nicht geladen wird
