So spielen Sie Musik mit der Groove Music App für Windows ab
Groove Music ist eine Musik-Player-App, die erstmals in Windows 10 eingeführt wurde . Die Groove Music- App ist für viele Benutzer nützlich: Sie ist eine der besten Windows-Apps, die jemals erstellt wurden, und mit ihr können Sie Ihre lokal gespeicherte MP3-Bibliothek abspielen oder sogar die Songs anhören, die Sie in Ihrem OneDrive gespeichert haben . Diese App ist perfekt, wenn Sie keinen komplizierten Musikplayer möchten und lieber nicht auf Streaming-Dienste wie Spotify , Deezer , Tidal , Apple Music oder Google Play Music umsteigen möchten . In diesem Tutorial zeigen wir Ihnen, wie Sie die Groove Music App in Windows 10 und Windows 11 verwenden:
So öffnen Sie die Groove Music- App in Windows
Um die Groove Music- App in Windows 11 zu öffnen, öffnen Sie das Startmenü(Start Menu) , klicken oder tippen Sie auf Alle Apps(All apps) und scrollen Sie dann in der Liste nach unten, bis Sie die Groove Music- Verknüpfung finden. Klicken(Click) oder tippen Sie auf die Verknüpfung, um die App zu öffnen.
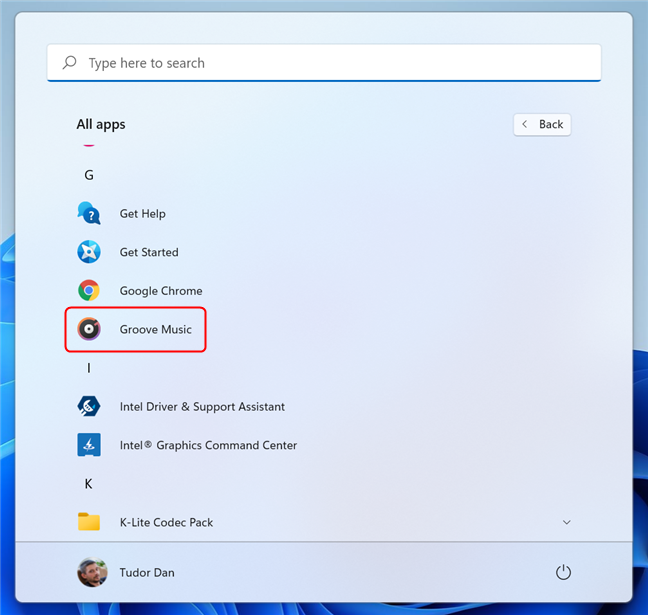
Öffnen Sie Groove Music über das Startmenü(Start Menu) in Windows 11
In Windows 10 ist es sogar noch einfacher: Öffnen Sie das Startmenü(Start Menu) , scrollen Sie in der Liste nach unten, bis Sie die Verknüpfung finden, und klicken oder tippen Sie darauf.

Öffnen Sie Groove Music über das Startmenü(Start Menu) in Windows 10
Sowohl in Windows 11 als auch in Windows 10 können Sie die Suchfunktion(Search) verwenden(use the Search function) , um Groove Music auszuführen . Drücken Sie Windows + S auf Ihrer Tastatur, geben Sie dann „ Groove “ in das Suchfeld ein und wählen Sie in der Liste der Suchergebnisse die Verknüpfung Groove Music aus.(Groove Music)
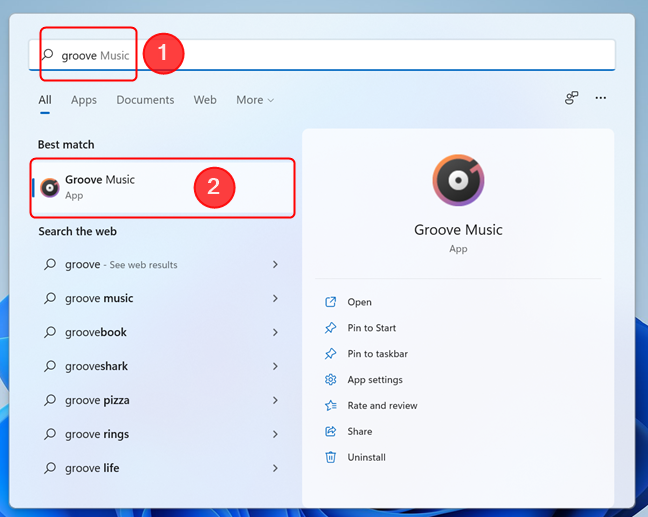
Verwenden Sie die Windows-Suche , um (Use Windows Search)Groove Music zu öffnen
HINWEIS: Wenn Sie (NOTE:)Groove Music auf Ihrem PC nicht finden können, haben Sie möglicherweise eine Version von Windows , die keine Media Player-Apps enthält (genannt Windows N ). Hier ist ein Tutorial, wie Sie feststellen können, welches Windows Sie haben(how to tell what Windows you have) . Um Groove Music zu Windows N hinzuzufügen, müssen Sie zuerst das Media Feature Pack für Windows N Editions installieren(install the Media Feature Pack for Windows N Editions) , dann können Sie die App aus dem Microsoft Store hinzufügen .
So fügen Sie der Groove Music- App Musik von Ihrem Windows-Computer hinzu
Obwohl Microsoft beschlossen hat, den Streaming-Dienst Groove Music Pass(decided to end the Groove Music Pass) zu beenden , der Benutzern den Zugriff auf einen umfangreichen Online-Musikkatalog ermöglichte, bedeutet dies nicht, dass die App Groove Music nicht mehr nützlich ist. Sie können es verwenden, um Musik zu hören, die Sie von Ihrem Windows - PC sowie von Ihrem OneDrive - Konto hinzufügen. Wenn Sie Musik von Ihrem OneDrive(OneDrive ) -Konto hinzufügen möchten , aber nicht wissen, wie, zeigt dieses Tutorial die gesamte Vorgehensweise: So streamen Sie Ihre Musik mit OneDrive und der Groove Music- App(How to stream your music with OneDrive and the Groove Music app) .
Standardmäßig durchsucht die Groove Music -(Music) App den Musikordner Ihres Benutzers nach Titeln. Wenn es welche findet, zeigt es sie automatisch einige Sekunden nach dem Öffnen der App an. Groove Music kann jedoch auch die an anderen Orten gespeicherte Musik abspielen. Eine Möglichkeit, Musik zur Groove Music- App hinzuzufügen, besteht darin, auf das Einstellungssymbol(Settings ) auf der linken Seite des Fensters zu klicken. Klicken oder tippen Sie auf der Seite „Einstellungen“ auf den Link „ Wählen Sie(Settings ) , wo nach Musik gesucht werden soll“.(Choose where to look for music)
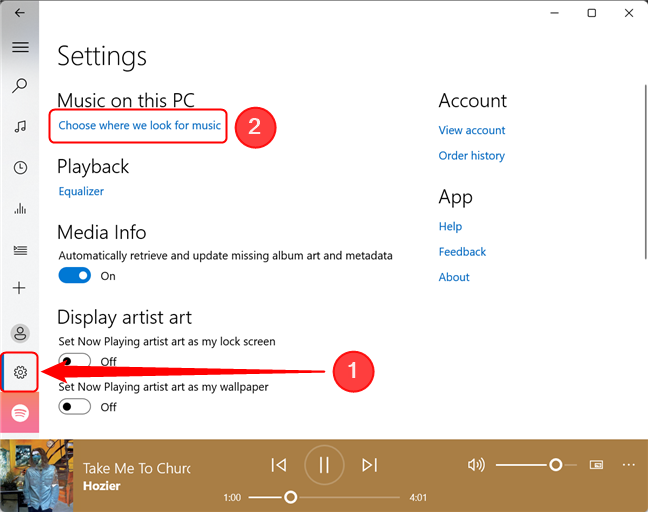
Fügen Sie Medien zu Groove Music hinzu
Um als Nächstes einen neuen Ordner zu der von Groove Music(Groove Music) verwendeten Musikbibliothek hinzuzufügen , klicken oder tippen Sie auf die Plus-Schaltfläche (+).

Fügen Sie Groove Music(Groove Music) einen neuen Medienordner hinzu
Navigieren Sie zum Speicherort des Musikordners, wählen Sie ihn aus und drücken Sie „ Diesen Ordner zu Musik hinzufügen(Add this folder to Music) “. Die Songs im ausgewählten Ordner werden automatisch zur Musikbibliothek in Groove Music hinzugefügt .
Wenn Sie Ihrer Musiksammlung weitere Ordner hinzufügen möchten, wiederholen Sie denselben Vorgang für jeden neuen Ordner. Drücken Sie andernfalls (Otherwise)Fertig(Done ) , um zur Seite „ Einstellungen(Settings ) “ zurückzukehren .

Durchsuchen(Browse) Sie Ihren Computer, wählen Sie den Ordner aus und drücken Sie dann auf Diesen Ordner zu Musik hinzufügen(Add)
So spielen Sie Musik mit der Groove Music App ab
Um Songs mit der Groove Music App abzuspielen, gehen Sie zum Hauptmenü, wählen Sie „ Meine Musik(My music,) “ und klicken oder tippen Sie dann auf Songs auf der rechten Seite der App. Scrollen(Scroll) Sie nach unten, bis Sie den Song finden, den Sie abspielen möchten, und drücken Sie die Play- Taste, die bei Ihrer Auswahl erscheint. Sie können auch auf das Lied doppelklicken, um es abzuspielen.

Spielen Sie Songs in Groove Music
Am unteren Rand des Fensters zeigt Groove Music die Schaltflächen zur Mediensteuerung an, z. B. Previous, Play/Pause und Weiter(Next) . Es gibt auch einen Lautstärkeregler(Volume) sowie eine Schaltfläche Weitere Aktionen(More actions) , die ein Menü mit nützlichen Befehlen öffnet.

Die Schaltflächen zur Mediensteuerung in der Groove Music App
Wenn Sie lieber ein bestimmtes Musikalbum oder einen bestimmten Interpreten anhören möchten, anstatt Ihre gesamte Songsammlung zu durchsuchen, wählen Sie oben im Fenster entweder Interpreten(Artists ) oder Alben aus. (Albums )Navigieren Sie dann zu dem Album oder Künstler, den Sie anhören möchten, und klicken oder tippen Sie darauf. Die Groove Music App zeigt dann nur die Songs an, die Ihrer Anfrage entsprechen.

Suchen Sie in Groove Music nach Alben oder Interpreten(Groove Music)
So erstellen Sie eine Playlist mit der Groove Music App
Das Erstellen von Wiedergabelisten in Groove Music ist einfach. Drücken Sie auf der linken Seite des Fensters auf die Schaltfläche, die wie ein Pluszeichen aussieht ( Neue Wiedergabeliste erstellen(Create new playlist) ). Benennen Sie als Nächstes Ihre neue Wiedergabeliste und klicken oder tippen Sie auf „Wiedergabeliste erstellen“("Create playlist") , wenn Sie fertig sind.

Erstellen Sie eine neue Wiedergabeliste in Groove Music
Nachdem Sie die Wiedergabeliste erstellt haben, müssen Sie ihr Musik hinzufügen. Klicken Sie auf die Schaltfläche „Songs aus meiner Sammlung hinzufügen“ . (“Add songs from my collection”)Dies öffnet den Alben-(Albums) Bereich.

Drücken(Press) Sie die Schaltfläche Titel aus meiner Sammlung hinzufügen(Add)
Sie können ganze Alben hinzufügen oder auf ein beliebiges Album klicken, um Songs hinzuzufügen, indem Sie auf die Plus-Schaltfläche ( Hinzufügen zu(Add to) ) neben dem Songtitel klicken. Dies öffnet ein kleines Kontextmenü, in dem Sie die Wiedergabeliste auswählen können, zu der der Song hinzugefügt werden soll.

Klicken(Click) oder tippen Sie auf das Pluszeichen neben einem Songnamen, um ihn zur Playlist hinzuzufügen
Beachten Sie, dass Sie mehrere Songs gleichzeitig auswählen können. Um eine ganze Reihe von Songs zu einer Wiedergabeliste hinzuzufügen, markieren Sie das Kontrollkästchen links neben jedem Song, den Sie hinzufügen möchten (das Häkchen wird angezeigt, wenn Sie mit der Maus über einen Song fahren), oder halten Sie beim Klicken die Strg-(Ctrl) oder Umschalttaste(Shift) auf Ihrer Tastatur gedrückt auf die Lieder. Wiederholen Sie diesen Vorgang, bis die Wiedergabeliste alle gewünschten Titel enthält. Klicken oder tippen Sie dann auf die Schaltfläche „ + Add to “ in der unteren rechten Ecke des Fensters und wählen Sie die Wiedergabeliste aus, zu der Sie sie hinzufügen möchten.

Fügen Sie in (Add)Groove Music mehrere Songs zu einer Wiedergabeliste hinzu
Wenn Sie fertig sind, können Sie sich Ihre neue Playlist anhören. Sie finden alle Ihre Playlists im entsprechenden Abschnitt von Groove Music : Tippen oder klicken Sie einfach auf die Playlists - Schaltfläche im linken Teil des App-Fensters.
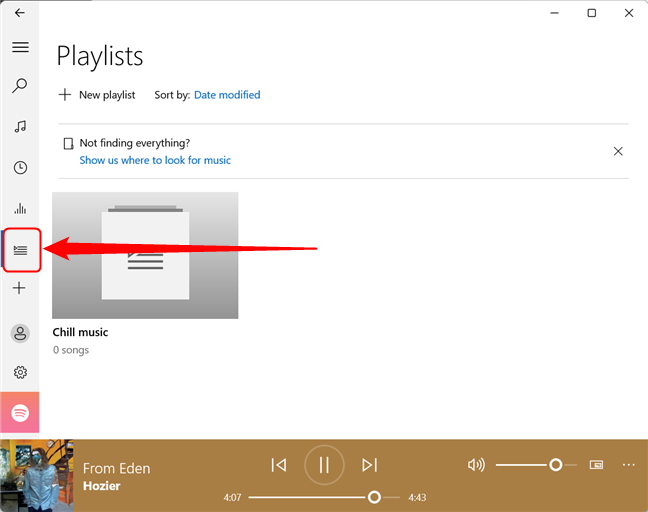
Auf alle Playlists kann durch Drücken der Playlists-Taste zugegriffen werden
Wie viele Songs haben Sie Ihrer Groove Music-(Groove Music) Bibliothek hinzugefügt ?
Insgesamt ist Groove Music eine einfache Musikplayer-App, die sich als nützlich erweisen kann, wenn Sie Musik lokal oder auf Ihrem OneDrive - Konto gespeichert haben. Damit können Sie einfache Aktionen wie das Abspielen von Songs oder das Erstellen von Wiedergabelisten ausführen. Sagen Sie uns, bevor Sie diese Seite verlassen, wie viele Songs haben Sie zu Ihrer Groove Music- Bibliothek hinzugefügt? Wenn Sie Fragen zu Groove Music haben, zögern Sie nicht, uns diese im Kommentarbereich mitzuteilen.
Related posts
Die vollständige Anleitung zum Abspielen von Musik mit Cortana und Groove Music in Windows 10
So streamen Sie Ihre Musik mit OneDrive und der Groove Music-App für Windows
4 Möglichkeiten, eine VLC-Bildschirmaufnahme zu machen und Videoframes zu speichern -
Was ist der Windows-Spielemodus? Was macht der Spielmodus? -
So spielen Sie Musik im Windows Media Player ab -
So exportieren und drucken Sie Frames aus einer animierten GIF-Datei
Was ist ein Bildschirmschoner und sollte man einen verwenden?
So wählen Sie die Standard-GPU für Spiele oder Apps in Windows 10 aus
So verwenden Sie die Mediensteuerungsoptionen von Google Chrome
So ändern Sie den Bildschirmschoner in Windows 10: Alles, was Sie wissen müssen -
6 Dinge, die Sie mit der Xbox-App in Windows 10 tun können
So laden Sie PC-Spiele aus dem Microsoft Store herunter -
So ändern Sie das Windows 11-Design -
5 Möglichkeiten, Ihr genaues Grafikkartenmodell zu finden, ohne Ihren PC zu öffnen
So ändern Sie die Sprache auf Netflix (7 Möglichkeiten)
Top 7 kostenlose Spiele für Windows 8.1, die im Store zu finden sind
So rippen Sie eine CD mit Windows Media Player in Windows
So spielen Sie denselben Song immer und immer wieder auf Spotify
Der Windows 11 Volume Mixer: Alles, was Sie wissen müssen! -
Wie öffne ich das Xbox-Overlay? Was ist die Xbox Game Bar-Verknüpfung?
