So spielen Sie 3DS-Spiele auf dem PC
3DS-Spiele enthalten eine große Sammlung von Spielen, die auf der Nintendo 3DS-Spielekonsole(Nintendo 3DS game console) verfügbar sind . Möchten Sie 3DS-Spiele auf Ihrem PC spielen? (Do you want to play 3DS games on your PC?)Dafür stehen viele Emulatoren zur Verfügung. Aber Citra steht an der Spitze und gilt als das Beste. Citra Emulator wird bevorzugt, da die Leistung des Emulators beim Spielen von Spielen wie The Legend of Zelda, Pokemon X/Y & Fire Emblem: Fates großartig ist. Wir bringen Ihnen eine hilfreiche Anleitung, die Ihnen beibringt, wie Sie den Citra-Emulator herunterladen, installieren und konfigurieren , um 3DS-Spiele auf dem PC zu spielen.

So spielen Sie 3DS-Spiele auf dem PC mit dem Citra-Emulator
(How to Play 3DS Games on PC Using Citra Emulator
)
Wenn Sie diese Spiele auf einem Computer spielen möchten, müssen Sie einen Emulator wie Citra verwenden . Citra Emulator ist der beste 3DS-Emulator für Windows-PCs , der Open Source ist und kostenlos heruntergeladen werden kann(available for free download) . Im Folgenden sind einige bemerkenswerte Merkmale dieses Emulators aufgeführt:
- Mit Citra Emulator können Sie auch mit anderen drahtlosen Spielern(play with other wireless players) über das Internet spielen.
- Sie können in öffentlichen Räumen spielen, die von (play in public rooms)Citra im Public Room Browser gehostet werden .
- Es erlaubt Ihnen auch , Spielräume zu hosten(allows you to host game rooms) .
- Darüber hinaus können Sie innerhalb des Spiels grafische Anpassungen vornehmen(make graphical tweaks within the game) . Beispielsweise können Sie für ein besseres Spielerlebnis die schwarzen Umrisse von den Charakter- und Umgebungsmodellen entfernen.
Es sind zwei Builds verfügbar:
- Canary Build : Es ist das gleiche wie das Citra Nightly Build , der einzige Unterschied sind die zusätzlichen Funktionen, die es bietet. Es wird noch geprüft.
- Citra Nightly Build : Es bietet großartige Funktionen und ist im Gegensatz zu Canary Build kostenlos verfügbar.
Anforderungen zum Herunterladen und Verwenden des Citra-Emulators
(Requirements to Download & Use Citra Emulator
)
Um den Citra 3DS -Emulator auf Ihren PC herunterzuladen, sollte Ihr Spielgerät die folgenden Anforderungen erfüllen:
- OpenGL 3.3 oder höher
- 64-Bit-Version Betriebssystem
- Windows 7 oder höher
- Linux/macOS 10.13 High Sierra oder höher
- Android-Version 8.0
So laden Sie Citra herunter und installieren es unter Windows 10
(How to Download and Install Citra on Windows 10
)
Um Citra(Citra) herunterzuladen und auf Ihrem PC zu installieren, folgen Sie den angegebenen Schritten:
1. Laden Sie Citra von seiner offiziellen Website herunter(official website) , indem Sie auf die hervorgehoben dargestellte Schaltfläche Download for Windows x64 klicken .
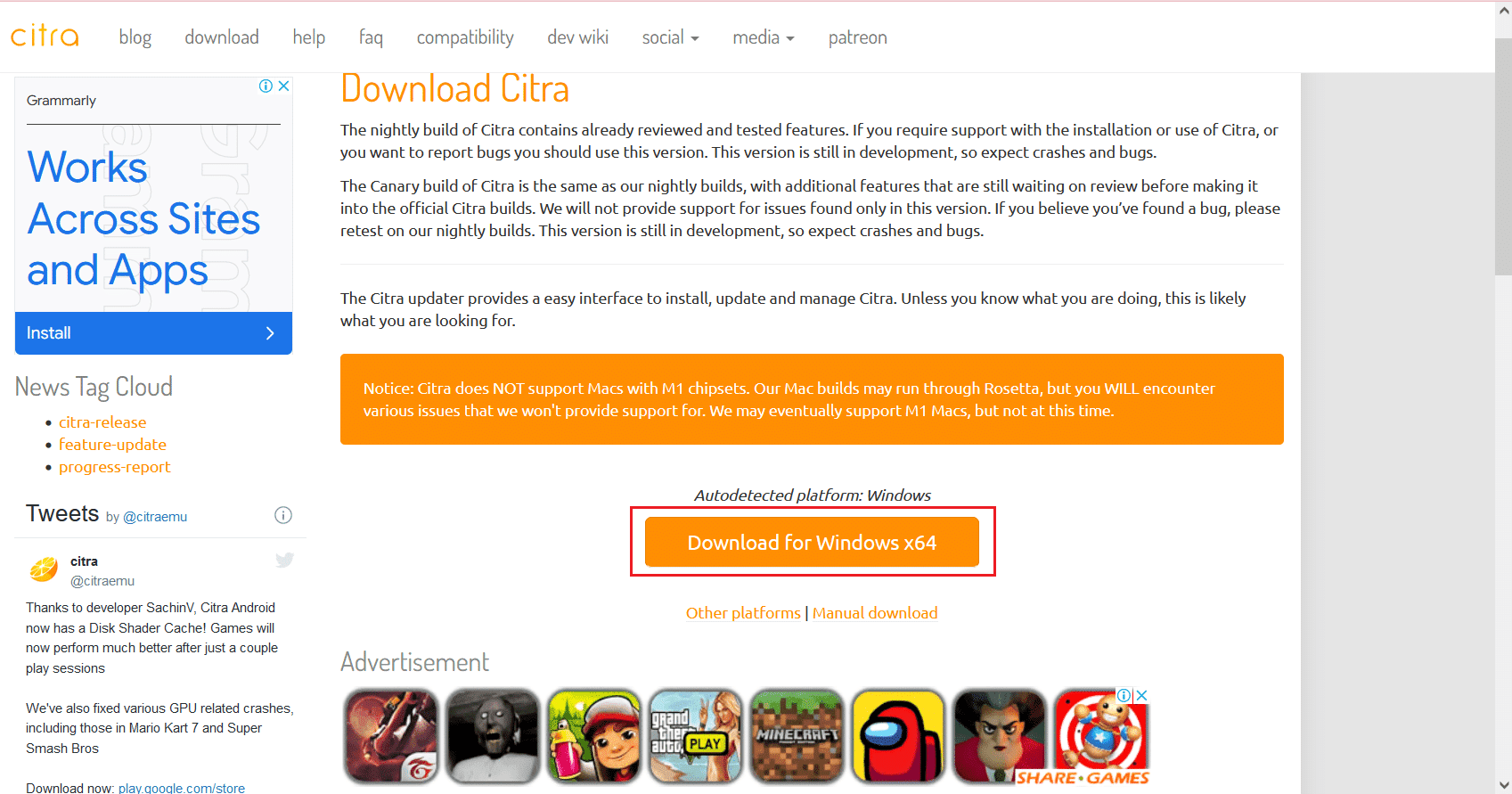
2. Öffnen Sie die heruntergeladene Setup-Datei citra-setup-windows.exe wie gezeigt.

3. Klicken Sie im Fenster Citra Updater Setup auf die Schaltfläche Next .
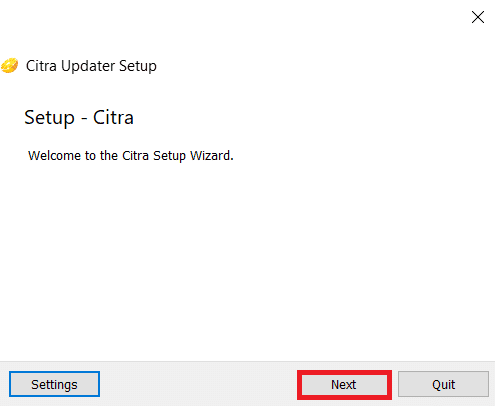
4A. Klicken Sie auf die Schaltfläche Weiter(Next ) , um im Standardinstallationsverzeichnis(default installation directory) auf Laufwerk C zu installieren.
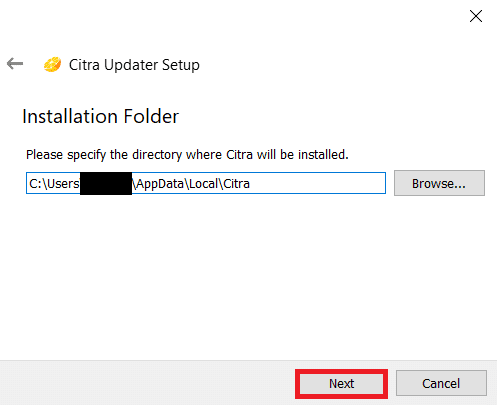
4B. Klicken Sie alternativ auf die Schaltfläche Durchsuchen… , (Browse… )um das gewünschte Verzeichnis anzugeben, in dem Citra installiert werden soll(specify the desired directory where Citra will be installed) .
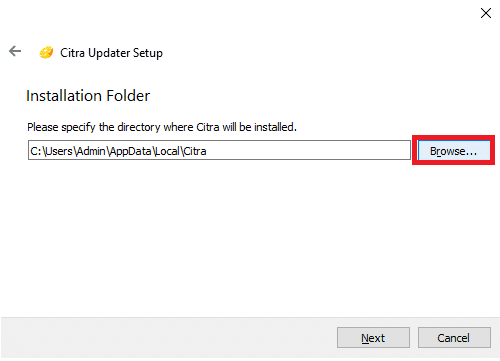
5. Wählen Sie eine oder beide Komponenten aus, die Sie installieren möchten, indem Sie das Kästchen daneben aktivieren:
- Citra Kanarienvogel(Citra Canary)
- Citra Nacht(Citra Nightly)
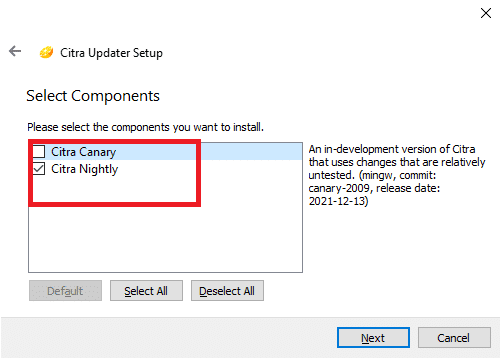
6. Klicken Sie auf die Schaltfläche Weiter(Next) , um fortzufahren.

7. Klicken Sie in den nächsten beiden Fenstern auf Weiter, um die Lizenzvereinbarung zu akzeptieren (Next)und (accept the License Agreement)Startmenüverknüpfungen(Start Menu shortcuts) zu erstellen .
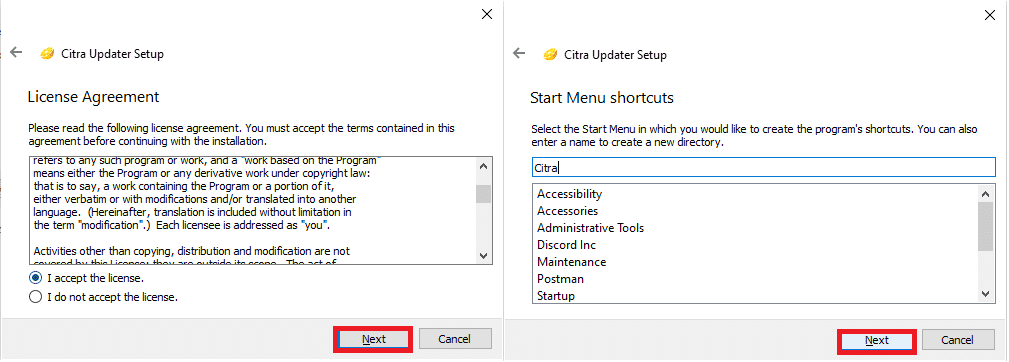
8. Klicken Sie abschließend auf Finish , um die Installation abzuschließen.
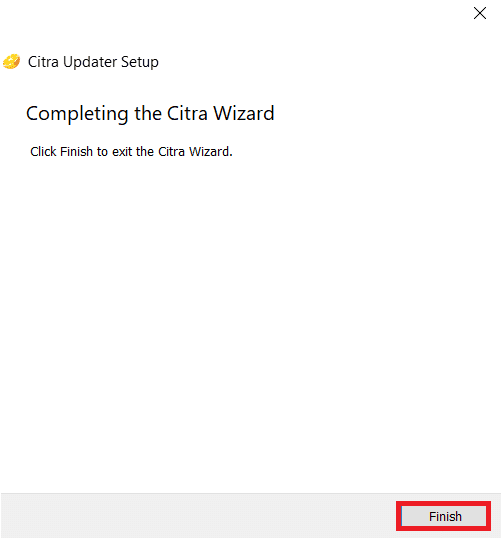
Lesen Sie auch: (Also Read:) So verwenden Sie MAME zum Spielen von Arcade-Spielen auf einem Windows-PC(How to use MAME to Play Arcade Games on Windows PC)
So verwenden Sie den Citra-Emulator
(How to Use Citra Emulator
)
Führen Sie die unten beschriebenen Schritte aus, um den (Implement)Citra-Emulator auf Ihrem Windows 10-PC einzurichten, anzupassen und zu verwenden , um 3DS-Spiele zu spielen.
Schritt I: Richten Sie den Citra-Emulator ein(Step I: Set Up Citra Emulator)
Da Sie gerade den Citra-Emulator installiert haben , müssen Sie den Emulator so einstellen, dass er wie folgt spielt:
1. Drücken Sie gleichzeitig die Tasten (keys)Windows + E Datei-Explorer(File Explorer) zu öffnen .
2. Navigieren Sie wie gezeigt zu C:\Users\Admin\AppData\Local\Citra .

3. Erstellen Sie einen Ordner namens Roms im Citra Emulator -Verzeichnis, um Ihre Spieldateien zu organisieren.

4. Verschieben Sie die .3DS - ROM-Datei(ROM file) Ihres Spiels in den Roms - Ordner, wie unten dargestellt.
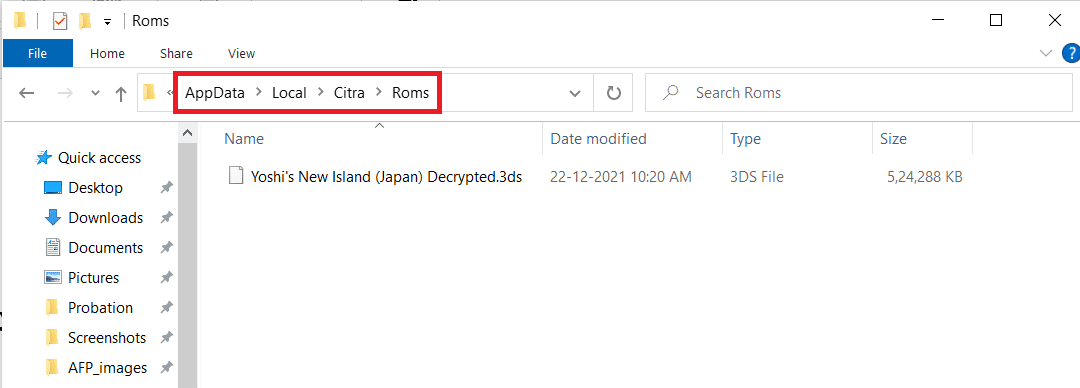
5. Starten Sie als Nächstes den Citra Emulator , indem Sie auf die während der Installation erstellte Verknüpfung im Startmenü klicken.(Start Menu shortcut)
6. Doppelklicken Sie, um der Spieleliste einen neuen Ordner hinzuzufügen , wie ( game list)auf( new folder ) dem Bildschirm angezeigt.

7. Navigieren Sie als Nächstes zum in Schritt 3 erstellten (Step 3)Roms - Ordner und doppelklicken Sie darauf.

8. Doppelklicken Sie auf die Spieldatei,(game file ) während sie zum Spielen geladen(load to play) wird .
Lesen Sie auch: (Also Read:) 9 beste Android-Emulatoren für Windows 10(9 Best Android Emulators For Windows 10)
Schritt II: Controller konfigurieren(Step II: Configure Controller)
Der nächste Schritt in der Anleitung zum Spielen von 3DS-Spielen auf dem PC ist die Konfiguration des Controllers.
1. Starten Sie Citra Emulator auf Ihrem PC und klicken Sie in der Menüleiste auf die Option Emulation .

2. Wählen Sie Konfigurieren…(Configure…) aus dem Dropdown-Menü, wie gezeigt.

3. Wechseln Sie im linken Bereich zur Registerkarte „ Steuerelemente “.(Controls)

4. Ordnen Sie die Schaltflächen(buttons) Ihres Controllers Ihren Wünschen entsprechend zu und klicken Sie auf OK .
Hinweis:(Note:) Der Emulator erkennt den Controller automatisch, sodass es nicht lange dauert, den Controller mit dem Emulator zu verbinden.

Lesen Sie auch: (Also Read:) So fügen Sie Microsoft-Spiele zu Steam hinzu(How to Add Microsoft Games to Steam)
Schritt III: Grafik verbessern(Step III: Enhance Graphics)
Um 3DS- ROMs auf einem PC mit besserer Grafikqualität abzuspielen, müssen Sie die Auflösung des Emulators wie unten beschrieben ändern:
1. Navigieren Sie wie zuvor zu Citra Emulator > Emulation > Configure… .

2. Klicken Sie im linken Bereich des Citra-Konfigurationsfensters auf (Citra Configuration)Grafiken(Graphics) .

3. Wählen Sie die gewünschte interne Auflösung(Internal Resolution) aus dem angegebenen Dropdown-Menü.
Hinweis: (Note:) Der Citra-Emulator(Citra Emulator) unterstützt eine bis zu 10-fache Auflösung, stellen Sie jedoch sicher, dass Sie eine Auflösung entsprechend der auf Ihrem System installierten Grafikkarte auswählen.

4. Wählen Sie dann den erforderlichen Texturfilter(Texture Filter) aus seinem Dropdown-Menü, wie unten dargestellt.
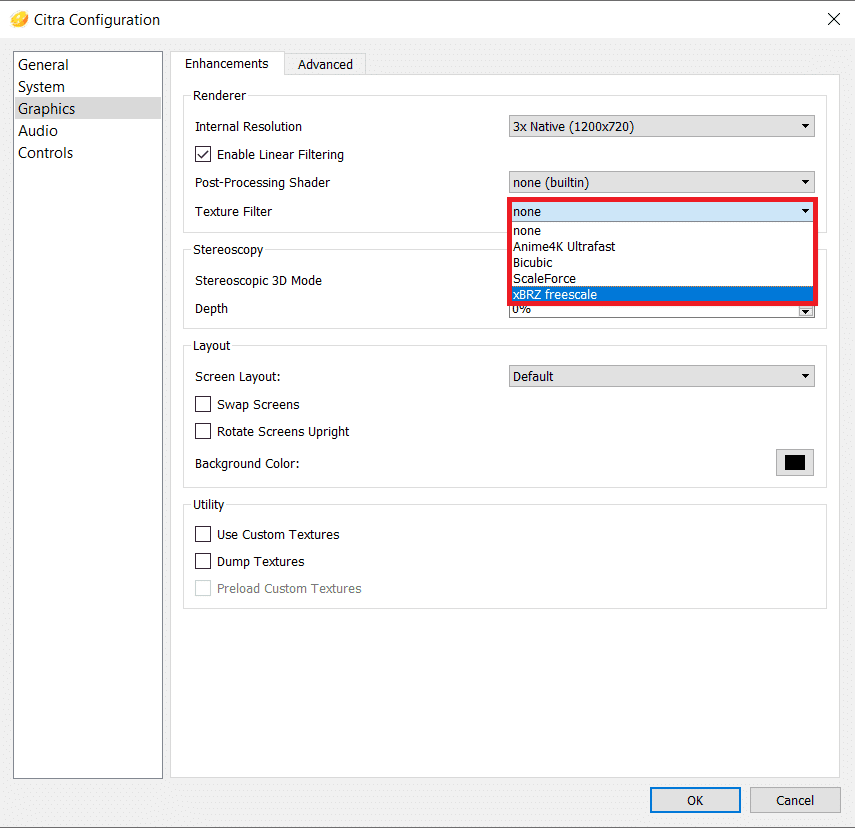
5. Klicken Sie auf OK , um diese Änderungen zu speichern.

Lesen Sie auch: (Also Read:) So verwenden Sie Clubhouse auf dem PC(How to Use Clubhouse on PC)
Schritt IV: Andere Optimierungen durchführen(Step IV: Perform Other Optimizations)
Nachdem Sie den Download des 3DS-Emulators für den PC konfiguriert haben, stellen Sie sicher, dass Sie die Einstellungen für eine bessere Leistung optimieren.
1. Gehen Sie wie zuvor zu Citra Emulator > Emulation > Configure… .

2. Wechseln Sie im Abschnitt Allgemein(General ) auf die Registerkarte Debug .
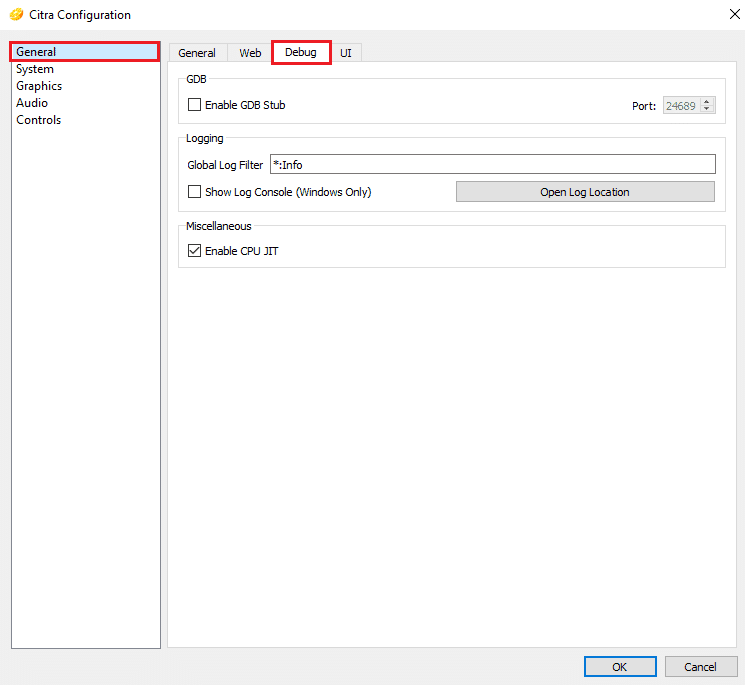
3. Aktivieren Sie die Option „ CPU JIT(Enable CPU JIT) aktivieren“ im Abschnitt „ Verschiedenes(Miscellaneous ) “ (siehe Abbildung).
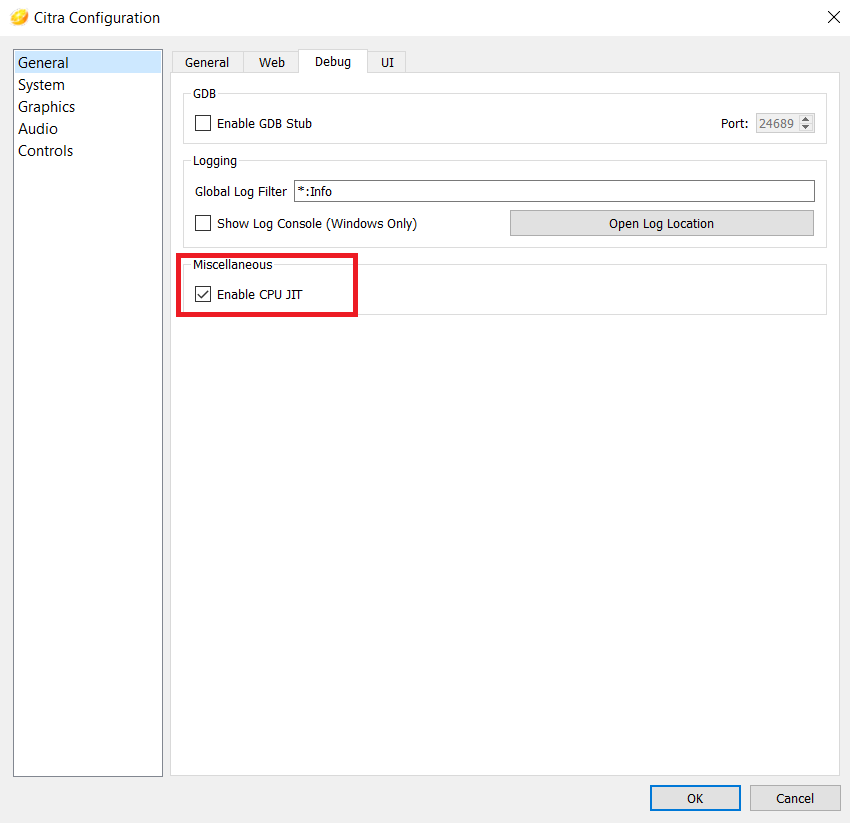
4. Stellen Sie sicher, dass im Abschnitt „ Erweitert “ der Registerkarte „ (Advanced)Grafiken “ diese Optionen aktiviert sind:(Graphics)
- Verwenden Sie den Disk-Shader-Cache(Use Disk Shader Cache)
- VSync aktivieren(Enable VSync)

Lesen Sie auch: (Also Read:) Die 150 besten Online-Flash-Spiele(The 150 Best Online Flash Games)
So aktualisieren oder deinstallieren Sie den Citra-Emulator
(How to Update or Uninstall Citra Emulator
)
Um Citra(Citra) zu aktualisieren , müssen Sie es neu installieren. So deinstallieren Sie den Citra-Emulator unter Windows 10 und installieren ihn erneut:
1. Drücken Sie die Windows + I keysEinstellungen(Settings) zu starten .
2. Klicken Sie in den angegebenen Kacheln auf Apps .

3. Suchen Sie Citra in der App-Liste und klicken Sie darauf.
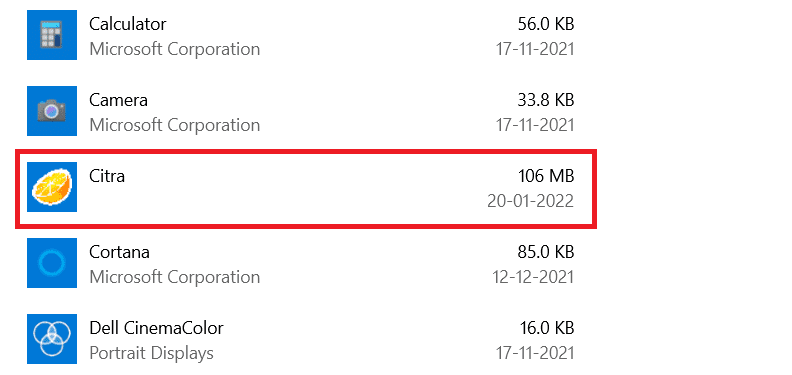
4. Klicken Sie wie abgebildet auf die Schaltfläche Deinstallieren für die App.(Uninstall)

5. Klicken Sie in der Eingabeaufforderung erneut auf Deinstallieren(Uninstall) , um dasselbe zu bestätigen.

6. Der Citra Updater-(Maintain Citra Updater) Assistent wird angezeigt. Sie können wählen zwischen:
- Komponenten(Add or remove components) hinzufügen oder entfernen: Um Citra Canary oder Citra Nightly(Citra Canary or Citra Nightly) hinzuzufügen oder zu entfernen .
- Komponenten(Update components) aktualisieren: Um auf die neueste Version zu aktualisieren.
- Alle Komponenten entfernen : Um den (Remove all components)Citra- Emulator vollständig zu deinstallieren .
7. Aktivieren Sie die Option Alle Komponenten entfernen(Remove all components) und klicken Sie auf Weiter(Next) , um sie zu deinstallieren.
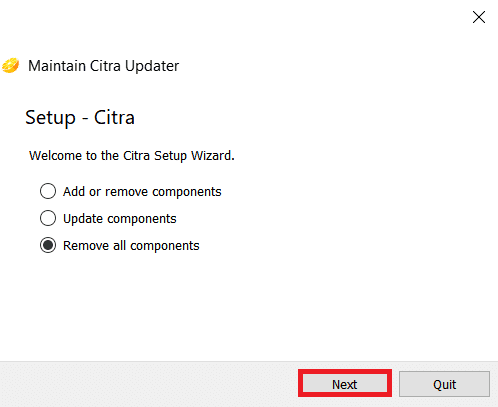
8. Klicken Sie im Bildschirm Bereit zur Deinstallation (on Ready to Uninstall)auf(Uninstall) die Schaltfläche Deinstallieren.

9. Klicken Sie abschließend auf Fertig stellen( Finish) , um die Deinstallation abzuschließen.

Lesen Sie auch: (Also Read:) Top 10 süße Minecraft-Haus-Ideen(Top 10 Cute Minecraft House Ideas)
Profi-Tipp: Kompatibilität von Spielen(Pro Tip: Compatibility of Games)
Citra Emulator testet die Kompatibilität von Spielen für verbesserte Leistung. Verschiedene Farben zeigen die Kompatibilität an als:
- Blau (Perfekt):(Blue (Perfect):) Das Spiel läuft ohne Störungen und einwandfrei. Es sind keine Problemumgehungen erforderlich.
- Grün (Großartig):(Green (Great):) Das Spiel läuft mit einigen Audio- oder Grafikfehlern. Daher sind normalerweise einige Problemumgehungen erforderlich.
- Olivgrün (Okay):(Olive Green (Okay):) Das Spiel läuft mit großen Audio- oder Grafikfehlern, aber Sie können von Anfang bis Ende spielen.
- Gelb (Schlecht):(Yellow (Bad):) Das Spiel läuft mit größeren Audio- oder Grafikfehlern und Sie können nicht von Anfang bis Ende spielen, da bestimmte Bereiche nicht durchschritten werden können.
- Red (Intro/Menu): Das Spiel läuft aufgrund größerer Audio- oder Grafikfehler nicht und das Spiel bleibt auf dem Startbildschirm hängen(Start Screen) .
- Grau (bootet nicht):(Grey (Won’t Boot):) Das Spiel stürzt ab und lässt sich beim Start nicht öffnen.
- Schwarz (nicht getestet):(Black (Not Tested):) Das Spiel muss noch getestet werden.
Häufig gestellte Fragen (FAQs)(Frequently Asked Questions (FAQs))
Q1. Warum müssen wir nur die entschlüsselte 3DS-Datei verwenden?(Q1. Why do we have to use only the decrypted 3DS file?)
Ans. Die verschlüsselte 3DS-Datei bietet eingeschränkte Kompatibilität,(imited compatibility) da sie APs enthält . Diese APs werden in entschlüsselten Dateien entfernt, wodurch sie mit verschiedenen Geräten kompatibel sind.
Q2. Ist der Citra-Emulator für die Android-Version verfügbar?(Q2. Is Citra Emulator available for the Android version?)
Ans. Ja(Yes) , Citra Emulator ist für die Android - Version im Google Play Store verfügbar .
Q3. Ist der Citra-Emulator sicher?(Q3. Is Citra Emulator Safe?)
Ans. Ja(Yes) , es ist sicher und aktiv. Es wird immer empfohlen, die neueste Version zu aktualisieren, um die Leistung und Sicherheit zu verbessern. Aktivitäten wie Raubkopien von 3DS-Spielen und das Herunterladen kommerzieller Spiele sind illegal und unsicher. Unterlassen Sie dies daher.
Q4. Welche anderen kostenlosen 3DS-Emulatoren gibt es?(Q4. What are the other free 3DS emulators available?)
Ans. Andere beste verfügbare kostenlose 3DS-Emulatoren für Windows und Mac(3DS emulators for Windows & Mac) sind:
- R4 3DS-Emulator,
- RetroArch,
- DeSmuME,
- 3DMOO,
- NO$GBA,
- iDEAS-Emulator,
- Project64-Emulator,
- DuoS-Emulator und
- NeonDS-Emulator.
Empfohlen:(Recommended:)
- Die 13 besten Mininova-Alternativen(13 Best Mininova Alternatives)
- Die 9 besten lustigen Fotoeffekt-Apps(Best 9 Funny Photo Effects Apps)
- So deaktivieren Sie die Xbox-Spielleiste in Windows 11(How to Disable Xbox Game Bar in Windows 11)
- Die 23 besten SNES-ROM-Hacks, die es wert sind, versucht zu werden(23 Best SNES ROM Hacks Worth Attempting)
Wir hoffen, Sie haben gelernt, wie man 3DS-Spiele auf dem PC mit dem Citra-Emulator spielt(how to play 3DS games on PC using Citra Emulator) . Besuchen Sie unsere Seite für weitere coole Tipps und Tricks und hinterlassen Sie unten Ihre Kommentare.
Related posts
So streamen Sie Origin-Spiele über Steam
So verwenden Sie MAME zum Spielen von Arcade-Spielen auf einem Windows-PC
So zeigen Sie versteckte Spiele auf Steam an
So beheben Sie keinen Ton bei Steam-Spielen
So öffnen Sie Steam-Spiele im Fenstermodus
Deaktivieren Sie die Pinch-Zoom-Funktion in Windows 10
Fix Host-Prozess für Windows-Dienste funktioniert nicht mehr
Beheben Sie, dass die Windows 10-Taskleiste nicht ausgeblendet wird
Wo werden Steam-Spiele installiert?
So löschen Sie ein Volume oder eine Laufwerkspartition in Windows 10
So drucken Sie, wenn Sie keinen Drucker haben
So entfernen oder setzen Sie das BIOS-Passwort zurück (2022)
So deinstallieren Sie McAfee vollständig von Windows 10
So beheben Sie den Anwendungsfehler 0xc0000005
Korrigieren Sie den schwarzen Desktop-Hintergrund in Windows 10
So beheben Sie, dass der PC nicht POST
Finden Sie die Sicherheitskennung (SID) des Benutzers in Windows 10
3 Möglichkeiten, einen Prozess in Windows 10 zu beenden
So überprüfen Sie die Spezifikation Ihres PCs unter Windows 10
So zeigen Sie gespeicherte WLAN-Passwörter unter Windows, macOS, iOS und Android an
