So spiegeln Sie iPhone oder Mac auf Amazon Fire Stick
Obwohl Fire TV Sticks über eine integrierte Bildschirmspiegelung verfügen, funktioniert sie nicht mit Apple - Geräten, da das Streaming-Gerät derzeit keine Apple AirPlay-Technologie(Apple AirPlay technology) unterstützt . Sie können Ihr iPhone jedoch(mirror your iPhone to big screens) mit einem Fire TV Stick auf große Bildschirme spiegeln.
Wir zeigen Ihnen, wie Sie Apps von Drittanbietern verwenden, um Inhalte von Ihrem iPhone oder Mac - Computer auf einen Fire TV Stick zu spiegeln .

Hinweis:(Note:) Die Anleitung in diesem Tutorial funktioniert auf allen Fire TV Stick -Modellen – vom Fire TV Stick Lite bis zum Fire TV Stick 4K Max . Wenn einige Schritte von dem in diesem Beitrag abweichen, aktualisieren Sie das Betriebssystem Ihres Fire Sticks und überprüfen Sie es erneut.(Fire)
(Mirror)iPhone & Mac mit (Mac)AirScreen auf Amazon Fire TV Stick spiegeln(Amazon Fire TV Stick Using AirScreen)
AirScreen ist eines der besten Tools zum Spiegeln von Apple - Geräten auf einen Fire TV Stick . Es unterstützt Apples (Apple)AirPlay - Technologie und andere drahtlose Anzeigestandards wie Miracast , DLNA und Google Cast . Sie können die App auch verwenden, um Android - Geräte auf Ihren Fire TV Stick zu spiegeln .
Richten Sie AirScreen für die Bildschirmspiegelung ein(Set Up AirScreen for Screen Mirroring)
Führen Sie die folgenden Schritte aus, um die AirScreen-(AirScreen) App auf Ihrem Fire TV Stick zu installieren und einzurichten .
- Gehen Sie zur Registerkarte „Suchen“ und wählen Sie Suchen(Search) .

- Geben Sie airscreen(airscreen) in die Suchleiste ein und wählen Sie in den Suchvorschlägen Airscreen oder Airscreen App aus.

- Wählen Sie AirScreen – Airplay & Cast & Miracast & DLNA(AirScreen – Airplay & Cast & Miracast & DLNA) im Bereich „Apps & Spiele“ im Amazon App Store .

- Wählen Sie Herunterladen(Download) oder Holen(Get) aus, um die App auf Ihrem Fire TV Stick zu installieren .

Spiegeln Sie iOS-Geräte mit AirScreen auf Fire Stick(Mirror iOS Devices to Fire Stick Using AirScreen)
Sie müssen keine App auf Ihrem iPhone oder iPad installieren, um den Bildschirm über AirScreen auf Ihren (AirScreen)Fire Stick zu spiegeln . Verbinden Sie Ihr iPhone mit demselben Wi-Fi- Netzwerk wie den Fire TV Stick und befolgen Sie diese Schritte:
- Öffnen Sie das Kontrollzentrum(Control Center) Ihres iPhones und tippen Sie auf das Symbol für die Bildschirmspiegelung .(Screen Mirroring)
- Wählen Sie AS-AFTT[AirPlay] im Menü „Screen Mirroring“.

Warten Sie einige Sekunden, bis der Bildschirm Ihres Telefons auf dem Fernsehbildschirm angezeigt wird. Beachten Sie, dass die Spiegelungsleistung von der Qualität Ihres Wi-Fi-Netzwerks abhängt. Das Scrollen kann verzögert werden, wenn Ihre Internetverbindung langsam ist.
Mac mit AirScreen auf Fire Stick spiegeln(Mirror Mac to Fire Stick Using AirScreen)

Wenn AirScreen auf Ihrem Fire TV-Gerät installiert ist, erfahren Sie hier, wie Sie die App verwenden, um den Bildschirm Ihres Mac zu spiegeln.
- Öffnen Sie das Control Center-Symbol(Control Center icon) in der Menüleiste und wählen Sie Screen Mirroring .

- Wählen Sie AS-AFTT[AirPlay] im Screen Mirroring-Menü.

Wenn Sie den Namen der AirScreen- App nicht im Bildschirmspiegelungsmenü sehen, schalten Sie das (Screen Mirroring)WLAN(Wi-Fi) Ihres Mac aus und wieder ein. Verbinden Sie sich danach(Afterward) mit demselben Wi-Fi- Netzwerk wie Ihr Fire TV Stick und überprüfen Sie es erneut.
Das Display Ihres Mac sollte nach einigen Sekunden auf Ihrem Fernsehbildschirm erscheinen. Wenn es eine Verzögerung bei der Spiegelungsgeschwindigkeit oder Synchronisierung gibt, liegt dies höchstwahrscheinlich an einer schlechten Internetverbindung. Stellen Sie für ein optimales Bildschirmspiegelungserlebnis sicher, dass beide Geräte mit Highspeed- WLAN(Wi-Fi) verbunden sind .

Sie können Ihren Fernseher auch zu einem sekundären Display oder erweiterten Monitor machen. Wählen Sie das Screen Mirroring-Symbol(Screen Mirroring icon) in der Menüleiste und dann Use As Separate Display (Als separate Anzeige verwenden) aus .

Um eine App auf Ihren Fernseher zu erweitern, ziehen Sie das App-Fenster in die linke Ecke des Mac-Bildschirms, bis es auf Ihrem Fernseher erscheint.

Obwohl AirScreen eine kostenlose App ist, zeigt es während Bildschirmspiegelungssitzungen gelegentlich Werbung an. Upgrade auf die Pro -Version für ein werbefreies Spiegelungserlebnis.
(Mirror)iPhone & Mac mit (Mac)AirBeamTV auf Amazon Fire Stick spiegeln(Amazon Fire Stick Using AirBeamTV)
AirBeamTV ist eine weitere erwähnenswerte Spiegelungs-App. Wir haben unser iPhone und unseren Mac mit AirBeamTV auf einen Fire TV Stick gespiegelt , und es hat perfekt funktioniert. Im Gegensatz zu AirScreen erforderte(AirScreen) die Einrichtung von AirBeam TV auf unseren Geräten jedoch etwas mehr Zeit und Mühe.
Ein weiterer Nachteil ist, dass AirBeamTV auf dem Fire Stick und den Geräten, die Sie spiegeln möchten, installiert werden muss. AirBeamTV ist kostenlos, aber die Funktionen der Testversion sind begrenzt. Erwerben Sie ein Abonnement (ab 4,99 $/Monat) für werbefreies, unterbrechungsfreies Spiegeln, HD-Spiegeln und Bildschirmspiegeln mit Audio.
Richten Sie AirBeamTV für die Bildschirmspiegelung ein(Set Up AirBeamTV for Screen Mirroring)
- Gehen Sie auf dem Startbildschirm Ihres Fire TV Sticks zur Registerkarte „Suchen“ und wählen Sie (Fire)Suchen(Search) .

- Geben Sie airbeamtv(airbeamtv) in die Suchleiste ein und wählen Sie Airbeamtv(Airbeamtv) oder Airbeamtv Mirroring Receiver in den Suchvorschlägen aus.

- Wählen Sie AirBeamTV Screen Mirroring Receiver(AirBeamTV Screen Mirroring Receiver) im Abschnitt „Apps & Spiele“ des Fire TV App Store.

- Wählen Sie Abrufen(Get) , um die App auf Ihrem Fire Stick -Gerät zu installieren.

- Laden Sie als Nächstes den AirBeamTV Mac-Client von der Website des Entwicklers herunter und installieren Sie ihn auf Ihrem Mac . Wenn Sie beabsichtigen, die App zum Spiegeln Ihres iPhones zu verwenden, installieren Sie den mobilen AirBeamTV-Client aus dem App Store(AirBeamTV mobile client from the App Store) .
Wenn AirBeamTV auf Ihren Geräten installiert ist, ist alles darauf eingestellt, Inhalte auf Ihren Fernseher zu spiegeln.
Spiegeln Sie iOS-Geräte mit AirBeam TV auf den Fire TV Stick(Mirror iOS Devices to Fire TV Stick Using AirBeam TV)
AirBeamTV sollte Ihren (AirBeamTV)Fire TV Stick automatisch erkennen – wenn(Stick—if) er mit demselben Wi-Fi- Netzwerk wie Ihr Gerät verbunden ist. Öffnen Sie die AirBeamTV -App und gewähren Sie ihr die erforderlichen Berechtigungen – Benachrichtigungen und lokales Netzwerk –, die sie(Local Network—it) benötigt, um effektiv auf Ihrem Gerät zu funktionieren.
Öffnen Sie AirBeamTV(AirBeamTV) auf Ihrem Fire TV Stick und folgen Sie diesen Schritten:
- Öffnen Sie AirBeamTV(AirBeamTV) auf Ihrem iPhone/iPad, tippen Sie auf der Startseite auf Screen Mirror und wählen Sie Ihr Fire TV aus.
- Tippen Sie erneut auf Screen Mirror , wenn die App eine Verbindung zu Ihrem Fire Stick herstellt(Fire Stick) .

- Wählen Sie Jetzt testen(Try Now) , um in den kostenlosen Testmodus zu wechseln.
- Schalten Sie Ton(Sound) ein , wenn Sie möchten, dass die App Ihr iPhone/iPad-Audio aufnimmt, wenn Sie Ihren Bildschirm spiegeln. Beachten Sie, dass „ Bildschirmspiegelung(Screen) mit Audio“ eine kostenpflichtige Funktion ist.
- Tippen Sie auf Spiegelung starten(Start Mirroring) und tippen Sie im Popup auf Übertragung starten . (Start Broadcast)Der Bildschirm Ihres iPhones erscheint auf dem Fernseher, wenn Sie die Übertragung starten.

Screen Mirror Mac auf Fire TV Stick mit AirBeam TV(Screen Mirror Mac to Fire TV Stick Using AirBeam TV)
Befolgen Sie die Schritte, um die App zum Spiegeln oder Erweitern des Bildschirms Ihres Mac auf Ihren Fernseher zu verwenden.
- Tippen Sie auf das AirBeamTV-Symbol(AirBeamTV icon) in der Menüleiste und wählen Sie Spiegelung starten(Start Mirroring) . Stellen Sie sicher, dass Ihr Fire TV das „ Zielgerät(Target) “ ist, und aktivieren Sie die Optionen „ Ton auf Fernseher aktivieren(Enable Sound on TV) “ und „ Anzeige an TV-Bildschirm(Scale Display to Fit the TV Screen) anpassen“ .

Gewähren Sie AirBeamTV(Grant AirBeamTV) Zugriff auf das Mikrofon Ihres Macs, wenn Sie dazu aufgefordert werden. Fahren Sie anschließend(Afterward) mit dem nächsten Schritt fort, um der App die Berechtigung „Bildschirmaufnahme“ zu erteilen.
- Wählen Sie in einer der Eingabeaufforderungen Systemeinstellungen öffnen(Open System Preferences) aus.

- Wählen Sie das Schlosssymbol in der unteren linken Ecke und aktivieren Sie das Kontrollkästchen Mirror for Fire TV .

- Wählen Sie Beenden und erneut öffnen aus(Quit & Reopen) .

- Öffnen Sie das Menü der AirBeamTV- App in der Menüleiste und wählen Sie Spiegelung starten aus(Start Mirroring) . Die App sollte die gesamte Anzeige Ihres Mac innerhalb von Sekunden auf den Fernsehbildschirm projizieren.

- Sie können eine App anstelle des gesamten Bildschirms spiegeln. Öffnen Sie das AirBeamTV - Menü, erweitern Sie das Dropdown-Menü Quelle(Source) und wählen Sie die App aus.
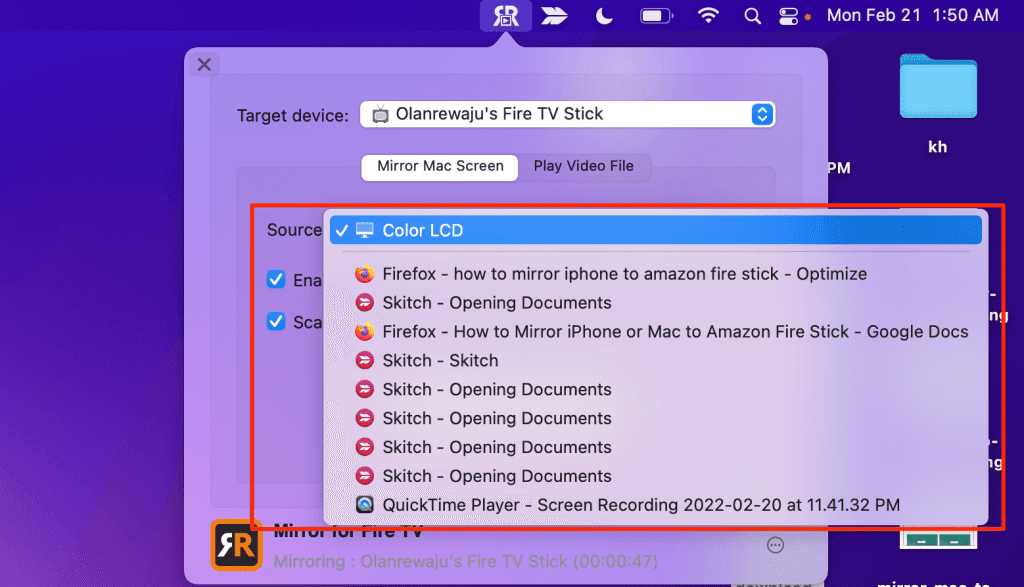
- Wählen Sie Spiegelung(Stop Mirroring) beenden aus, um die Spiegelungssitzung zu beenden.

Hinweis:(Note:) Mit der kostenlosen Version/Testversion der AirBeamTV- App können Sie Ihr iPhone oder Ihren Mac nur etwa fünf Minuten pro Sitzung spiegeln. Sie müssen die App kaufen, um Ihren Bildschirm länger als fünf Minuten zu spiegeln.

Genießen Sie eine größere Ansicht
Wenn Sie Videos, Präsentationen oder Netflix -Filme mit diesen Apps spiegeln, versetzen Sie Ihr iPhone für eine bessere Ansicht in den Querformatmodus.
Wir haben AirScreen(AirScreen) über einen längeren Zeitraum ohne nennenswerte Unterbrechungen verwendet, abgesehen von gelegentlichen Anzeigen. AirBeamTV hingegen stoppte unsere Spiegelungssitzung etwa alle fünf Minuten. AirScreen bot auch eine bessere Bildqualität, außerdem konnten wir mit der Testversion Inhalte mit Audio spiegeln.
Related posts
10 Ideen zur Fehlerbehebung, wenn Ihr Amazon Fire Stick nicht funktioniert
6 Dinge, die Sie wissen sollten, bevor Sie einen Amazon Fire TV Stick kaufen
Roku Streaming Stick Plus vs. Amazon Fire TV Stick 4K: Was ist besser?
Amazon Fire TV Stick 4K vs. Amazon Fire TV Cube: Was ist der Unterschied?
10 kostenlose Amazon Fire Stick-Kanäle, die Sie installieren sollten
So zeichnen Sie Skype-Anrufe auf Windows, Android, iPhone und Mac auf
So aktivieren Sie das Dark Mode-Design auf Ihrem Mac
5 Möglichkeiten zum Ausschneiden, Kopieren und Einfügen von Dateien und Ordnern auf einem Mac
7 Möglichkeiten, Ihre MAC-Adresse in Windows zu finden -
3 Möglichkeiten, sich auf einem Mac mit Wi-Fi zu verbinden
So löschen Sie Skype-Nachrichten (Windows, Android, iPhone, Mac)
Die vollständige Anleitung zum Auswählen von Text auf Ihrem Mac
Wie verbinde ich eine Bluetooth-Maus mit meinem Mac?
Wohin gehen Screenshots? Finden Sie sie in Windows, Mac, Android oder iOS -
So erstellen Sie einen Screenshot auf dem Mac: Alles, was Sie wissen müssen -
Apple TV Vs Amazon Fire Stick: Was ist besser zum Streamen?
So mounten Sie einen freigegebenen Windows 7- und Windows 8-Ordner in Mac OS X
So ändern Sie die Tastatureingabesprache auf Ihrem Mac
So greifen Sie vom Mac aus per Fernzugriff auf Windows 10 zu
So drucken Sie von Windows 7 und Windows 8 aus auf einem freigegebenen Mac OS X-Drucker
