So sperren Sie Zellen in Excel-Formeln, um sie zu schützen
Was ist, wenn Sie einige Zellen auf Ihrem Arbeitsblatt sperren möchten, aber nicht das gesamte Arbeitsblatt? In Microsoft Excel können Sie eine bestimmte Zelle oder Zellen für Personen sperren, die versuchen, wichtige Informationen darin oder in ihnen zu bearbeiten.
Wie mache ich eine Zelle in Excel nicht bearbeitbar ?
Um Ihre Zelle in Excel nicht bearbeitbar zu machen , müssen Sie die Zelle sperren und ein Kennwort verwenden, um die Informationen zu schützen, die nicht bearbeitbar sein sollen. Das Sperren Ihres Handys kann auch verhindern, dass Ihre Daten gelöscht werden.
So sperren Sie Zellen in Excel
Gehen Sie folgendermaßen vor, um Zellen in Microsoft Excel zu sperren .
- Starten Sie Microsoft Excel
- Wählen Sie die Zellen aus, die Sie sperren möchten
- Klicken(Home) Sie auf der Registerkarte Start in der Gruppe Ausrichtung(Alignment) auf den kleinen Pfeil unten rechts
- Ein Dialogfeld(Format) Zellen formatieren ist geöffnet; Klicken Sie auf die Registerkarte Schutz(Protection)
- Überprüfen Sie, ob das Kontrollkästchen Sperren aktiviert ist
- Klicken Sie dann auf OK
- Wählen Sie die Zellen aus, die Benutzer bearbeiten dürfen
- Klicken Sie in der Gruppe Ausrichtung(Alignment) erneut auf den kleinen Pfeil unten rechts
- Deaktivieren Sie im Dialogfeld(Format) Zellen formatieren das Kontrollkästchen Sperren
- OK klicken.
- Klicken Sie auf die Registerkarte Überprüfung.
- Wählen Sie in der Gruppe Schützen die (Protect)Option Blatt schützen(Protect Sheet) aus und wenden Sie den Schutz erneut an
Starten Sie Microsoft Excel .
Wählen Sie die Zellen aus, die Sie sperren möchten.
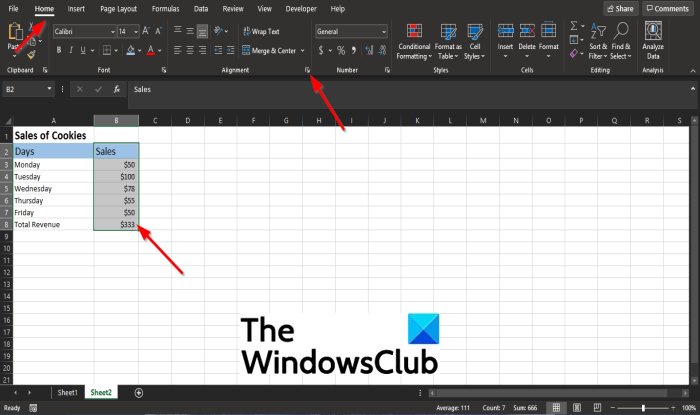
Klicken(Home) Sie auf der Registerkarte Start in der Gruppe Ausrichtung(Alignment) auf den kleinen Pfeil unten rechts oder klicken Sie mit der rechten Maustaste auf die ausgewählte Zelle und klicken Sie auf Zellen formatieren(Format Cells) .
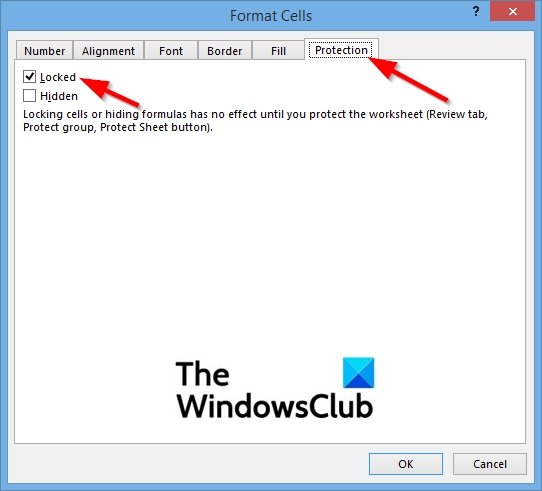
Ein Dialogfeld Zellen formatieren ist geöffnet.(Format Cells)
Klicken Sie im Dialogfeld auf die Registerkarte Schutz .(Protection)
Überprüfen Sie auf der Registerkarte Schutz(Protection ) , ob das Kontrollkästchen Sperren aktiviert ist.
Klicken Sie dann auf OK .

Wählen Sie nun die Zellen aus, die Benutzer bearbeiten dürfen.
Klicken Sie in der Gruppe Ausrichtung(Alignment) erneut auf den kleinen Pfeil unten rechts.

Deaktivieren Sie im Dialogfeld Zellen formatieren das Kontrollkästchen Sperren.(Format Cells)
Klicken Sie dann auf OK .

Klicken Sie in der Menüleiste auf die Registerkarte Überprüfen .(Review)
Wählen Sie in der Gruppe Schützen die (Protect)Option Blatt schützen(Protect Sheet) aus und wenden Sie den Schutz erneut an.
Sie werden feststellen, dass Sie einige Teile des Arbeitsblatts bearbeiten können, aber nicht alles.
Wenn Sie Fragen zum Tutorial haben, teilen Sie uns dies in den Kommentaren mit.
Related posts
So verwenden Sie die Percentile.Exc-Funktion in Excel
So verwenden Sie die NETZWERKTAGE-Funktion in Excel
So zählen Sie die Anzahl der Ja- oder Nein-Einträge in Excel
Excel, Word oder PowerPoint konnten beim letzten Mal nicht gestartet werden
So verwenden Sie die automatische Datentypfunktion in Excel
So verwenden Sie die Modusfunktion in Excel
So erstellen Sie ein Organigramm in Excel
So verwenden Sie die ODER-Funktion in Excel, um festzustellen, ob eine Bedingung wahr ist
Microsoft Excel versucht, Ihre Informationen wiederherzustellen
So verbinden und trennen Sie Zellen in Excel
So frieren und teilen Sie Fenster in Excel-Arbeitsblättern
So drucken Sie ausgewählte Zellen in Excel oder Google Sheets auf einer Seite
So verwenden Sie die DGET-Funktion in Excel
So verwenden Sie die Funktion AUSWÄHLEN in Excel
Konvertieren Sie CSV in Excel (XLS oder XLSX) über die Befehlszeile in Windows
So teilen Sie eine Spalte in mehrere Spalten in Excel auf
So addieren oder summieren Sie Zeit in Microsoft Excel
So verwenden Sie die Funktionen Find und FindB in Excel
So fügen Sie eine Trendlinie in einem Microsoft Excel-Arbeitsblatt hinzu
So fügen Sie ein dynamisches Diagramm in eine Excel-Tabelle ein
