So sperren Sie OneDrive mit Passwort, Touch ID oder Face ID auf dem iPad
Wenn Ihr OneDrive-Konto vertrauliche Dateien enthält und Sie es mit einem Passcode schützen möchten, können Sie diese Schritte ausführen. Wir zeigen Ihnen, wie Sie OneDrive mit einem Passwort, einer Touch-ID oder einer Face-ID auf dem iPad sperren,(lock OneDrive with a Password, Touch ID, or Face ID on the iPad) ohne eine Drittanbieteranwendung zu installieren.
OneDrive ist ein beliebter Cloud-Speicherdienst, und unzählige Menschen verwenden ihn zum Speichern von Dokumenten, Bildern, Videos usw. Wenn Ihr Speicher einige private Dateien enthält, auf die niemand zugreifen sollte, können Sie die gesamte OneDrive- App sperren. Die gute Nachricht ist, dass OneDrive ein separates Passwort zum Schutz verwendet und Sie es anders einstellen müssen. Sie können OneDrive nicht mit dem Kennwort entsperren, das Sie zum Entsperren Ihres Geräts verwenden. Die Touch-ID und die Gesichts-ID(Face ID) bleiben jedoch für beide gleich – OneDrive und zum Entsperren Ihres Geräts.
Sperren Sie OneDrive(Lock OneDrive) mit Passwort(Password) , Touch ID , Face ID auf dem iPad
Gehen Sie folgendermaßen vor, um Ihr OneDrive-Konto auf dem iPad mit einem Passwort(Password) , einer Touch ID oder einer Face ID zu sperren:
- Öffnen Sie die OneDrive -App auf Ihrem Gerät und tippen Sie auf das Profilbild.
- Wählen Sie Einstellungen aus dem Menü.
- Gehen Sie zu den Passcode-Einstellungen.
- Schalten Sie die Schaltfläche Passcode erforderlich um.
- Geben Sie einen vierstelligen Passcode ein.
- Stellen Sie(Make) sicher, dass die Option(Unlock) Mit Touch ID/Face ID entsperren aktiviert ist.
Lassen Sie uns in die Schritte eintauchen, um mehr zu erfahren.
Öffnen Sie zunächst die OneDrive -App auf Ihrem iPad und tippen Sie auf Ihr Profilbild, das in der oberen linken Ecke sichtbar ist. Tippen Sie nun auf die Schaltfläche Einstellungen .(Settings )
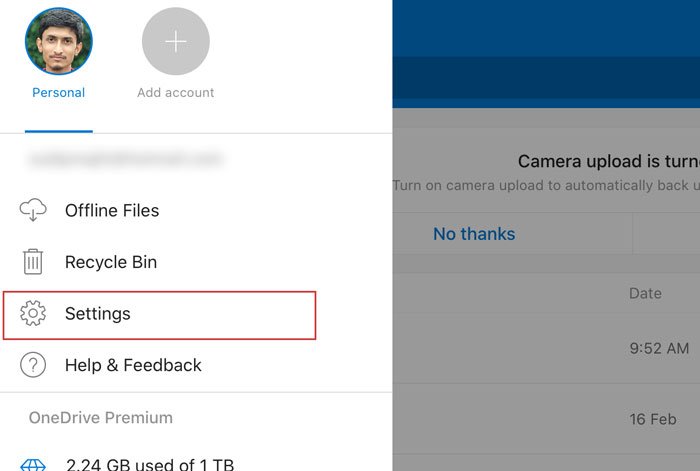
Gehen Sie danach zum Abschnitt Sicherheit(Security) und tippen Sie auf die Option Passcode .

Schalten Sie dann die Schaltfläche Require Passcode um, um sie einzuschalten, und geben Sie einen vierstelligen Passcode ein, den Sie zum Entsperren des Cloud-Speichers verwenden möchten.

Nachdem Sie den Passcode eingerichtet haben, sollten Sie eine weitere Option namens Unlock with Touch ID sehen . Sie können diese Schaltfläche umschalten, um OneDrive mit Touch ID zu entsperren . Ebenso können Sie Unlock with Face ID sehen , wenn Ihr Gerät dies unterstützt. Wenn Sie diese Option nicht aktivieren, müssen Sie den Passcode eingeben, wenn Sie die OneDrive(OneDrive) -App auf Ihrem Gerät entsperren möchten .
Wenn Sie den Passcode aus irgendeinem Grund ändern möchten, können Sie dies mit diesen Schritten tun.
Zunächst müssen Sie die OneDrive- Einstellungsseite(Settings) öffnen , wie bereits in diesem Artikel erwähnt. Nach dem Besuch des Abschnitts „ Passcode “ können Sie die Option „Passcode ändern“ sehen(Change Passcode) . Tippen Sie darauf, geben Sie Ihren aktuellen Passcode ein und legen Sie jeweils einen neuen fest.

Das ist es!
Sie sollten diese Funktion aktivieren, um Ihre Dateien vor anderen zu schützen.
Lesen Sie weiter(Read next) : So passen Sie den Newsfeed auf der Seite „Neuer Tab“ von Edge für iPad an oder blenden ihn aus(How to customize or hide the News feed on the New tab page of Edge for iPad) .
Related posts
So sperren Sie Outlook für iPad mit Touch ID oder Face ID
So sperren Sie eine Notiz mit einem Passwort oder einer Touch-ID in iOS
So beheben Sie, dass Touch ID auf dem Mac nicht funktioniert
So entsperren Sie ein iPhone ohne Passcode oder Face ID
So verwenden Sie die Gesichtserkennung auf dem iPhone mit aufgesetzter Maske (keine Apple Watch erforderlich)
So verwenden Sie „Vorlesen“ in Microsoft Edge für iPad
Die 8 besten Apps für Künstler auf dem iPad
6 Funktionen von iPadOS, die jeder iPad-Benutzer kennen sollte
iPad Multitasking-Tipps zur Steigerung der Produktivität
So verwalten, bearbeiten und sehen Sie gespeicherte Passwörter in Edge für iPad
iPad lädt nicht? Hier sind 8 Dinge, die Sie ausprobieren sollten
15 Möglichkeiten zur Behebung von Problemen mit dem Batterieverbrauch des iPad
Ist Adobe Photoshop für iPad das Geld und den Hype wert?
S2M erklärt: Wie funktionieren Face ID & Fingerprint Scan? Sind sie sicher?
So aktivieren Sie das dunkle Design in Microsoft Edge für iPad
Die 8 besten Schreib-Apps für das iPad
So laden Sie jemanden ein, ein Word-Dokument auf dem iPad zu bearbeiten
So schließen und deinstallieren Sie Apps auf dem iPad
Die 10 besten iPad-Halter für Ihr Auto
So verwenden Sie iMovie auf einem iPad
