So sperren Sie Ihren Windows 11/10-Computer
Sie können Ihren Windows 11/10/8/7 PC sperren, wenn Sie ihn nicht verwenden, sich aber nicht abmelden möchten. Auf diese Weise bleiben Ihre laufenden Anwendungen weiterhin geöffnet, aber Ihre Computerdaten sind geschützt. Manchmal müssen Sie Ihren Windows -Computer auch schnell sperren, falls jemand kommt und Sie nicht möchten, dass die Person weiß, was Sie getan haben.
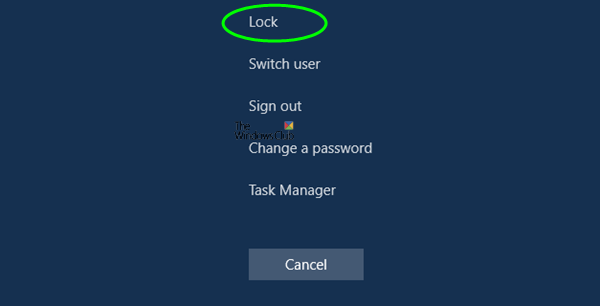
Es gibt mehrere Möglichkeiten, Windows 11/10 -Computer zu sperren. Gehen Sie den Beitrag durch und sehen Sie, welche Methode am besten zu Ihnen passt.
So sperren Sie Windows 10
Sie haben vier Möglichkeiten, wie Sie Ihren Windows(Windows) -Rechner sofort sperren können :
- Drücken Sie die Tastenkombination WinKey+LIhr Computer wird gesperrt und Sie müssen Ihr Passwort erneut eingeben, um sich anzumelden.
- Drücken Sie Ctrl+Alt+Del und wählen Sie Sperren.
- Gehen Sie zum Startmenü(Start Menu) und klicken Sie auf Ihr Benutzerbild(User) . Wählen Sie Sperren aus(Lock) .
- Erstellen Sie eine Desktop-Verknüpfung(desktop shortcut) zum Sperren und Sichern Ihres Computers.
Um eine Verknüpfung auf Ihrem Desktop zu erstellen, klicken Sie mit der rechten Maustaste auf Desktop > New > Shortcut
Geben Sie im Feld Standort Folgendes ein:
%windir%\System32\rundll32.exe user32.dll,LockWorkStation
Klicken Sie auf Weiter(Click Next) . Geben Sie im Feld Name einen Namen für die Verknüpfung ein, z . B. Computer sperren(Lock Computer) . Klicken Sie auf Fertig stellen(Click Finish) . Wählen Sie dann ein entsprechendes Symbol dafür aus.
Wenn Sie möchten, können Sie die Verknüpfung ziehen und zu Ihrer Taskleiste(Taskbar) oder Ihrem Startmenü(Start Menu) hinzufügen .
Übrigens können Sie den oben genannten Befehl auch in der Run -Box oder der Eingabeaufforderung(Command Prompt) verwenden .
HINWEIS zu Punkt 4: Bitte lesen Sie den Kommentar unten von Anonymous .
Apropos Desktop-Verknüpfungen, Sie sollten sich vielleicht Handy Shortcuts ansehen(Handy Shortcuts) – unsere Freeware, mit der Sie mit einem Klick unzählige Verknüpfungen erstellen können, einschließlich der Verknüpfung zum Sperren(Lock) des Computers.
Vielleicht möchten Sie auch diese Artikel lesen:(You might want to check out these articles too:)
- So sperren Sie den Computer nach Inaktivität(How to lock computer after inactivity)
- So sperren Sie Windows-Computer automatisch
- Verhindern Sie, dass der Computer Windows 11/10 automatisch sperrt .
Related posts
So senden Sie eine Einladung für ein Meeting in Outlook
Blockieren oder Stoppen von Microsoft Edge-Popup-Tipps und -Benachrichtigungen
Wie bekommt man Sea of Thieves Huntress Galionsfigur?
Microsoft Edge Browser Tipps und Tricks für Windows 11/10
Fügen Sie dem Microsoft Edge-Browser eine Home-Schaltfläche hinzu
So öffnen Sie .URL-Dateien mit jedem Browser in Windows 10
Die besten Tipps und Tricks zu Microsoft OneDrive, um es wie ein Profi zu verwenden
Ihr Computer sendet möglicherweise automatisierte Abfragen (Captcha)
Diesen PC zurücksetzen: Setzen Sie Windows auf die Werkseinstellungen zurück, ohne Dateien zu verlieren
So öffnen Sie alle Fenster maximiert oder im Vollbildmodus in Windows 10
Aktivieren, deaktivieren Sie die Datenerfassung für die Zuverlässigkeitsüberwachung in Windows 10
Tipps, Tools und Services für das Online-Reputationsmanagement
Wie man Multitasking in Windows 10 wie ein Profi durchführt
Tipps und Tricks zum Windows Task-Manager, die Sie vielleicht noch nicht kennen
So setzen Sie die Windows-Sicherheits-App in Windows 11/10 zurück
So blockieren Sie das Starten von Apps, die mit einem Datei- oder URI-Schema verknüpft sind
Die besten Notepad++ Tipps und Tricks, die Sie verwenden sollten
So finden Sie die IP-Adresse des Routers unter Windows 10 - IP-Adresssuche
So entsperren Sie gesperrte oder eingeschränkte Websites und greifen darauf zu
So deaktivieren oder deaktivieren Sie die Hardwarebeschleunigung in Windows 11/10
