So speichern Sie Webseiten als PDF in Chrome oder Firefox
Mozilla Firefox und Google Chrome verfügen alle über eine Funktion, mit der Benutzer jede Webseite zum späteren Nachschlagen speichern können. Dies geschieht normalerweise als HTML - Datei, aber heutzutage haben Sie zusätzliche Optionen. Mit den oben genannten Browsern ist es auch möglich, eine Webseite als PDF -Dokument zu speichern. (PDF)In diesem Artikel wird erklärt, wie Sie dies tun können, ohne eine Erweiterung oder ein anderes Tool außerhalb dessen zu verwenden, was jeder Webbrowser standardmäßig auf den Tisch bringt.
Jetzt ist die Aufgabe, Websites als PDF zu speichern, sehr einfach zu erledigen. Wir müssen den Browser-Herstellern Anerkennung zollen, da sie es geschafft haben sicherzustellen, dass die Benutzer nicht durch eine Million Hürden gehen müssen, um ihre Arbeit zu erledigen.
Lassen Sie uns genauer besprechen, wie all dies zu tun ist.
So speichern Sie Webseiten als PDF in Chrome

Gehen Sie folgendermaßen vor, um eine Webseite als PDF im Chrome - Browser zu speichern:
- Starten Sie Chrome
- Besuchen Sie die Webseite
- Klicken Sie auf CTRL + P , um die Registerkarte Drucken zu öffnen.
- Sobald dies erledigt ist, wählen Sie Als PDF speichern(Save as PDF) ,
- Schließen(Complete) Sie die Aufgabe ab, indem Sie auf die Schaltfläche Speichern(Save) klicken .
TIPP(TIP) : Dieser Beitrag zeigt Ihnen detailliert, wie Sie eine Webseite als PDF-Datei im Edge-Browser speichern(save a webpage as a PDF file in Edge Browser) .
So speichern Sie Webseiten als PDF in Firefox
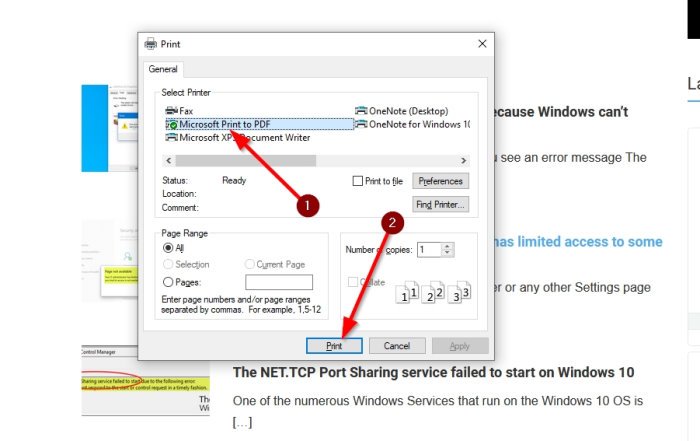
Wenn es darum geht, die Tat in Firefox auszuführen(Firefox) , empfehlen wir, zuerst die Webseite über den Browser zu besuchen.
- Klicken Sie dann auf CTRL + P , um die Druckregisterkarte zu starten.
- Wählen Sie dort Microsoft Print to PDF aus(Microsoft Print to PDF) .
- Klicken Sie abschließend unten auf die Schaltfläche Drucken(Print)
- Bestimmen Sie als Nächstes, wo Sie die Datei speichern möchten.
Beachten(Bear) Sie, dass dies unabhängig davon funktioniert, ob Sie einen Drucker auf Ihrem Computer installiert haben oder nicht.
Das ist es!
Related posts
FIX: reCAPTCHA funktioniert nicht in Chrome, Firefox oder einem anderen Browser
So synchronisieren Sie Tabs zwischen Edge-, Chrome- und Firefox-Browsern
Google Chrome vs. Firefox Quantum für Windows PC
400 Bad Request, Cookie zu groß – Chrome, Edge, Firefox
So ändern Sie die Standardschriftart im Chrome-, Edge- und Firefox-Browser
So surfen Sie im Nur-Text-Modus in Chrome, Edge oder Firefox
So deaktivieren Sie den integrierten Passwort-Manager in Chrome, Edge, Firefox
So öffnen Sie Office-Dateien in Chrome oder Edge
Deaktivieren Sie den standardmäßig integrierten PDF-Viewer in Chrome, Firefox, Edge, Safari
Beheben Sie das langsame Problem mit Google Maps in Chrome, Firefox und Edge unter Windows 11/10
Verhindern Sie, dass Firefox oder Chrome Ihre Kreditkarteninformationen speichern
Erzwingen Sie, dass Links in Chrome, Edge, Firefox, Opera im Hintergrund-Tab geöffnet werden
So deaktivieren Sie die Geolokalisierung in Firefox, Chrome und Edge
Erstellen Sie eine Website-Verknüpfung auf dem Desktop mit Chrome, Edge, Firefox
Ändern Sie die Standardsuchmaschine in Chrome, Firefox, Opera, IE
So ändern Sie den Standardbrowser: Chrome, Firefox, Edge unter Windows 10
So ändern Sie die Startseite in den Browsern Chrome, Firefox, Opera und Edge
Schließen Sie alle geöffneten Browser-Tabs auf einmal in Chrome, Edge oder Firefox
PDF herunterladen statt Vorschau in Chrome und Firefox
Deaktivieren Sie JavaScript in Chrome, Edge, Firefox, Opera, Internet Explorer
