So speichern Sie die Notepad-Datei im HTML- oder PDF-Format in Windows 11/10
In diesem Artikel erklären wir den Vorgang zum Speichern einer Notepad-Datei im HTML- und PDF-Format(save a Notepad file in HTML and PDF format) . Notepad ist eine Texteditorsoftware auf Windows -Computern, mit der Benutzer Dokumente erstellen und bearbeiten können. Standardmäßig speichert es eine Datei im TXT-Format. Aber Sie wissen vielleicht nicht, dass Sie eine Notepad -Datei auch in anderen Formaten als .txt wie PDF , HTML usw. speichern können.
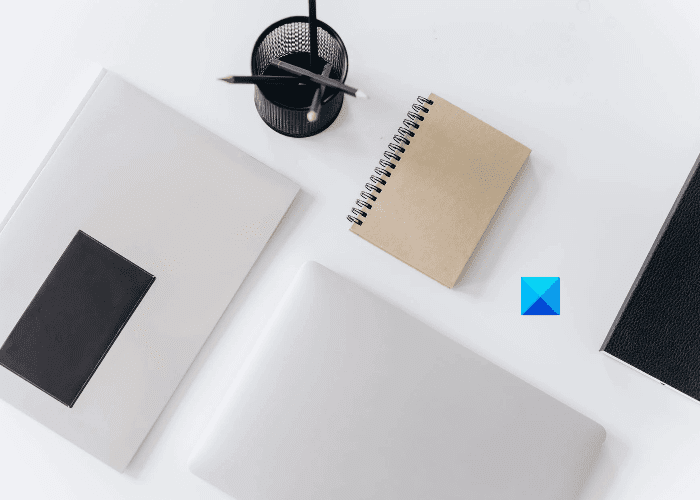
So speichern Sie Notepad(Notepad) -Dateien im HTML- und PDF -Format
Hier erklären wir den Vorgang zum Speichern einer Notepad -Datei in:
- PDF-Format.
- HTML-Format.
1] Speichern Sie eine Notepad -Datei im PDF -Format
Sie können eine Notepad -Datei als PDF speichern, indem Sie die Funktion Microsoft Print to PDF verwenden . Es ist eine in Windows integrierte Funktion , mit der Benutzer ihre Dokumente von einem Format in PDF konvertieren können .

Befolgen Sie die unten aufgeführten Schritte:
- Starten Sie Notepad und öffnen Sie Ihre Datei darin.
- Gehen Sie nun zu „ File > Print “. Alternativ können Sie auch die Tasten Ctrl + P auf Ihrer Tastatur drücken. Es öffnet sich ein neues Drucken- Fenster mit verschiedenen Optionen.(Print)
- Sie müssen die Option Microsoft Print to PDF(Microsoft Print to PDF) aus der Liste auswählen .
- Klicken Sie auf die Schaltfläche Drucken .(Print)
- Benennen Sie Ihre Datei, wählen Sie den Zielordner zum Speichern aus und klicken Sie auf die Schaltfläche Speichern .(Save)
Dadurch wird Ihre Textdatei im PDF -Format gespeichert. Sie können es in einem speziellen PDF - Reader wie Adobe oder Ihrem Webbrowser öffnen.
2] Speichern Sie eine Notepad -Datei im HTML -Format
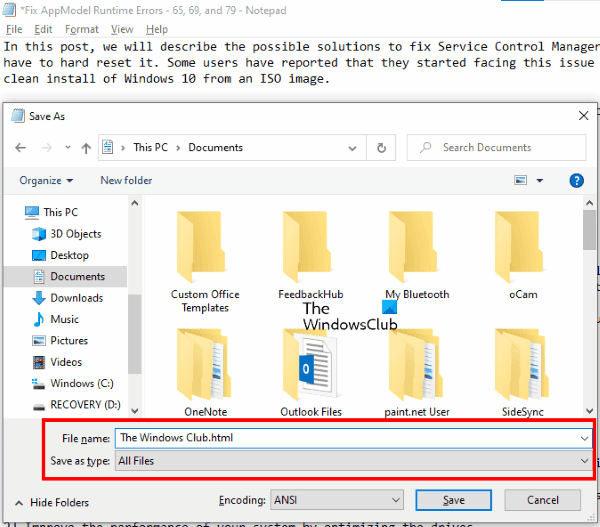
Um eine Notepad -Datei als HTML zu speichern , müssen Sie beim Speichern einfach ihre Erweiterung ändern. Mal sehen, wie das geht:
- Starten Sie Notepad auf Ihrem System und öffnen Sie eine Textdatei darin.
- Gehen Sie nun zu „ File > Save As unter “. Oder Sie können einfach die Tasten Ctrl + Shift + S auf Ihrer Tastatur drücken. Dies öffnet das Fenster Speichern unter.(Save As)
- Klicken Sie(Click) auf das Dropdown-Menü neben dem Dateityp(Save as type) und wählen Sie Alle Dateien(All files) aus .
- Geben Sie .html am Ende des Dateinamens ein und klicken Sie auf die Schaltfläche Speichern .(Save)
Dadurch wird Ihre Textdatei im HTML -Format gespeichert. Doppelklicken Sie(Double-click) auf die gespeicherte Datei und sie wird in Ihrem Standard-Webbrowser geöffnet.
Das ist es.
Verwandte Beiträge(Related posts) :
- (Difference Between Notepad, WordPad, and Word)Unterschied zwischen Notepad , WordPad und Word
- So legen Sie Sticky Note oder Notepad auf dem Desktop ab
Related posts
Legen Sie Notepad++ als Standard-Editor für .xml-Dateien in Windows 11/10 fest
So deinstallieren oder installieren Sie Notepad in Windows 11/10 neu
So ersetzen Sie Notepad durch Notepad++ in Windows 11/10
Dunkler Modus Schwarzer Notizblock für Windows 11/10
WordPad oder Notepad fehlt in Windows 11/10
Microsoft Edge Browser Tipps und Tricks für Windows 11/10
PDF-Text verschwindet beim Bearbeiten oder Speichern von Dateien in Windows 11/10
So erstellen Sie ein Netzdiagramm in Windows 11/10
So überprüfen Sie das Herunterfahren- und Startprotokoll in Windows 11/10
HDMI-Wiedergabegerät wird in Windows 11/10 nicht angezeigt
Wie teste ich die Webcam in Windows 11/10? Funktioniert es?
Microsoft Intune synchronisiert nicht? Erzwingen Sie die Synchronisierung von Intune in Windows 11/10
So fügen Sie eine vertrauenswürdige Site in Windows 11/10 hinzu
So erstellen Sie eine Broschüre aus einem PDF-Dokument in Windows 11/10
So führen Sie mehrere Bilder zu einem PDF in Windows 11/10 zusammen
Sichern, verschieben oder löschen Sie PageFile.sys beim Herunterfahren in Windows 11/10
So ändern Sie die Standard-Webcam auf einem Windows 11/10-Computer
So messen Sie die Reaktionszeit in Windows 11/10
So konvertieren Sie DWG in PDF in Windows 11/10
So zeigen Sie den Detailbereich im Datei-Explorer in Windows 11/10 an
